Vous avez besoin de cette application si vous venez de passer de Windows à un Mac
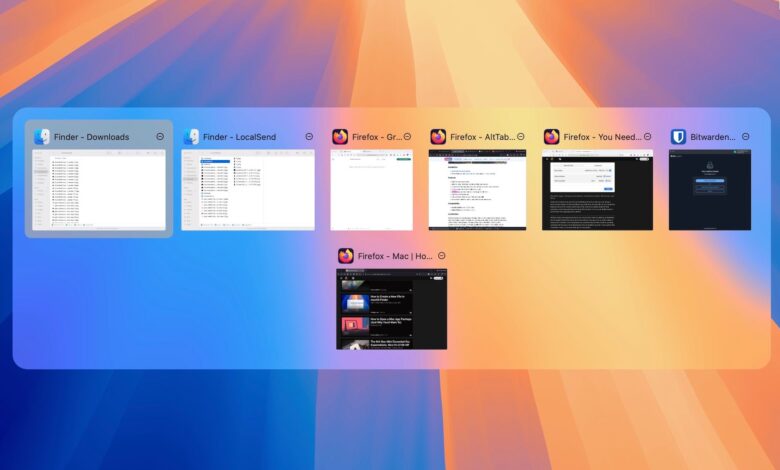
Liens rapides
Pour moi, Windows surpasse les macOS dans l'application et le département de commutation de fenêtres grâce à son commutateur de fenêtre plus raffiné. En tant que tel, si vous êtes passé à un Mac ou que vous utilisez des fenêtres aussi activement que votre Mac, vous pouvez manquer cette fonctionnalité sur votre Mac. Une petite application appelée Alttab garantit que vous ne le faites pas.
Qu'est-ce que Alttab? Et pourquoi en avez-vous vraiment besoin?
Alttab est une application gratuite et open source qui améliore l'application et l'expérience de commutation de fenêtres sur votre Mac. Il fonctionne en émulant la fonctionnalité Alt + Tab de Windows à l'aide d'un raccourci clavier personnalisable. Appuyer sur ce raccourci vous donne un commutateur de fenêtre interactif avec des aperçus de toutes les applications actuellement ouvertes et de leurs fenêtres respectives sur votre Mac afin que vous puissiez basculer facilement entre eux.
Bien sûr, vous pouvez utiliser le raccourci Command + Tab pour basculer entre les applications sur votre Mac, mais il a une énorme limitation. Le commutateur d'application qu'il évoque n'affiche qu'une ligne d'icônes d'application statiques dans le commutateur. Vous n'obtenez pas de fenêtre d'aperçu pour chaque application – comme vous le faites sur Windows – vous ne pouvez donc pas dire ce qui se passe à l'intérieur avant de vous lancer.
Un autre problème avec cette approche est qu'il ne vous dit pas combien de fenêtres sont ouvertes dans chaque application. En conséquence, vous ne pouvez pas basculer entre différentes fenêtres de la même application. Oui, il y a le raccourci Command + `, qui offre des fonctionnalités similaires, mais cela ne fonctionne que lorsque vous avez cette application au point. De plus, cela aussi ne vous donne pas un aperçu des fenêtres, vous ne pouvez donc pas parcourir et basculer directement entre eux.
Contrairement à un commutateur d'application natif de MacOS, le commutateur de fenêtre d'Altab est plus visuel. Bien que la version d'Apple affiche uniquement les icônes d'applications, le Switcher Alttab vous accueille avec un aperçu de toutes les applications et de Windows à l'avant, vous n'avez donc pas à sauter dedans pour voir leur contenu; Sans oublier, cela vous permet également de basculer entre différentes fenêtres ouvertes dans la même application.
En plus de simplifier la commutation entre les fenêtres de l'application, le Switcher Windows Alttab vous permet également d'effectuer d'autres actions. En tant que tel, vous pouvez fermer une fenêtre, l'ouvrir dans une vue complète, la minimiser ou même la masquer ou la quitter directement depuis le commutateur.
Comment utiliser Alttab sur votre Mac
Alttab n'est pas disponible sur le MacOS App Store. Pour l'obtenir sur votre Mac, dirigez-vous vers Site Web d'Alttabtéléchargez la dernière version et exécutez-la.
Alternativement, si vous avez installé Homebrew sur votre Mac, ouvrez l'application Terminal MacOS et exécutez la commande suivante pour installer Alttab:
brew install --cask alt-tab
Une fois installé, lancez Alttab. Il vous demandera maintenant les autorisations suivantes:
- Accessibilité: Pour vous permettre d'interagir avec les fenêtres de l'application.
- Enregistrement audio d'écran et système: Pour afficher des miniatures de toutes les applications ou fenêtres ouvertes dans le commutateur de fenêtre Alttab.
Suivez les instructions à l'écran pour accorder l'accès aux autorisations demandées. Fermez la fenêtre de l'application Alttab car nous n'en avons plus besoin.
La configuration terminée, basculer entre les fenêtres de l'application avec Alttab est facile. Appuyez simplement sur le raccourci Option + Tab pour afficher le commutateur de fenêtre Alttab. Ensuite, avec la touche d'option toujours appuyée, utilisez la touche de tabulation ou les touches de flèche gauche et droite pour parcourir toutes les applications ouvertes et Windows sur votre Mac.
Une fois que vous avez sélectionné la fenêtre de l'application dans laquelle vous souhaitez sauter, relâchez toutes les clés.
En plus de basculer entre les applications, Alttab vous permet également d'effectuer d'autres opérations sur les fenêtres de l'application dans le commutateur de fenêtre. Pour cela, vous devez d'abord sélectionner l'application à l'aide du raccourci d'option + onglet et, puis, lâchez la touche Tab et appuyez sur l'une des touches suivantes en fonction de ce que vous voulez faire:
- F: Ouvert en vue complète
- M: Minimiser la fenêtre
- W: Fermez la fenêtre
- H: Masquer ou afficher l'application
- Q: Quittez l'application
Alternativement, vous pouvez effectuer ces actions avec le trackpad de votre Mac ou une souris externe. Veillez simplement sur une fenêtre dans le commutateur de fenêtre tout en appuyant sur le raccourci de l'option + tab et cliquez sur l'icône appropriée.
Comment personnaliser l'apparence et le comportement d'Altab
Alttab est hautement personnalisable, vous pouvez donc personnaliser son apparence et son comportement selon votre goût. Cela comprend tout, de la modification du raccourci de déclenchement et de la personnalisation des commandes à la personnalisation de l'apparence et à la configuration d'une liste noire pour empêcher les applications d'apparaître dans le Switcher AlTTAB.
Vous pouvez apporter l'un de ces modifications sous les préférences d'Altab. Pour y accéder, cliquez sur l'icône de l'application dans la barre de menu et sélectionnez «Préférences». Ensuite, en fonction de ce que vous souhaitez configurer, dirigez-vous vers l'onglet approprié et configurez le paramètre comme vous le souhaitez.
Configurez un raccourci pour afficher Windows à partir de l'application active
Par défaut, le switcher de fenêtre d'Altab affiche Windows pour toutes les applications actuellement ouvertes sur votre Mac, y compris plusieurs Windows ouvertes dans une seule application. Si vous ouvrez généralement plusieurs fenêtres dans une application, ce comportement nécessiterait quelques pressions de touches supplémentaires, car vous devrez passer par toutes les fenêtres de l'application pour arriver à celle que vous souhaitez. Alttab vous évite les problèmes en vous permettant de configurer un raccourci pour parcourir et de basculer entre plusieurs fenêtres de la même application.
Accédez à l'onglet “Contrôles” dans les préférences AlTTAB et cliquez sur l'onglet “Raccourci 2” en haut. Ici, appuyez sur les touches à côté de “déclencher le raccourci” et créez un raccourci que vous préférez. Ensuite, cliquez sur la touche flèche haut de gamme à côté de “Afficher les fenêtres à partir des applications” et sélectionnez “Active App”.
Vous pouvez maintenant appuyer sur ce raccourci clavier pour basculer rapidement entre plusieurs fenêtres de la même application.
Masquer les applications sans fenêtre ouverte pour désencombrer le commutateur
Lorsque vous accédez au commutateur de fenêtre Alttab, il affiche même des applications qui n'ont pas de fenêtres ouvertes. Cependant, ce n'est pas idéal, car il finit par encombrer le commutateur de fenêtre. Heureusement, vous pouvez empêcher cela en cachant des applications sans fenêtre ouverte.
Pour ce faire, dans l'onglet “Apparence”, cliquez sur le bouton “Personnaliser le style XYZ”, où XYZ est le nom de votre style préféré. Ensuite, sous l'onglet “Afficher et masquer”, bascule sur l'option pour “Masquer les applications sans fenêtre ouverte” et appuyez sur “Done”.
Personnalisez le style d'aperçu
AlTTAB emballe plusieurs options pour personnaliser le style d'aperçu dans le commutateur de fenêtre. Par exemple, vous pouvez augmenter ou diminuer la taille de la vignette si le paramètre par défaut ne semble pas bien sur votre écran, basculer entre les thèmes clairs et sombres et ajuster la visibilité, entre autres.
De même, si vous ne préférez pas les miniatures dans le commutateur de fenêtre, vous pouvez même choisir un style différent pour l'aperçu, bien que je suggère de le faire car cela bat en quelque sorte le but de l'application. Mais si vous décidez de le faire, vos options incluent des icônes et des titres d'applications.
En fonction du style que vous choisissez, vous pouvez ensuite le personnaliser davantage en cliquant sur le bouton “Personnaliser le style XYZ”, où XYZ est le nom du style que vous choisissez, et activant / désactivant les différentes options qu'Alttab offre en fonction de ce qui vous convient le mieux. Par exemple, vous pouvez masquer les icônes d'état ou les badges d'application pour une vue plus propre ou choisir la façon dont les fenêtres sont intitulées et positionnées dans le commutateur.
Exclure les applications, changer d'animations, personnaliser les raccourcis d'action et plus encore
En plus de créer un nouveau raccourci et de personnaliser le style d'aperçu, vous pouvez modifier un tas d'autres choses dans AlTTAB selon votre préférence. Par exemple, vous pouvez modifier les raccourcis clavier pour les actions de fenêtre (quitter, masquer et plus), activer ou désactiver les animations de commutateur, et augmenter ou diminuer le retard du commutateur. Vous pouvez même exclure les applications pour les empêcher d'apparaître dans le commutateur.
Alttab est sûrement plus attrayant pour ceux qui manquent l'onglet Alt + de Windows sur leurs Mac, mais il est tout aussi bénéfique pour quiconque travaille avec trop d'applications à la fois et cherche à améliorer leur flux de travail. L'approche visuelle et interactive de la commutation des fenêtres, combinée à la facilité de basculer entre eux et à effectuer d'autres actions de fenêtre qu'il facilite, en fait une application Mac incontournable pour la plupart des gens.












