Trouver votre clé de produit Windows 11: un guide étape par étape
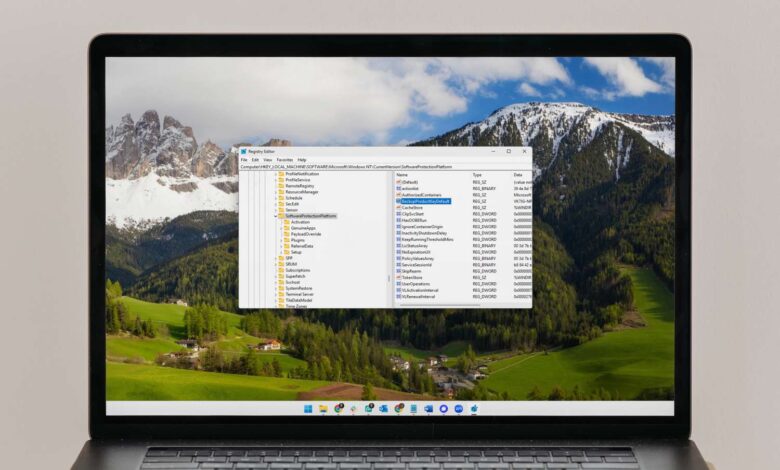
Le téléchargement
- Entrez un WMIC Commande dans l'invite de commande ou PowerShell pour voir la clé du produit.
- Vous pouvez également trouver la clé de produit Windows 11 avec l'éditeur de registre. Rechercher Backupproductkeydefault.
- La clé du produit peut être nécessaire pour réinstaller ou mettre à niveau le système d'exploitation.
Cet article comprend des méthodes faciles pour trouver la clé de produit Windows 11 sur votre ordinateur.
Utilisez la commande de clé de produit dans l'invite de commande
C'est le moyen le plus simple de trouver la clé de produit pour Windows 11, même si vous n'avez jamais utilisé l'invite de commande. Suivez ces étapes pour faire afficher cet outil la clé du produit:
Ouvrir l'invite de commande. Un moyen rapide d'y arriver est via une recherche: Type CMD dans la barre de recherche dans la barre des tâches, puis sélectionner Invite de commande.
Copiez cette commande, puis collez-la dans l'invite de commande en cliquant avec le bouton droit dans l'espace noir:
wmic path SoftwareLicensingService get OA3xOriginalProductKeyAppuyez sur le Entrer clé sur votre clavier. L'invite de commande affichera votre clé de produit.
:max_bytes(150000):strip_icc()/wmic-command-product-key-51ce08e9c5d341299f12b29963342a45.png)
Utilisez une commande PowerShell pour obtenir la clé du produit Windows 11
Si vous préférez, vous pouvez utiliser Windows 11 PowerShell pour trouver votre clé de produit.
Terminal ouvert (qui comprend PowerShell) en cliquant avec le bouton droit Bouton de démarrage et choisir Terminal.
Assurez-vous que PowerShell est ouvert. Utiliser le en bas de la flèche en haut du terminal pour le sélectionner.
:max_bytes(150000):strip_icc()/terminal-tab-options-815269d1ce34462eb55a59ae51e1c0b4.png)
Collez l'une des commandes suivantes:
wmic path SoftwareLicensingService get OA3xOriginalProductKeypowershell "(Get-WmiObject -query ‘select * from SoftwareLicensingService’).OA3xOriginalProductKey"Presse Entrer Pour voir votre clé de produit Windows 11.
:max_bytes(150000):strip_icc()/windows-powershell-product-key-command-1b84cd35426d48ff950c79c0711f0cd9.png)
Comment trouver la clé du produit Windows 11 dans le registre
Bien que cette méthode soit un peu plus risquée que les techniques couvertes ci-dessus, le registre Windows stocke également la clé du produit. Voici où le trouver:
Le registre est un endroit délicat qui ne doit être utilisé que si vous faites attention. Bien que ces étapes soient simples et ne devraient pas causer de problèmes, un petit faux pas pourrait être difficile à retrouver plus tard si vous avez besoin de le défaire. Nous vous recommandons de faire une sauvegarde de registre afin que vous puissiez le restaurer plus tard si vous en avez besoin.
Éditeur de registre ouvert. Le moyen rapide d'y arriver est dans la boîte de dialogue Run: appuyez sur Gagner+Rtaper regeditet sélectionner D'ACCORD.
Collez le chemin suivant dans la barre de navigation en haut du programme, puis appuyez sur Entrer:
HKEY_LOCAL_MACHINE\SOFTWARE\Microsoft\Windows NT\CurrentVersion\SoftwareProtectionPlatformDouble-cliquez Backupproductkeydefault Pour voir la clé du produit Windows 11.
:max_bytes(150000):strip_icc()/product-key-registry-ebe1b7ee2a194b57a64aa1086916ba29.png)






