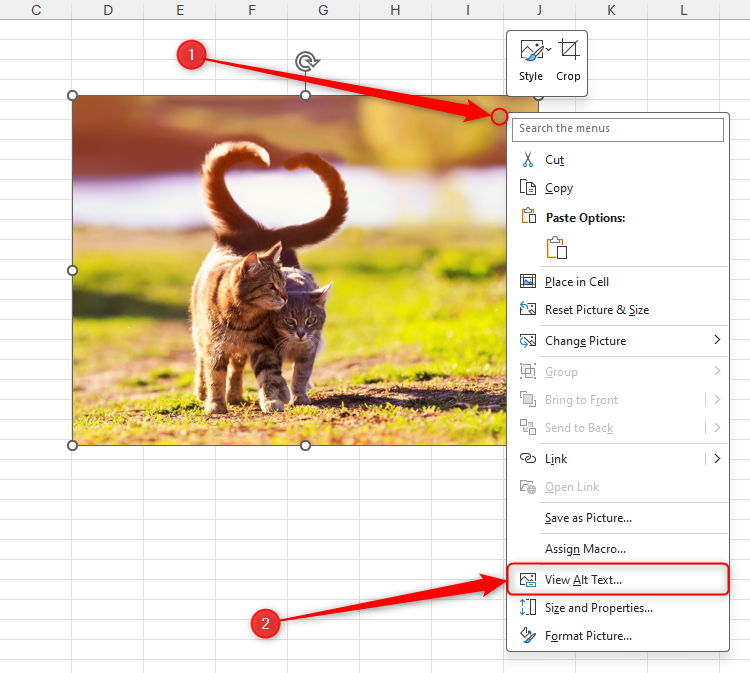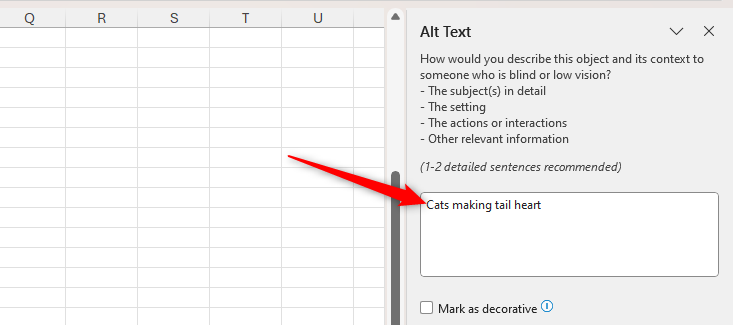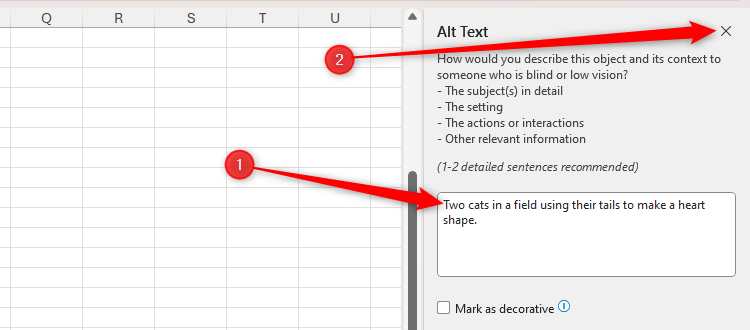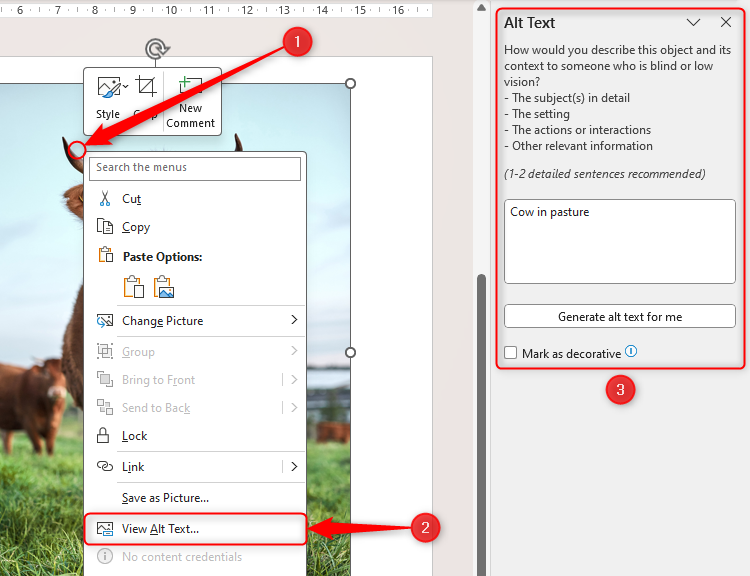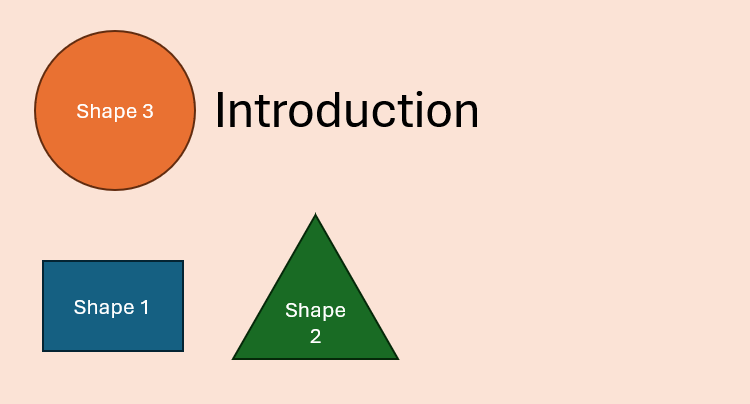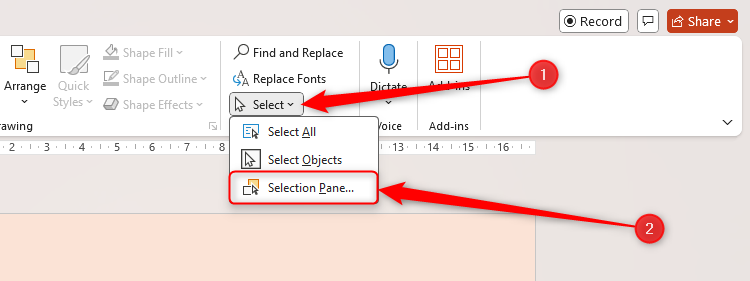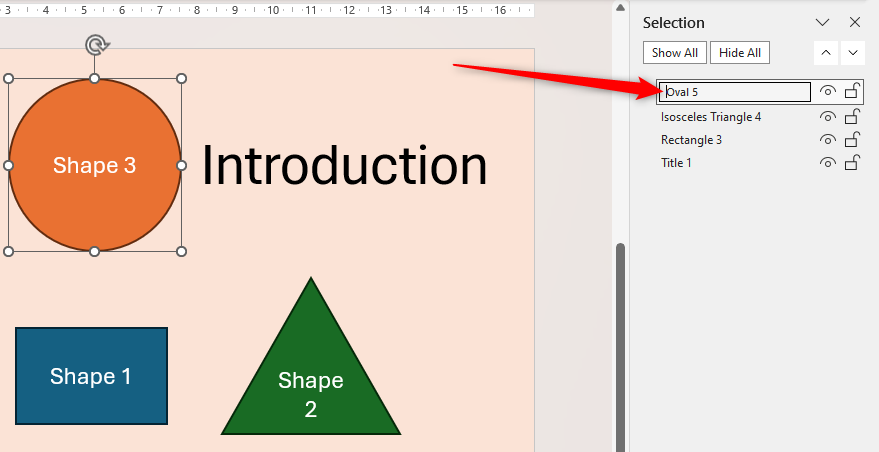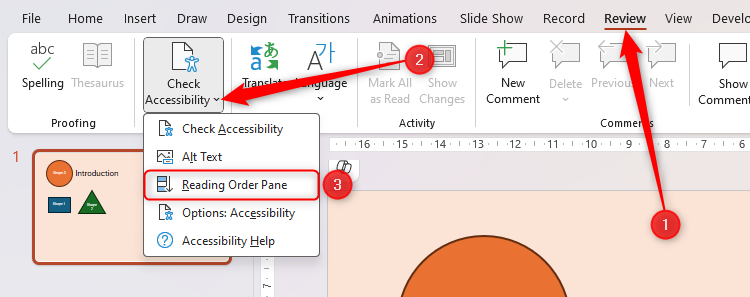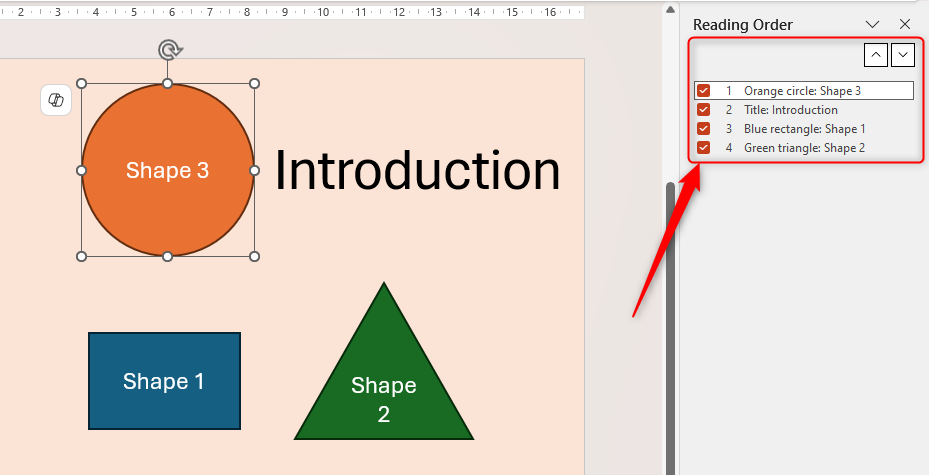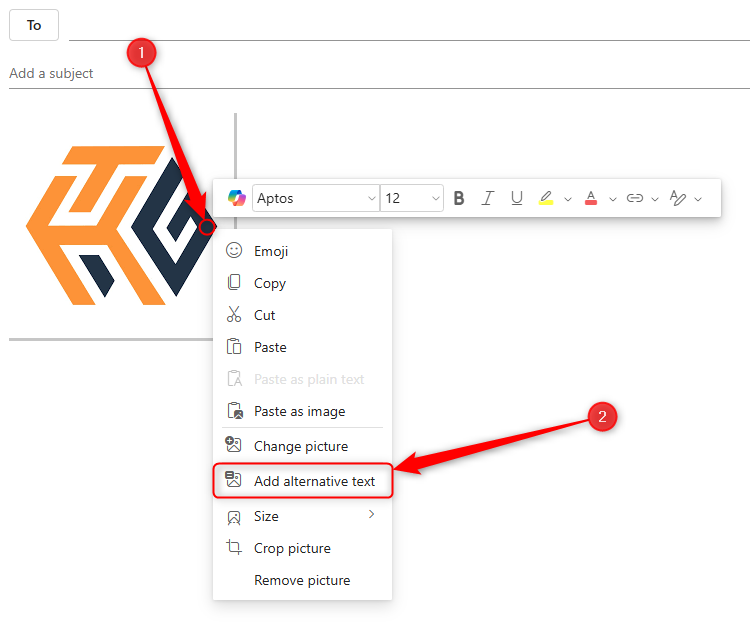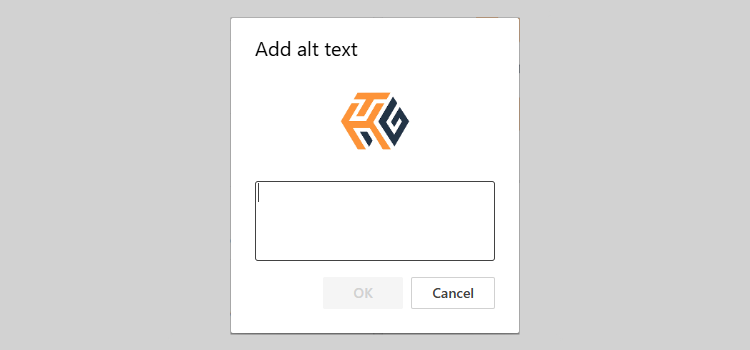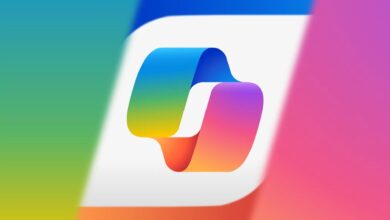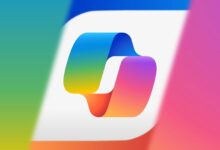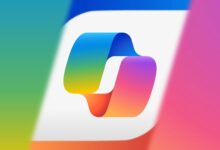Pourquoi j'ajoute toujours du texte alt dans les applications Microsoft 365 (et comment vous pouvez aussi)
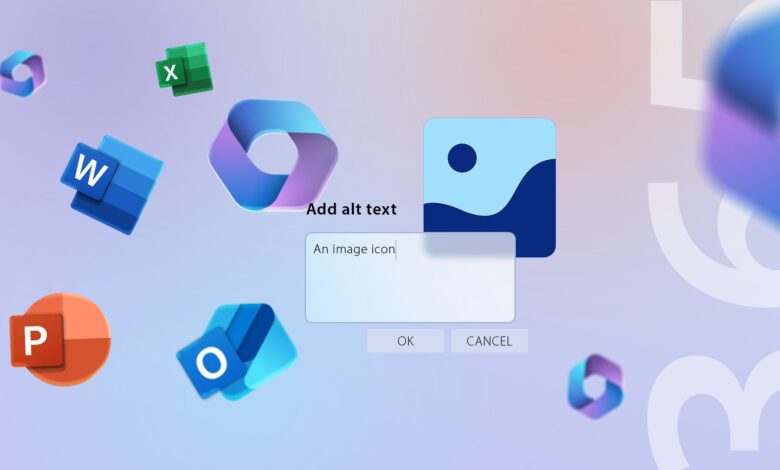
Liens rapides
Texte alternatif (ou texte alt pour faire court) est une brève description d'un graphique qui aide les personnes ayant des déficiences visuelles à bien comprendre le contenu de ce qui se trouve sur leur écran. Les lecteurs d'écran lisent le texte alt à haute voix, ce qui signifie que ceux qui ne peuvent pas voir les détails du graphique savent toujours ce qu'il contient.
Le texte ALT n'est pas uniquement utilisé sur les graphiques dans les programmes de Microsoft 365. Par exemple, les images sur un site Web ou un article sur les réseaux sociaux sont plus accessibles lorsque du texte ALT leur est ajouté.
Comment écrire du texte alt
Certains programmes Microsoft 365 génèrent automatiquement du texte ALT en fonction de ce qu'ils reconnaissent dans votre graphique. Bien que cela puisse être un bon point de départ, ils ne correspondent pas complètement à la facture et ont souvent besoin de réglages.
Étant donné que le texte ALT est lu à haute voix, il devrait lire comme si vous décriviez le contenu de l'image ou d'un autre graphique par téléphone d'une manière qui aiderait l'autre personne à le comprendre et à la contextualiser. Si vous suivez ces conseils, votre texte alt fonctionnera bien:
Assurez-vous d'utiliser l'anglais simple, comme “une photo d'un chien assis sur un champ herbeux”. Ne complignez pas votre langue, mais évitez également d'être trop bref.
Utilisez des phrases complètes avec une orthographe et une grammaire correctes, d'autant plus que le texte ALT apparaît parfois au lieu d'un graphique s'il ne se charge pas.
Évitez de répéter des phrases écrites dans votre contenu principal ou en tant que texte ALT pour d'autres graphiques (sauf si totalement inévitable). N'oubliez pas que les lecteurs d'écran lisent tout Sur un écran, les phrases répétées pourraient donc nuire à l'expérience des gens qui les utilisent.
Vous n'avez pas besoin d'ajouter du texte alt pour les graphiques décoratifs qui n'ajoutent aucune valeur informative au fichier. Cela ne ferait que perdre le temps du lecteur et les surcharger inutilement avec du contenu inutile.
Si vous n'êtes pas sûr de ce que vous avez écrit, lisez-le à quelqu'un qui n'a pas vu le graphique avant de le lui montrer. Demandez-leur à quel point le graphique correspondait à ce qu'ils s'attendaient à voir de ce que vous lisez.
Vous pouvez ajouter du texte alt aux formes, images, graphiques, intelligents et autres graphiques dans Microsoft Excel, Word, PowerPoint et Outlook, mais les processus et le fonctionnement du texte alt diffèrent légèrement.
Ajout de texte alt dans Microsoft Excel et Word
Vous pouvez ajouter du texte alt aux formes, images, graphiques, intelligents et autres graphiques dans Microsoft Excel et Word. Le processus pour ces deux programmes est le même, donc je vais utiliser Excel pour démontrer.
Dans la plupart des versions de Microsoft Excel, lorsque vous cliquez sur “insérer” et “images”, vous verrez un menu déroulant qui vous permet de choisir si l'image va dans une cellule ou sur les cellules. Le texte alt fonctionne uniquement sur les images placées sur Les cellules, alors assurez-vous de choisir cette option si vous prévoyez de rendre votre feuille de calcul accessible.
Tout d'abord, cliquez avec le bouton droit sur le graphique et sélectionnez “Afficher le texte alt”.
Lorsque le volet de texte Alt apparaît sur le côté droit de votre écran, il peut déjà contenir une suggestion quant à ce que le texte alt pourrait dire. Dans cet exemple, “Cats Making Tail Heart” est un bon point de départ, mais il n'est pas assez détaillé et n'utilise pas de grammaire ou de ponctuation correctes.
Donc, je vais changer le texte alt en “deux chats dans un champ en utilisant leur queue pour faire une forme de cœur”. Avant de cliquer sur le “X” dans le coin pour l'enregistrer.
Ajout de texte alt dans Microsoft PowerPoint
Le texte ALT est généralement généré automatiquement dans PowerPoint comme point de départ lorsque vous cliquez avec le bouton droit sur un graphique et cliquez sur “Afficher le texte alt”, et vous pouvez également voir l'option pour forcer le programme à réessayer si vous n'êtes pas satisfait.
Comme toujours, modifiez le libellé suggéré afin qu'il respecte les directives dans la première section de cet article.
Les lecteurs d'écran utilisent l'outil de commande de lecture intégré de PowerPoint pour décider de l'ordre dans lequel ils liront le contenu de chaque diapositive. Par défaut, ils liront vos objets dans l'ordre dans lequel vous les avez ajoutés.
Ici, j'ai ajouté la forme 3 après avoir ajouté des formes 1 et 2. En conséquence, même si la forme 3 est plus élevée sur la diapositive, elle ne sera lue qu'après le titre et les formes 1 et 2, donc la diapositive sera confuse pour les personnes utilisant des lecteurs d'écran.
Pour vérifier que tout est dans le bon ordre de lecture, vous devez d'abord renommer chaque élément de votre diapositive. Cliquez sur Sélectionner> Volet de sélection dans l'onglet Home.
Maintenant, lorsque vous sélectionnez l'un des éléments du volet de sélection, le même objet devient actif sur la diapositive, vous savez donc lequel vous nommez. Double-cliquez sur l'un de ces éléments pour changer son nom. Dans cet exemple, je pourrais changer “ovale 5” en “cercle orange”.
Lorsque vous avez renommé tous les éléments, cliquez sur le “X” dans le coin du volet de sélection pour enregistrer les modifications.
Vous êtes maintenant prêt à vérifier et, si nécessaire, ajustez l'ordre de lecture. Cliquez sur la liste déroulante “Vérifier l'accessibilité” dans l'onglet Review et sélectionnez le «volet d'ordre de lecture».
Parce que j'ai nommé les objets de la diapositive, je peux clairement voir l'ordre dans lequel ils seraient lus par un lecteur d'écran. Si vous devez modifier l'ordre de lecture, cliquez et faites glisser les noms vers le haut ou vers le bas, ou sélectionnez l'un des éléments et utilisez les flèches de haut en bas.
Ajout de texte alt dans Microsoft Outlook (nouveau)
Pour ajouter du texte alt à un brouillon de message dans le nouveau Microsoft Outlook, cliquez avec le bouton droit sur le graphique et cliquez sur “Ajouter un texte alternatif”.
Contrairement aux autres programmes Microsoft 365, vous ajoutez du texte alt dans Outlook via une fenêtre distincte qui apparaît au centre de votre écran. Microsoft Outlook ne génère pas automatiquement du texte ALT, vous commencez donc par une toile vierge. N'oubliez pas de suivre les conseils dans la première section de cet article.
Lorsque vous êtes heureux, cliquez sur “OK”.
Le texte Alt n'est que l'un des nombreux outils peu connus de la suite Microsoft 365 que vous pouvez utiliser pour faciliter la vie et votre autre. Par exemple, vous pouvez utiliser la fonction de vérification de l'accessibilité dans Excel, Word, OneNote, PowerPoint et Outlook pour vous assurer que votre travail ne présente pas de problèmes pour les personnes handicapées.