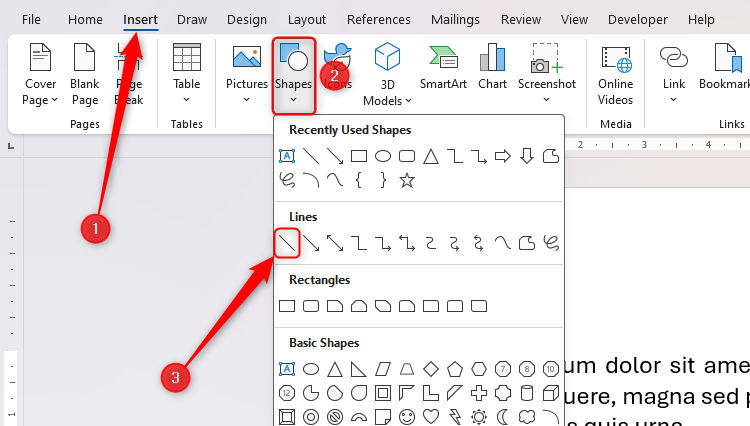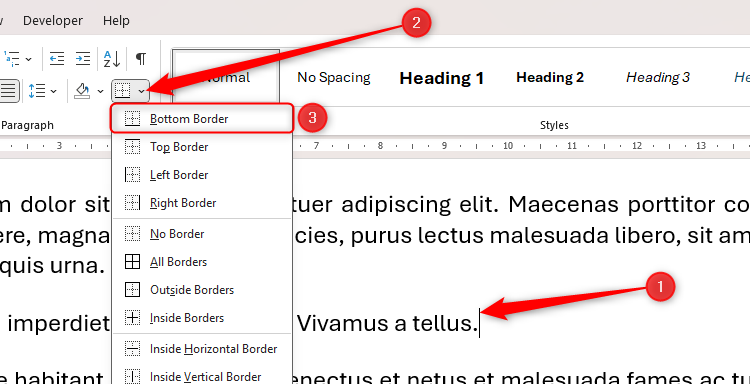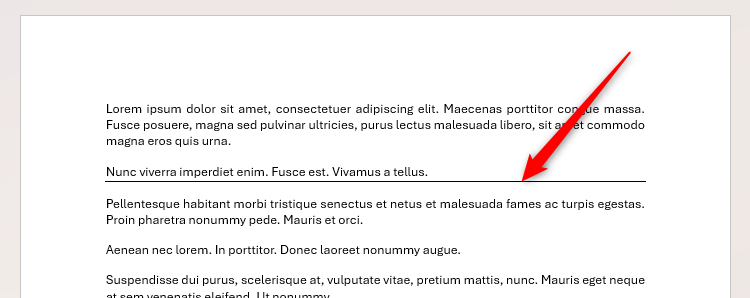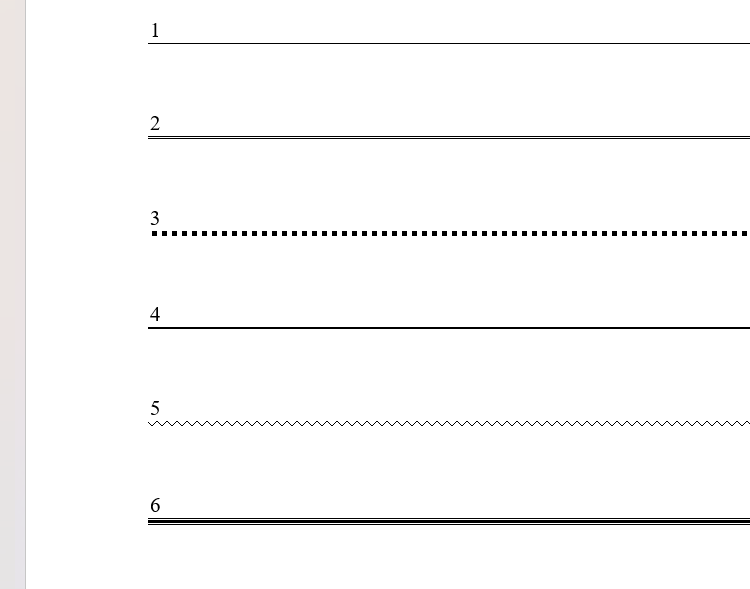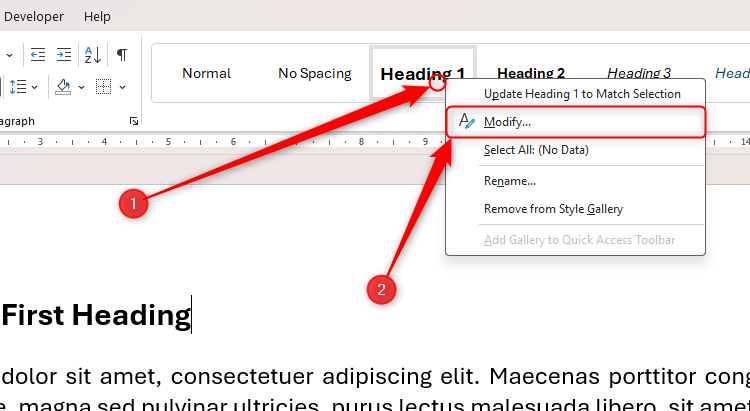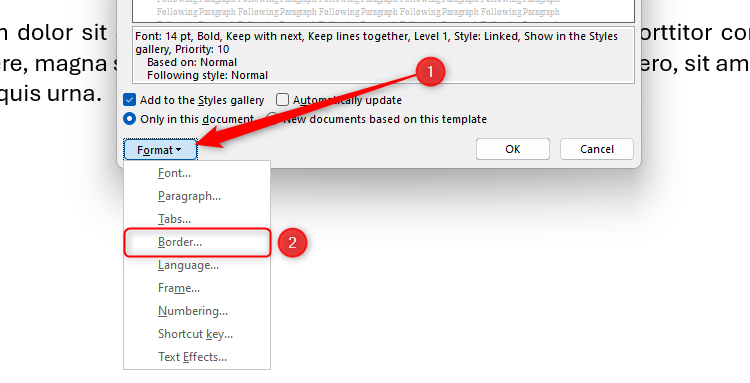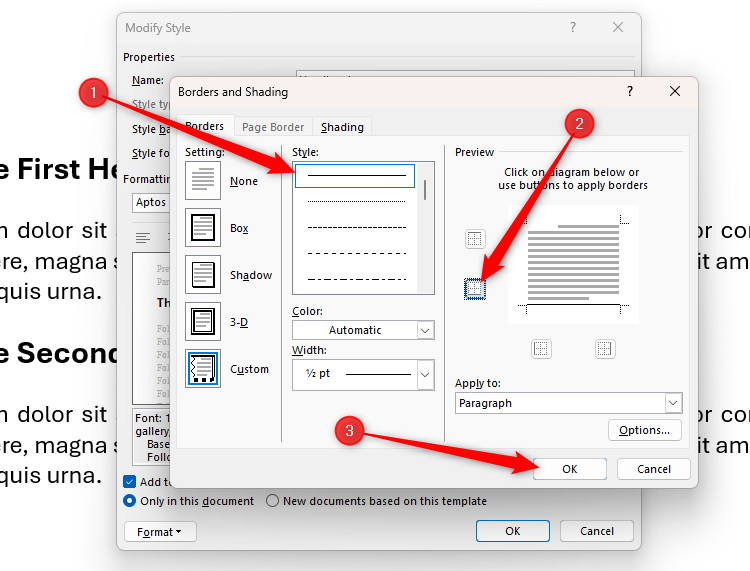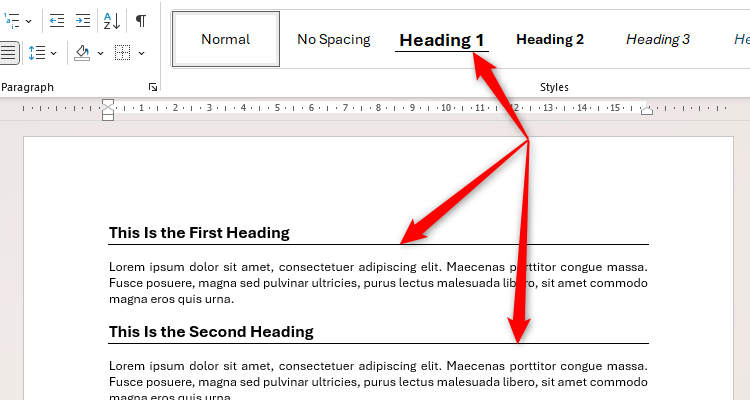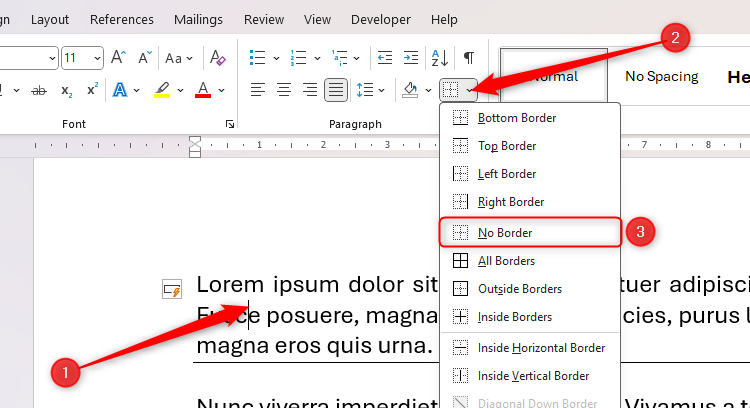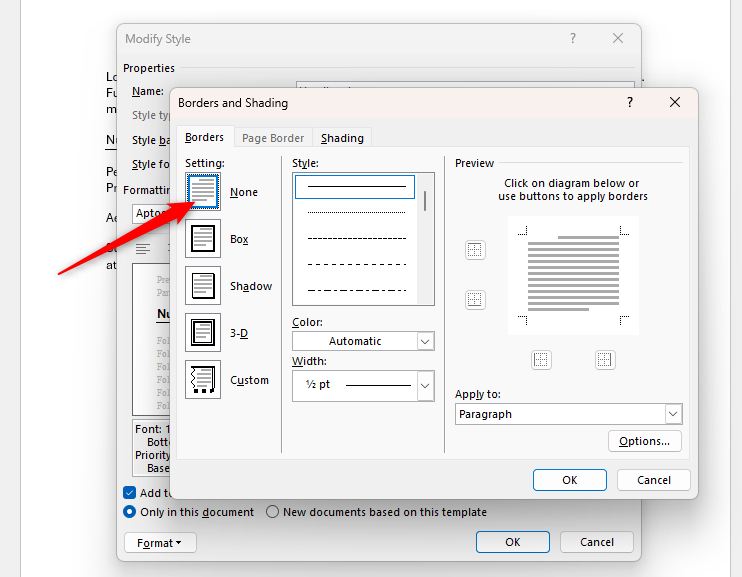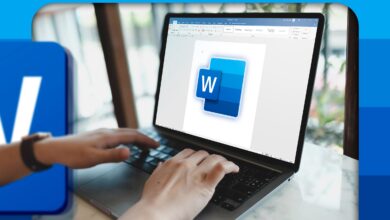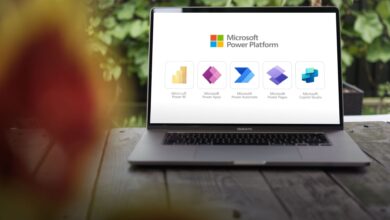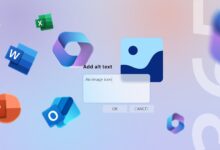Ne tracez pas manuellement les lignes de séparateur horizontal dans le mot: utilisez cette méthode à la place
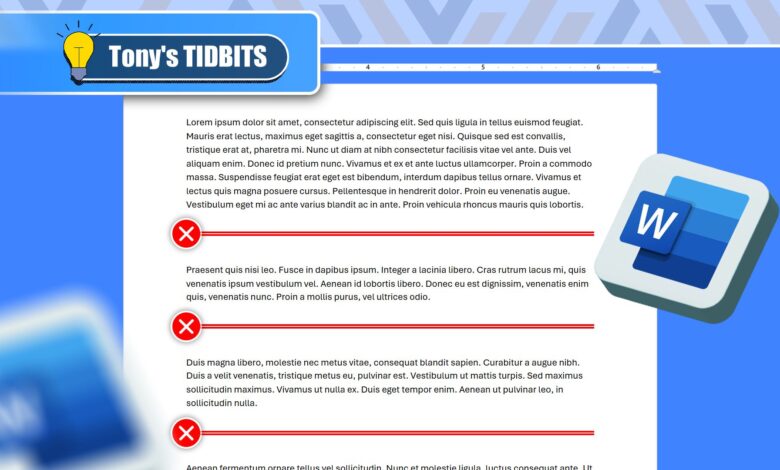
Liens rapides
L'ajout de lignes horizontales à votre document Microsoft Word peut être un excellent moyen de séparer les sections, d'améliorer la mise en page et de rendre votre travail plus facile à suivre. Il existe différentes façons de le faire, mais certains sont meilleurs que d'autres.
Pourquoi vous devriez éviter de tracer manuellement les lignes de séparateur horizontal
Vous pourriez être tenté de dessiner une ligne de séparateur manuellement dans Microsoft Word en cliquant sur “Insérer” sur le ruban, en ouvrant le menu déroulant “Formes” et en sélectionnant “Ligne”.
Cependant, cette méthode peut créer des problèmes qui provoquent la frustration et qui ont besoin d'un travail supplémentaire inutile à rectifier.
L'inconvénient principal concerne la cohérence, ce que vous devez toujours viser à réaliser lors de la création d'un document Word. Tout d'abord, il n'y a aucune garantie que les extrémités gauche et droite de chaque ligne s'aligneront chaque fois que vous en ajoutez une nouvelle, et si vous ajustez vos largeurs de marge, vous devrez également ajuster les lignes horizontales pour correspondre. De plus, vous ne pouvez pas garantir que les espaces entre le texte et les lignes sont les mêmes.
Les lignes dessinées manuellement ne sont pas non plus sécurisées au texte de votre document Word. Cela signifie que si vous apportez des modifications à ce que vous avez tapé, comme ajouter plus de contenu ou ajuster la taille de la police, les lignes ne réagiront pas à ces modifications, ce qui entraîne des lignes aléatoires en paris dans des endroits étranges tout au long de votre document.
Enfin, par rapport à la méthode que je décris ci-dessous, dessinant les lignes manuellement prend le temps et réduit votre efficacité créative.
Comment ajouter des lignes horizontales à l'aide de l'outil de bordure
Un moyen beaucoup plus efficace, plus cher et structurellement sécurisé d'ajouter des lignes de séparateur horizontal à votre document Word est d'utiliser la bordure de texte intégrée du programme. Cette méthode attache les lignes horizontales au texte, ce qui signifie qu'elles sont plus adaptables à toutes les modifications de texte que vous apportez. Il garantit également que les lignes s'étendent sur la largeur de votre page (fonctionnant de l'intérieur de votre marge gauche à l'intérieur de la marge de droite) de manière cohérente, même si vous modifiez les largeurs de marge de votre document.
Tout d'abord, placez votre curseur dans le paragraphe sous lequel vous voulez que votre ligne horizontale soit. Ensuite, cliquez sur la flèche déroulante “Borders” dans le groupe de paragraphes de l'onglet Home, puis cliquez sur “Bond Bordeau”.
Si vous ne voyez pas l'option de bordure inférieure dans ce menu déroulant, cliquez sur “Borders et ombrage” (l'option finale de ce menu) et utilisez la boîte de dialogue Borders and Shading pour ajouter la bordure inférieure. C'est également là que vous pouvez personnaliser les propriétés de la frontière.
Cela créera une ligne horizontale qui couvre la largeur de la zone de texte du document et s'ajuste à toutes les autres modifications structurelles que vous apportez.
Comment ajouter des lignes horizontales à l'aide de raccourcis clavier
Vous pouvez également ajouter des lignes de bordure structurellement sonores sans enlever vos doigts de votre clavier. Étant donné que les lignes de bordure sont liées au texte directement au-dessus d'eux, après avoir tapé la dernière ligne de texte dans un paragraphe, appuyez sur Entrée, puis utilisez les raccourcis de clavier Microsoft Word suivant. Après avoir tapé le raccourci, appuyez à nouveau sur Entrée pour terminer le processus.
Taper — (trois tirets) pour une seule ligne étroite.
Taper === (Trois signes égaux) pour une double ligne.
Taper *** (trois astérisques) pour une ligne cassée.
Taper _ _ _ (trois soulignements) pour une ligne audacieuse.
Taper ~~~ (trois symboles Tilde) pour une ligne ondulée. Cela ne fonctionne que sur l'application Word Desktop, pas un mot pour le Web.
Taper ### (trois hashtags) pour une triple ligne avec un centre épais. Cela ne fonctionne également que sur l'application de bureau.
Si ces raccourcis clavier ne créent pas de lignes horizontales lorsque vous appuyez sur Entrée, appuyez sur alt> f> t pour ouvrir la fenêtre des options de mot, cliquez sur “Options de correction automatique” dans la section de prestation et vérifiez les “lignes de bordure” dans l'onglet AutoFORGAT pendant que vous tapez.
Comment ajouter des lignes horizontales sous les titres
Pour ajouter des lignes horizontales stylistiques sous chaque rubrique, plutôt que d'appliquer le formatage directement au texte sur le canevas du document Word, utilisez l'outil de styles Microsoft Word.
Cliquez avec le bouton droit sur la rubrique pertinente dans la galerie de style dans l'onglet Home sur le ruban, puis cliquez sur “Modifier”.
Ensuite, développez le menu déroulant “Format” et cliquez sur “Border”.
Enfin, choisissez un style de bordure, appliquez la bordure inférieure et cliquez sur “OK”.
Word ajoute ensuite une ligne horizontale sous n'importe quel texte avec ce style de cap appliqué, et vous pouvez voir ce changement reflété dans la galerie de style dans l'onglet Home.
Comment supprimer une ligne de bordure horizontale
Pour supprimer une ligne de bordure horizontale que vous avez ajoutée par la mise en forme directe, placez votre curseur dans le paragraphe avant la bordure et cliquez sur “pas de bordure” dans le menu déroulant des frontières de l'onglet Home. Alternativement, si vous préférez utiliser votre clavier uniquement, appuyez sur alt> h> b> n.
Pour supprimer une ligne que vous avez ajoutée via un style, revenez à la boîte de dialogue Borders et ombrage via la fenêtre Modifier Style, puis cliquez sur “None”.
En plus d'utiliser les frontières pour partitionner visuellement différents segments de votre travail, utilisez la page et la section des pauses pour insérer des coupures structurelles, comme à la fin d'un chapitre ou avant une bibliographie.