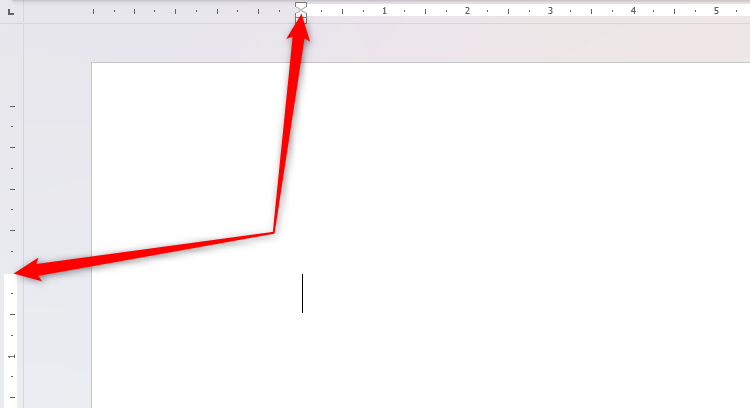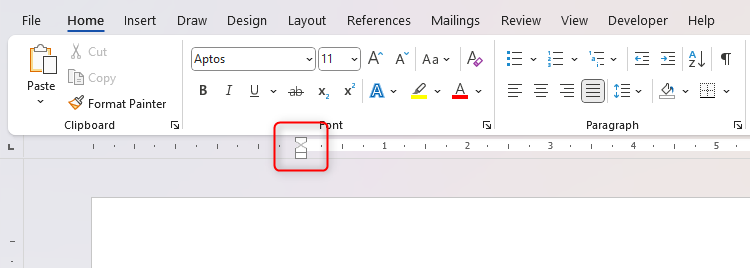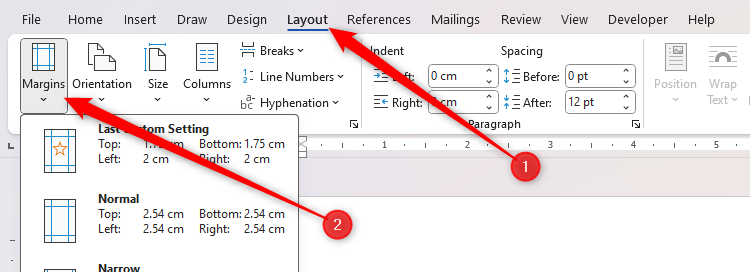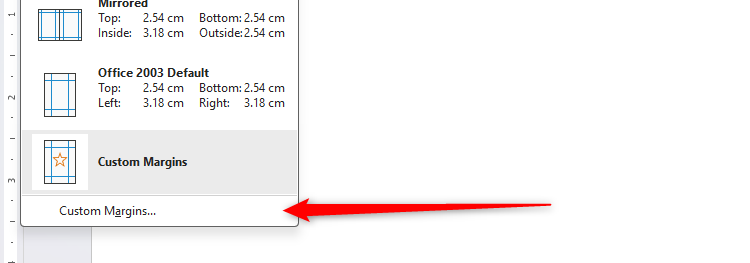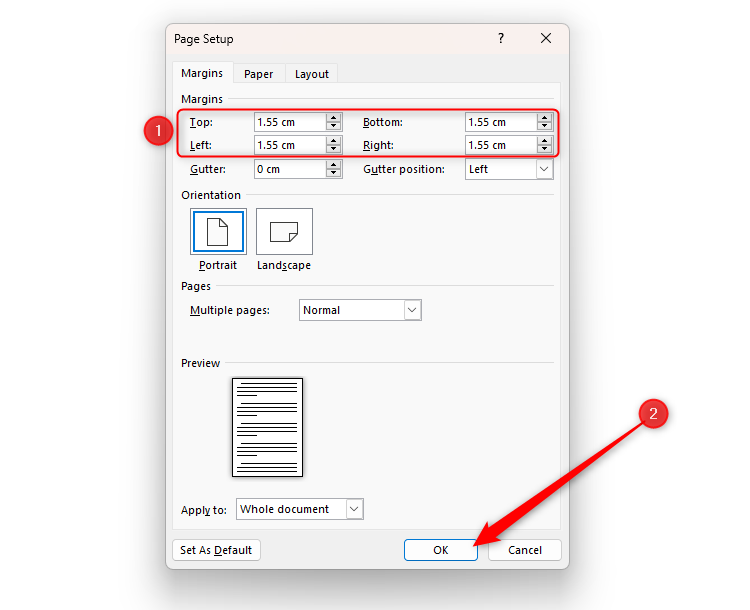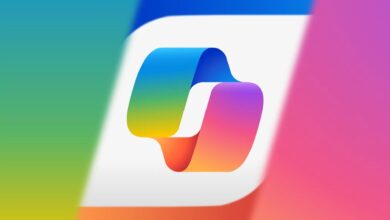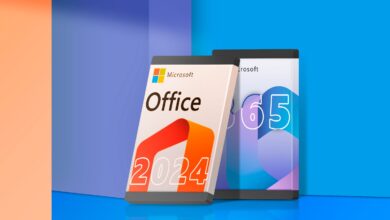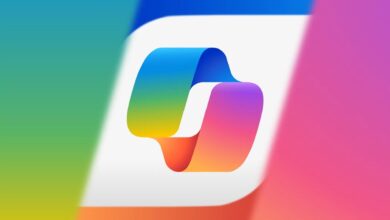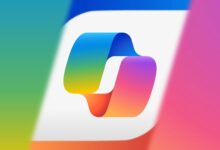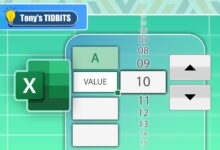N'ajustez pas les marges de la page de Microsoft Word via la règle: utilisez cette méthode à la place

Que ce soit pour améliorer l'attrait esthétique de votre document, permettre plus d'espace pour les annotations manuscrites ou presser tout votre texte sur une seule page, il existe de nombreuses raisons d'ajuster les marges d'un document Word. Cependant, ne tombez pas dans le piège de le faire manuellement.
Pourquoi vous devriez éviter d'utiliser la règle pour ajuster les marges
Vous pourriez être tenté d'ajuster les tailles de marge de votre page en cliquant et en faisant glisser les marqueurs de marge de la règle qui passe le long du haut et du bas de votre document.
Cependant, l'utilisation de cette méthode manuelle peut causer plusieurs problèmes:
Vous pouvez vous retrouver avec des marges incohérentes en haut et en bas ou à gauche et à droite de votre page.
Si vous utilisez des pauses de section, la correspondance des largeurs de marge dans chaque section peut être difficile.
Il est difficile de réaliser des tailles de marge précises car le curseur saute entre les pixels lorsque vous cliquez et faites glisser.
Les tables, les graphiques et les listes formatés existants dans votre document peuvent ne pas bien répondre aux marges ajustées manuellement.
Rendre les marges trop étroites à l'aide de cette méthode pourrait entraîner la coupe de parties de votre travail lorsqu'elle est imprimée.
Tous ces problèmes mis à part, les marqueurs d'indentation chevauchant les poignées d'ajustement de la marge dans la règle supérieure complique encore ce processus manuel et pourraient vous entraîner accidentellement des choses que vous n'aviez pas l'intention d'ajuster.
Utilisez plutôt le menu des marges dans l'onglet de mise en page
De loin, la meilleure façon de modifier vos marges est d'ouvrir l'onglet “Disposition” sur le ruban et d'élargir le menu déroulant “Marges”.
Le choix de l'une des alternatives de largeur de marge prédéfini dans ce menu déroulant garantit la cohérence en haut et en bas et à gauche et à droite de votre page, il est plus facile de répéter les paramètres de marge dans différentes sections de votre document et diminue la probabilité qu'une partie de votre contenu soit coupée pendant le processus d'impression.
D'un autre côté, si aucune des options par défaut ne fonctionne pour vous, cliquez sur “Marges personnalisées” en bas du menu déroulant.
Ensuite, modifiez les mesures “en haut”, “en bas”, “gauche” et “droite” en conséquence dans la boîte de dialogue de configuration de la page. En raison, vous pouvez spécifier les valeurs à deux décimales, une mesure beaucoup plus précise que vous pouvez réaliser lorsque vous cliquez et faites glisser les marqueurs de marge de la règle. Assurez-vous simplement de ne pas laisser les marges trop étroites, car cela pourrait affecter la façon dont votre document imprime. Lorsque vous avez terminé, cliquez sur “OK”.
Si vous souhaitez que toutes les marges futures mesurent les tailles personnalisées que vous spécifiez dans la boîte de dialogue de configuration de la page, cliquez sur “Définir par défaut”.
Que vous utilisiez l'une des alternatives de largeur de marge prédéfini ou que vous définissiez les paramètres personnalisés, cette approche permet de gagner du temps, ajoute de la précision et de la cohérence, et est moins susceptible de gâcher les graphiques, les tables ou les listes dans votre document.
Définir les largeurs de vos marges n'est pas le seul moyen d'améliorer votre format et votre disposition Microsoft Word. Par exemple, vous pouvez décider de ce qui se passe lorsque des tableaux couvrent deux pages, ajouter des espaces après des paragraphes pour améliorer la lisibilité ou ajouter une page de titre pour introduire votre travail à votre lecteur.