Moyens rapides et faciles d'accéder à la gestion des disques via une invite de commande
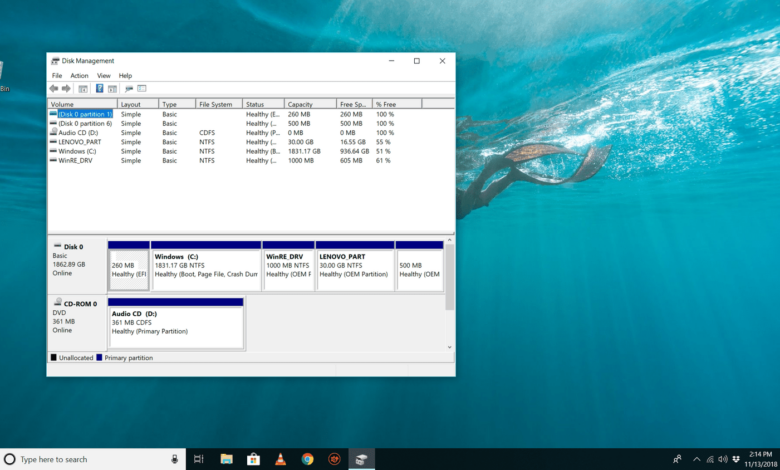
Le téléchargement
- Vous pouvez rapidement ouvrir la gestion des disques en tapant `diskmgmt.msc` dans la zone d'exécution et en appuyant sur Entrée.
- Les utilisateurs de Windows 11, 10 et 8 peuvent utiliser le raccourci Win + X pour accéder à la gestion des disques encore plus rapidement.
- Si vous avez des problèmes avec le bureau, ouvrez la gestion du disque via le gestionnaire de tâches en exécutant `diskmgmt.msc.`
Un moyen rapide d'ouvrir l'utilitaire de gestion du disque dans Windows provient de l'invite de commande. La gestion des disques est enterrée à plusieurs couches de profondeur, donc avoir un moyen plus rapide d'accéder à ce super-outil pour vos disques durs et autres dispositifs de stockage peut être utile. Suivez ces étapes faciles pour démarrer la gestion du disque à partir de l'invite de commande dans Windows 11, Windows 10, Windows 8, Windows 7, Windows Vista ou Windows XP.
La méthode que j'ai décrite ci-dessous est rapide et facile à terminer pour quiconque, mais je comprends que tout le monde n'est pas à l'aise de travailler avec les commandes. Si c'est vous, vous pouvez à la place ouvrir la gestion des disques à partir de l'outil de gestion de l'ordinateur dans Windows.
Comment ouvrir la gestion des disques avec une commande
L'utilisation de la commande de gestion du disque ne prend quelques secondes qu'une fois que vous avez appris comment cela se fait.
Dans Windows 11/10/8, ouvrir Courir à partir du menu de démarrage ou de l'écran des applications (ou voir le Une méthode plus rapide … Section en bas de la page pour une méthode encore plus rapide pour ouvrir cet outil).
Dans Windows 7 et Windows Vista, sélectionnez Commencer.
Dans Windows XP et plus tôt, allez à Commencer et puis Courir.
Quelle version de Windows ai-je?
Techniquement, l'ouverture de la gestion du disque à partir de l'invite de commande nécessiterait que vous ouvrez réellement le programme d'invite de commande (ce que vous pouvez faire si vous le souhaitez; cela fonctionne de la même manière). Cependant, l'exécution d'un programme exécutable à partir de la boîte de recherche ou d'exécution accomplit la même chose.
Tapez la commande de gestion du disque suivante dans la zone de texte:
diskmgmt.mscEnsuite, appuyez sur le Entrer clé ou appuyer D'ACCORDselon d'où vous avez dirigé la commande.
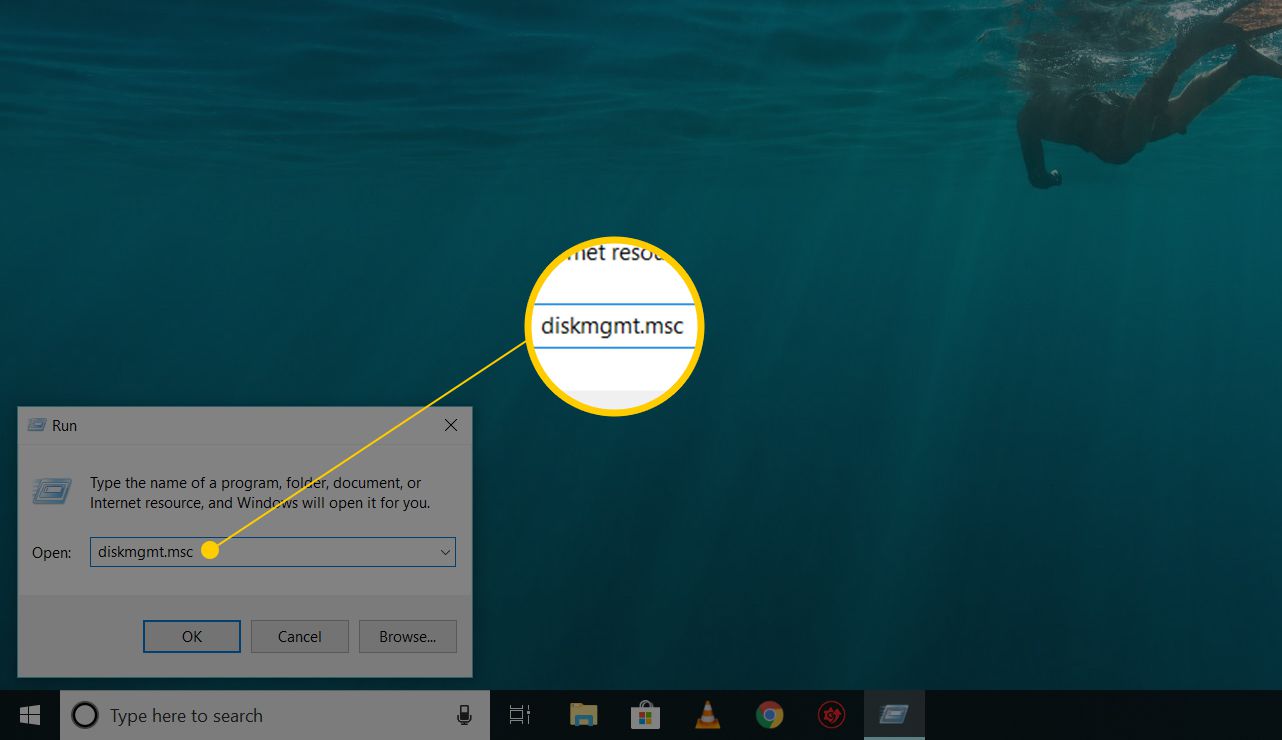
Diskmgmt.msc La “commande de gestion du disque” n'est-elle pas plus que n'importe quel outil de ligne de commande de commande est une “commande”. Dans le sens le plus strict, diskmgmt.msc est juste la commande RUN pour le programme.
Attendez pendant l'ouverture de la gestion du disque. Cela devrait être immédiat, mais cela peut prendre quelques instants à l'ensemble du programme.
Maintenant qu'il est ouvert, vous pouvez l'utiliser pour modifier les lettres de lecteur, partitionner un lecteur, formater un lecteur, et plus encore.
La méthode que vous utilisez pour ouvrir la gestion des disques ne change pas ce que vous pouvez en faire. En d'autres termes, toutes les mêmes fonctions existent quelle que soit la méthode de raccourci que vous utilisez, que ce soit avec l'invite de commande, la boîte de dialogue d'exécution, la gestion de l'ordinateur ou même l'explorateur de fichiers.
Une méthode plus rapide dans Windows 11, 10 et 8
Si vous utilisez un clavier ou une souris avec Windows 11, 10 ou 8, l'ouverture de la gestion du disque via le menu utilisateur Power est encore plus rapide que via sa commande RUN.
Juste presser GAGNER+X Pour élever le menu, puis cliquez Gestion du disque. Dans Windows 8.1 et plus récent, le clic droit du bouton de démarrage fonctionne également.
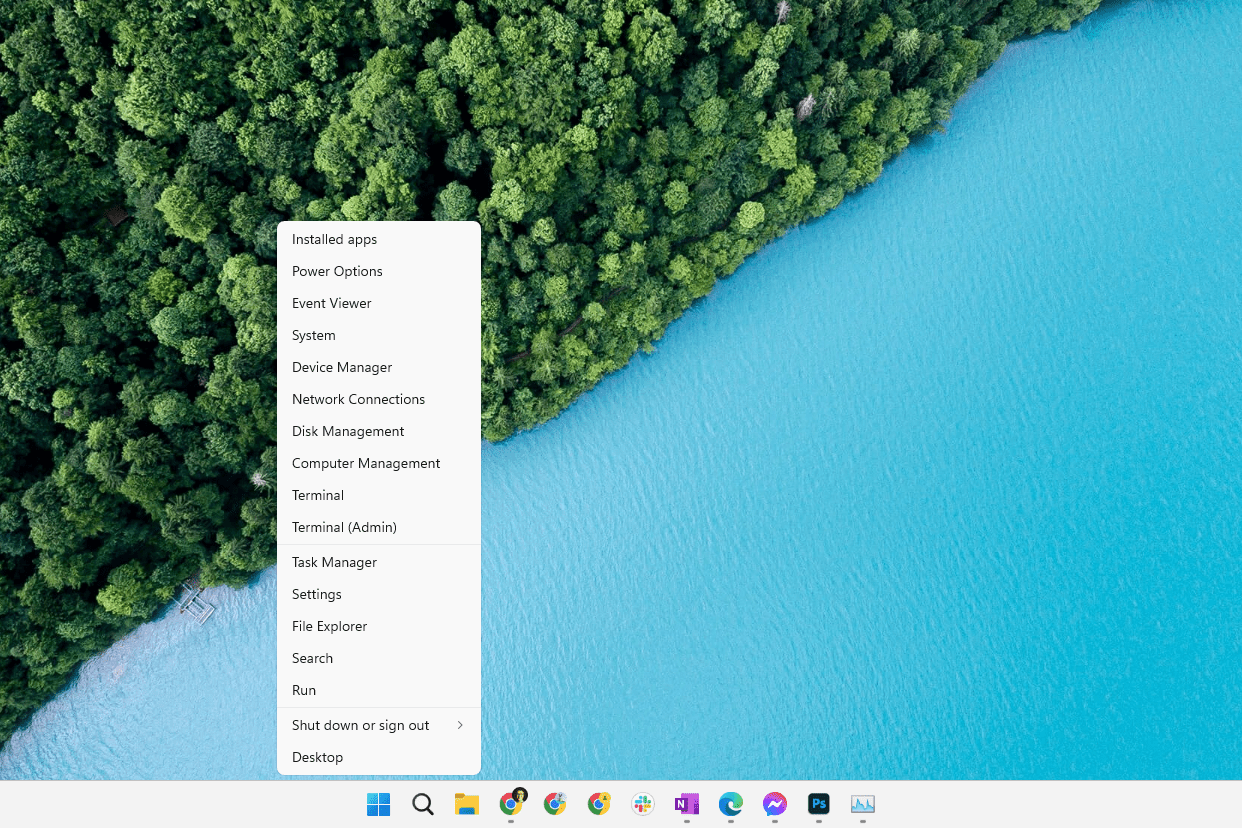
Dans Windows 10, vous pouvez également exécuter diskmgmt.msc directement à partir de l'interface Cortana, ce qui est bien si vous avez l'habitude de l'utiliser déjà pour exécuter des commandes.
Une autre façon d'utiliser la commande de gestion du disque est de Task Manager. Ce n'est certainement pas une méthode plus rapide que la procédure décrite ci-dessus, mais c'est peut-être votre seule option si vous avez du mal à afficher le bureau ou les menus d'ouverture.
Pour ce faire, Open Task Manager via Ctrl+Changement+Échapet aller à Exécuter une nouvelle tâche (Windows 11) ou Déposer > Exécuter une nouvelle tâche. Entrer diskmgmt.msc et sélectionner D'ACCORD.
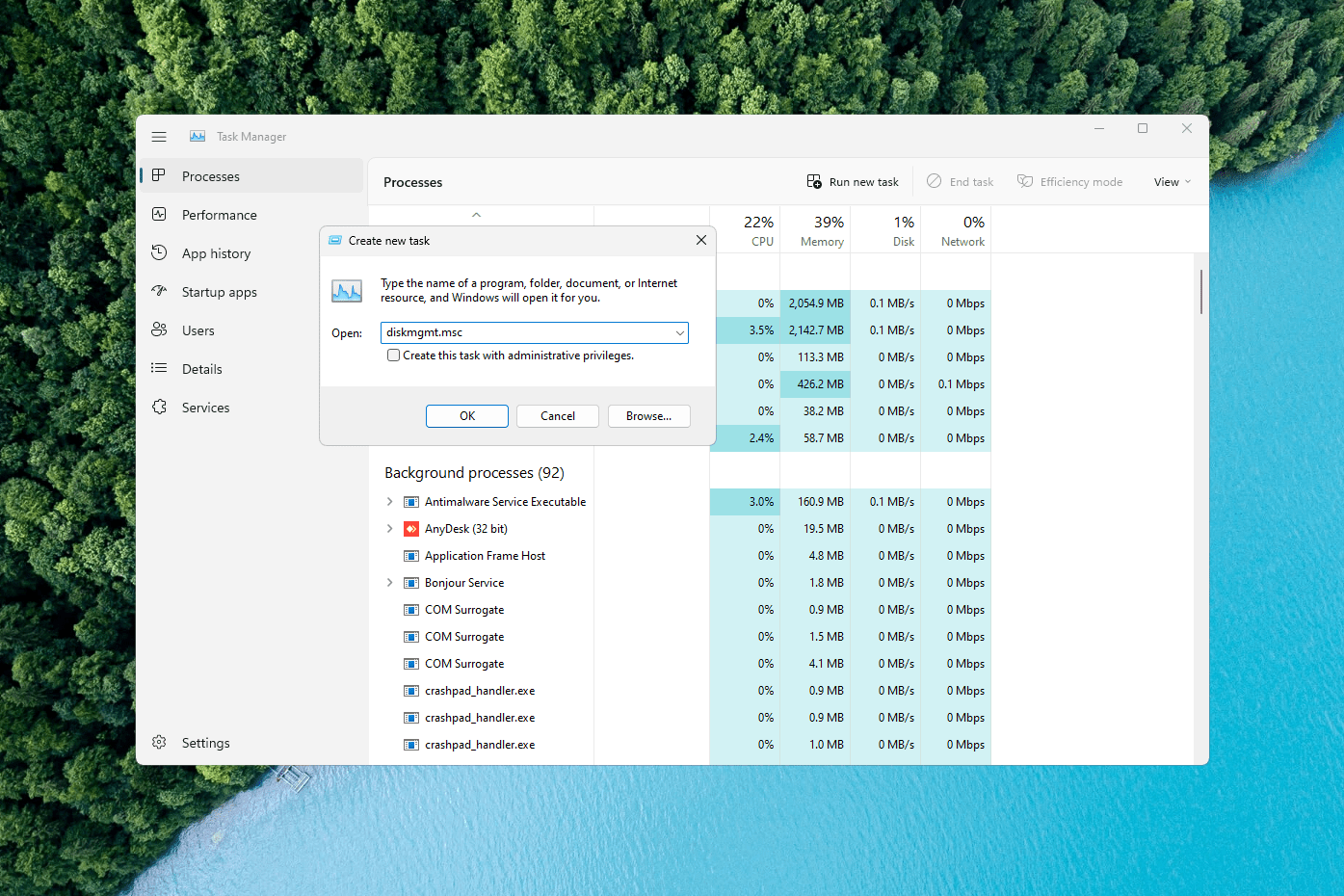
La méthode du gestionnaire de tâches est exactement le même que l'utilisation de la boîte de dialogue Exécuter. Si vous comparez les deux cases, vous remarquerez qu'ils se ressemblent presque car vous accédez à la même fonction dans Windows: la ligne de commande.






