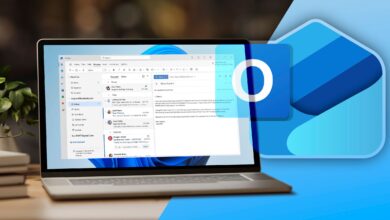Les meilleurs raccourcis clavier Microsoft Powerpoint que j'utilise comme utilisateur de puissance
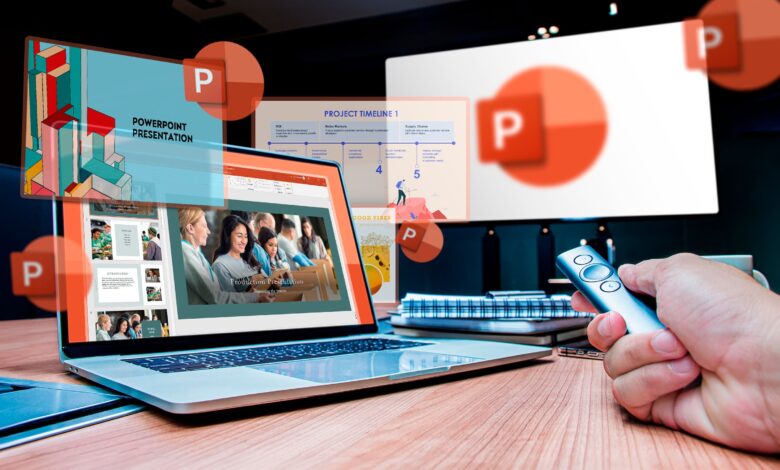
Liens rapides
Une façon d'accélérer votre flux de travail PowerPoint est de naviguer dans les nombreux domaines, onglets, groupes, menus et commandes du programme en utilisant uniquement votre clavier. De plus, garder vos mains sur votre clavier vous aide à maintenir une posture centrale, minimisant vos chances de souffrir de douleurs à l'épaule de la souris.
Les raccourcis clavier de ce guide s'appliquent aux ordinateurs Windows. Les raccourcis clavier MAC dans PowerPoint peuvent suivre le même principe, bien que la touche ALT sur un clavier Windows soit souvent remplacée par la touche d'options sur un Mac, et la touche Windows Ctrl peut être remplacée par une touche CMD d'un Mac.
Navigation et organisation de l'interface PowerPoint
Le premier et peut-être le raccourci clavier le plus utile que vous devez apprendre est F6, car il vous permet de sauter entre les cinq zones principales de l'interface PowerPoint en vue normale:
Les boutons de vue dans le coin inférieur droit
Le ruban le long du haut de la fenêtre PowerPoint
Le volet de notes sous les diapositives
La vignette en miniatures sur le côté gauche de la fenêtre PowerPoint
La zone principale de l'espace de travail où vous concevez et modifiez vos diapositives.
Appuyez sur Shift + F6 pour revenir à la zone précédente.
Une fois que vous avez atterri sur le Volet miniature À gauche, utilisez les raccourcis clavier suivants pour naviguer dans cette zone et organiser vos diapositives:
Action |
Raccourci |
|---|---|
Sélectionnez toutes les diapositives | Ctrl + a |
Accédez à la diapositive suivante | En bas de la flèche |
Accédez à la diapositive précédente | Flèche |
Aller à la première diapositive | Maison |
Aller à la dernière diapositive | Fin |
Déplacer la diapositive sélectionnée vers le haut | Ctrl + Up Arrow |
Déplacer la diapositive sélectionnée vers le bas | Ctrl + flèche vers le bas |
Déplacez la diapositive sélectionnée au début de la présentation | Ctrl + Shift + Up Flèche |
Déplacez la diapositive sélectionnée à la fin de la présentation | Ctrl + Shift + Flèche Down |
Ajouter une nouvelle diapositive après la diapositive sélectionnée | Ctrl + m |
Dupliquez la diapositive sélectionnée | Ctrl + Shift + D |
Supprimer la diapositive sélectionnée | Supprimer |
Sautez de la miniature d'une diapositive sélectionnée à l'espace de travail principal | F6 |
Ces raccourcis clavier sont utiles pour naviguer et organiser le contenu dans le Espace de travail de la diapositive principale Une fois que vous avez basculé à travers les options F6 pour activer cette zone:
Action |
Raccourci |
|---|---|
Sélectionnez tous les objets sur une diapositive | Ctrl + a |
Sautez vers le premier ou le prochain objet sur une diapositive | Languette |
Sautez vers l'objet précédent sur une diapositive | Onglet Shift + |
Déplacer un élément sélectionné | Clés de flèches |
Ajouter du texte à une zone de texte sélectionnée | F2 |
Ajouter une nouvelle diapositive | Ctrl + m |
Faire une copie de la diapositive actuelle | Ctrl + Shift + D |
Accédez à la diapositive suivante | Se mettre à la baisse |
Accédez à la diapositive précédente | Faire monter |
Aller à la première diapositive | Maison |
Aller à la dernière diapositive | Fin |
Sautez de l'espace de travail principal à la vignette | Shift + F6 |
Sélection et formatage du texte dans PowerPoint
Pour sélectionner des mots ou des lignes individuels dans une zone de texte, mais pas tous Texte, lorsqu'une zone de texte est sélectionnée, appuyez sur F2 pour activer le curseur. Ensuite, utilisez les touches de flèche vers le haut, vers le bas, à gauche et droite pour déplacer le curseur vers la position pertinente avant d'utiliser les raccourcis clavier suivants pour sélectionner le texte:
Action |
Raccourci |
|---|---|
Sélectionnez des caractères individuels à gauche ou à droite du curseur | Shift + flèche gauche ou décalage + flèche droite |
Sélectionnez le reste de la ligne à gauche ou à droite du curseur | Shift + Home ou Shift + End |
Sélectionnez la ligne ci-dessus | Accueil> Shift + Up |
Sélectionnez la ligne ci-dessous | Fin> Shift + Down |
Sélectionnez tout le texte dans la zone de texte avant le curseur | Ctrl + Shift + Home |
Sélectionnez tout le texte dans la zone de texte après le curseur | Ctrl + shift + fin |
Alternativement, vous pouvez appliquer le formatage à tous les texte dans une zone de texte en garantissant que le contour de la zone de texte est sélectionné, plutôt que des mots individuels. Si le curseur clignote dans une zone de texte, appuyez sur ESC pour quitter la forme tout en le gardant sélectionné.
Que vous ayez sélectionné le plan d'une zone de texte ou ses mots individuels, utilisez les raccourcis clavier suivants pour ajouter une mise en forme directe:
Action |
Raccourci |
|---|---|
Rendre le texte audacieux | Ctrl + b |
Texte en italique | Ctrl + i |
Souligner le texte | Ctrl + u |
Augmenter la taille de la police | Ctrl + Shift +> |
Diminuer la taille de la police | Ctrl + shift + |
Copiez le formatage du texte sélectionné | Ctrl + shift + c |
Coller du formatage copié sur le texte sélectionné | Ctrl + Shift + V |
Effacer le formatage à partir du texte sélectionné | Alt + h + e |
Alignez le texte sélectionné à gauche | Ctrl + l |
Alignez le texte sélectionné à droite | Ctrl + r |
Alignez le texte sélectionné sur le centre | Ctrl + e |
Ouvrir et fermer la boîte de dialogue de la police | Ctrl + T pour ouvrir Entrée pour fermer |
Sautez entre les champs dans la boîte de dialogue de la police | Onglet ou Shift + Tab |
Cochez un effet de police sélectionné dans la boîte de dialogue de la police | Espace |
Ajout d'animations et de transitions dans PowerPoint
PowerPoint est bien connu pour sa large sélection d'animations et de transitions que vous pouvez ajouter aux objets et aux diapositives. Voici comment les ajouter en utilisant votre clavier:
Action |
Raccourci |
|---|---|
Ajoutez une animation principale au texte ou à l'objet sélectionné | Alt> a> s> touches flèches> Entrez |
Ajouter plus d'animations au texte ou à l'objet sélectionné | Alt> a> aa> touches flèches> Entrez |
Voir le volet d'animation | Alt> a> c |
Ajouter un effet de transition entre la diapositive précédente et la diapositive sélectionnée | Alt> k> t> touches flèches> Entrez |
Modifier les options d'effet de transition actuelles | Alt> k> o> touches de flèche de haut en bas> Entrez |
Commutation des vues PowerPoint
Lorsque vous travaillez dans PowerPoint, vous pouvez passer à différentes vues pour faire différentes choses:
Voir |
À quoi sert-il |
Raccourci clavier |
|---|---|---|
Normale | La vue normale est l'endroit où vous ferez la majeure partie de votre travail. Il affiche des vignettes à glissière à gauche, la zone principale de l'espace de travail au centre et une zone de notes de haut-parleur en bas. | Alt> w> l |
Trieur de diapositive | La vue de trieur de diapositive affiche toutes les diapositives sous forme de miniatures afin que vous puissiez facilement voir leur commande. C'est un bon endroit pour réorganiser vos diapositives ou les réorganiser en groupes. | Alt> w> je |
Contour | La vue de contour affiche uniquement le texte de vos diapositives, vous pouvez donc facilement voir leur contenu principal. J'utilise souvent cette vue pour copier et coller facilement tout le texte de la diapositive dans un document Word. | Alt> w> po |
Maître | Il y a trois vues maître: le maître de diapositives, le maître de document et le maître des notes. Les vues principales sont l'endroit où vous pouvez apporter des modifications de style universel à toutes les diapositives, notes ou pages de document. | Vue maître de diapositives: Alt> w> M Handout View Master: Alt> W> H Notes View Master: Alt> W> K |
Diaporama | La vue du diaporama est ce que vous verrez lorsque vous livrez votre présentation. Dans cette vue, si votre ordinateur n'est pas connecté à un écran de présentation externe, les diapositives occupent tout votre espace d'écran. | Ouvrez la vue du diaporama depuis le début: F5 Ouvrez la vue du diaporama à partir de la diapositive actuelle: Shift + F5 |
Présentateur | La vue du présentateur s'affiche automatiquement lorsque vous activez la vue du diaporama si votre ordinateur est connecté à un écran externe. Il vous permet de voir vos notes pendant que vous faites votre présentation. | Ouvrez le diaporama et les vues du présentateur depuis le début: F5 ouvrez le diaporama et les vues du présentateur depuis la diapositive actuelle: Shift + F5 |
En lisant | La vue de lecture est similaire à la vue du diaporama, mais plutôt que de prendre tout l'écran, certains éléments PowerPoint – tels que les numéros de diapositives et le cadre du programme – sont visibles. C'est comme le lecteur immersif dans d'autres programmes Microsoft. | Alt> w> d |
Alternativement, appuyez sur F6 à plusieurs reprises jusqu'à ce que les boutons de vue dans le coin inférieur droit de votre fenêtre PowerPoint soient sélectionnés, utilisez les touches de flèche gauche et droite pour sélectionner la vue que vous souhaitez activer et appuyez sur Entrée.
Appuyez sur ESC pour quitter le diaporama, le présentateur et les vues de lecture, car le ruban est masqué lorsque vous activez l'une de ces options.
Présentation de votre diaporama PowerPoint
Une fois que vous avez fini de préparer votre présentation, il est temps de le livrer à votre public! Voici les raccourcis clavier que vous devez savoir pour vous assurer que tout se passe bien:
Action |
Raccourci |
|---|---|
Commencez votre diaporama depuis le début | F5 |
Démarrez votre diaporama à partir de la diapositive actuelle | Shift + F5 |
Terminez votre diaporama | Échap |
Pause votre diaporama et tournez l'écran de présentation noir | B |
Pause votre diaporama et tournez l'écran de présentation blanc | W |
Passez à la diapositive ou à l'animation suivante | Flèche droite |
Retournez à la diapositive ou à l'animation précédente | Flèche gauche |
Il peut y avoir des scénarios lorsque vous souhaitez masquer une certaine diapositive de votre présentation. Pour ce faire, en vue normale, avec la diapositive sélectionnée dans le volet miniature, appuyez sur Alt> S> H. Suivez le même raccourci clavier pour le faire à nouveau et incluez-le dans votre diaporama.
Autres raccourcis clavier PowerPoint utiles
Enfin, voici quelques raccourcis de clavier PowerPoint supplémentaires pour vous aider dans votre chemin:
Action |
Raccourci |
|---|---|
Activer les outils de copilote pour la zone de texte sélectionnée | Shift + F8 |
Répétez la dernière action que vous avez terminée | Ctrl + y |
Trouver et remplacer le texte | Ctrl + h |
Regrouper les objets sélectionnés | Ctrl + g |
Débrouplez les objets groupés sélectionnés | Ctrl + shift + g |
Ajouter une zone de texte | Alt> n> x |
Ajouter une table | Alt> n> t> touches flèches> Entrez |
Ajouter une forme | Alt> n> sh> touches flèches> Entrez |
S'il y a une commande que vous utilisez souvent dans PowerPoint qui n'est pas facilement disponible sur le ruban ou qui dispose d'un raccourci à clavier à plusieurs étapes, ajoutez-le à votre barre d'outils à accès rapide. Tous les boutons de la barre d'outils d'accès rapide sont facilement accessibles via l'ALT +[number] Raccourci à la chasse au raccourci, donc ils sont simples et faciles à retenir.
L'utilisation de raccourcis clavier n'est pas le seul moyen d'accélérer votre flux de travail dans Microsoft PowerPoint. Par exemple, vous pouvez tirer le meilleur parti de la vaste bibliothèque de modèles de PowerPoint, utiliser l'outil de concepteur AI du programme et apporter de petites modifications dans le fichier PowerPoint lui-même, ce qu'il fonctionne plus efficacement.