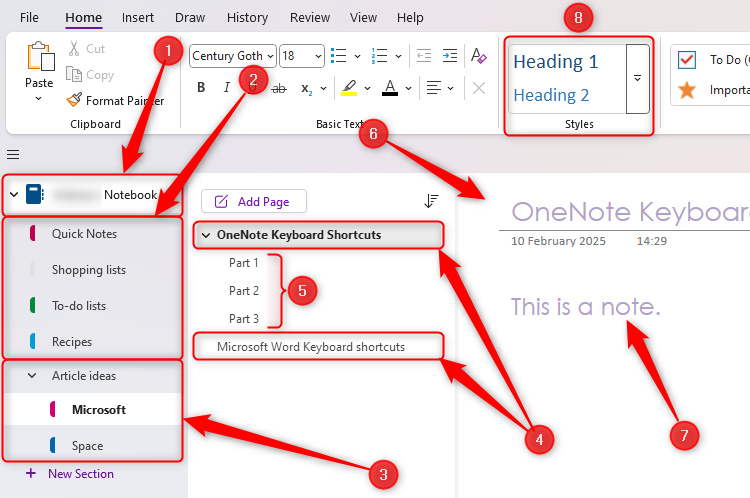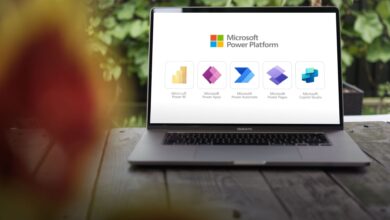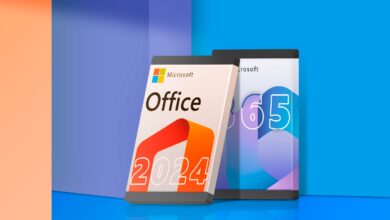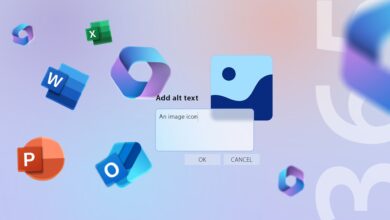Les meilleurs raccourcis clavier Microsoft Onenote que vous devez connaître

Liens rapides
Alors que OneNote est idéal pour une utilisation sur une tablette, son application de bureau est tout aussi pratique. Dans cet article, je passerai à travers les raccourcis clavier essentiels pour OneNote sur un ordinateur de bureau Windows.
Les raccourcis clavier MAC dans OneNote suivent souvent le même principe que les raccourcis clavier Windows, bien que la touche Alt sur un clavier Windows soit souvent remplacée par la touche d'options d'un Mac, et la touche Windows Ctrl peut être remplacée par une touche CMD d'un Mac.
L'interface OneNote
Voici une capture d'écran de l'interface OneNote et où vous pouvez trouver différents domaines du programme. Ces domaines sont mentionnés tout au long de l'article, alors utilisez ce graphique comme guide si vous rencontrez des termes inconnus.
Cahiers
Sections
Groupes de section
Pages
Sous-pages
Page active
Notes
Styles
Étant donné que de nouvelles notes peuvent être ajoutées n'importe où sur une page, la seule façon de le faire est de cliquer sur la zone pertinente à l'aide de votre souris. Cependant, une fois que vous avez fait cela, vous n'avez plus besoin de toucher votre souris! Utilisez toujours la zone principale de votre clavier pour les raccourcis clavier et évitez d'utiliser le pavé numérique.
Raccourcis onenote à utiliser lors de la saisie des notes
Ces raccourcis sont les écrous et boulons pour créer et modifier des notes dans OneNote.
Action |
Raccourci |
|---|---|
Sélectionnez le texte dans une note | Shift + flèches gauche ou droite |
Sélectionnez la ligne actuelle dans une note | Ctrl + a |
Sélectionnez la note actuelle | Ctrl + un deux fois |
Sélectionnez tout sur la page active | Ctrl + a trois fois |
Couper le texte sélectionné | Ctrl + x |
Copiez le texte sélectionné | Ctrl + c |
Coller | Ctrl + v |
Annuler l'action ou les actions précédentes | Ctrl + z |
Refaire l'action ou les actions précédentes que vous avez non | Ctrl + y |
Insérer la date actuelle | Alt + Shift + D |
Insérez l'heure actuelle | Alt + shift + t |
Insérez la date et l'heure actuelles | Alt + shift + f |
Formatage du texte d'une note dans OneNote
Après avoir utilisé les raccourcis ci-dessus pour sélectionner le texte dans une note, utilisez ces raccourcis clavier pour appliquer le formatage. Si vous utilisez l'un de ces raccourcis sans sélectionner du texte dans une note, le formatage sera appliqué à tout ce que vous ajoutez à la note après ce point.
Action |
Raccourci |
|---|---|
Rendre le texte sélectionné en gras | Ctrl + b |
Faire le texte sélectionné italique | Ctrl + i |
Souligner le texte sélectionné | Ctrl + u |
Ajouter un strikethrough au texte sélectionné | Ctrl + – |
Augmentez la taille de la police du texte sélectionné | Ctrl + Shift +. |
Diminuez la taille de la police du texte sélectionné | Ctrl + Shift +, |
Mettez en surbrillance la ligne de texte actuelle en jaune (ou retirez le point culminant jaune) | Ctrl + 4 |
Mettez en surbrillance la ligne de texte actuelle en vert (ou supprimez le point culminant vert) | Ctrl + 5 |
Démarrez ou terminez une liste à puces | Ctrl +. |
Démarrer ou terminer une liste numérotée | Ctrl +? |
Alignez à gauche le paragraphe actuel | Ctrl + l |
Alignez à droite le paragraphe actuel | Ctrl + r |
Copiez le formatage du texte sélectionné | Ctrl + shift + c |
Formatage de texte en cols | Ctrl + Shift + V |
Appliquer les styles de cap 1 à 6 | Ctrl + alt +[number] |
Travailler avec des tables OneNote
L'utilisation de tables dans OneNote est simple. Voici comment ajouter et modifier une table dans une note OneNote.
Action |
Raccourci |
|---|---|
Transformez la note active en table | Placez votre curseur où vous voulez que la pause de la colonne soit et appuyez sur l'onglet |
Créer une table | Alt> n> t> flèches> Entrez |
Insérez une nouvelle ligne sous la ligne actuelle | Ctrl + Entrée |
Insérez une nouvelle colonne à droite de la colonne actuelle | Ctrl + alt + r |
Sélectionnez des cellules dans un tableau | Shift + Arrows |
Sélectionnez du texte dans une cellule | Ctrl + a |
Sélectionnez une cellule entière | Ctrl + un deux fois |
Sélectionnez toute la rangée de cellules | Ctrl + a trois fois |
Sélectionnez l'ensemble du tableau | Ctrl + A quatre fois |
Supprimer une rangée de table | Ctrl + a trois fois> supprimer |
Supprimer une table entière | Ctrl + a quatre fois> supprimer |
Sortez d'une table pour ajouter du texte ci-dessous | Accédez à la ligne inférieure et appuyez sur la touche de flèche vers le bas |
Appliquer et retirer les balises OneNote
OneNote vous permet de joindre une balise visuelle au texte dans vos notes pour catégoriser les informations et la faire ressortir. Pour appliquer une balise, assurez-vous que votre curseur est dans le texte pertinent et utilisez les raccourcis clavier suivants.
Action |
Raccourci |
|---|---|
Appliquer, cocher, décocher ou effacer la balise “à faire” et cocher à la ligne de texte actuelle | Ctrl + 1 |
Appliquer ou effacer la balise “importante” à la ligne de texte actuelle | Ctrl + 2 |
Appliquer ou effacer la balise “Question” à la ligne de texte actuelle | Ctrl + 3 |
Appliquez ou effacez la balise “Highlight” à la ligne de texte actuelle | Ctrl + 6 |
Appliquer ou effacer la balise “Contact” à la ligne de texte actuelle | Ctrl + 7 |
Appliquer ou effacer la balise “Adresse” à la ligne de texte actuelle | Ctrl + 8 |
Appliquer ou effacer la balise “numéro de téléphone” sur la ligne de texte actuelle | Ctrl + 9 |
Supprimer les balises de la ligne de texte actuelle | Ctrl + 0 |
Organisation et navigation de pages, sous-pages et sections onenote
Comme je l'ai mentionné ci-dessus, la seule façon d'ajouter une nouvelle note est de cliquer sur l'endroit pertinent, mais c'est la seule fois où vous aurez besoin d'utiliser votre souris lors de l'organisation et de la navigation de votre fichier OneNote. Voir la capture d'écran dans la première section de cet article pour vous rappeler l'interface OneNote et, par conséquent, certains des termes utilisés dans le tableau ci-dessous.
Action |
Raccourci |
|---|---|
Créer une nouvelle page | Ctrl + n |
Créez une nouvelle page ou sous-page après la page ou la sous-page active | Ctrl + alt + n |
Créer une nouvelle sous-page | Ctrl + shift + alt + n |
Promouvoir une sous-page sur une page | Ctrl + alt + { |
Démoter une page à une sous-page | Ctrl + alt +} |
Créer une nouvelle section | Ctrl + t |
Sautez à la note suivante ou précédente sur une page | Alt + down ou alt + up |
Sautez à la page précédente dans une section | Page Ctrl + |
Sautez à la page suivante dans une section | Page Ctrl + |
Sautez à la première page de la section actuelle | ALT + HOME |
Sautez à la dernière page de la section actuelle | Alt + fin |
Sautez à la dernière page que vous avez consultée | Alt + à gauche |
Sautez au titre de la page active | Ctrl + shift + t |
Sautez entre les zones d'interface d'OneNote et les menus d'Onenote | F6 |
Ouvrez une petite fenêtre OneNote pour créer une note latérale | Ctrl + shift + m |
Autres raccourcis clavier onenote utiles
Voici quelques autres raccourcis clavier que j'utilise tout le temps.
Action |
Raccourci |
|---|---|
Ajouter un lien hypertexte | Ctrl + k |
Ouvrez un hyperlien sélectionné | Ctrl + Entrée |
Lancez la barre de recherche | Ctrl + e |
Partagez la page active via Email Outlook | Ctrl + shift + e |
Afficher ou masquer les lignes des règles | Ctrl + shift + r |
Open ou fermer le mode plein écran | F11 |
Open Editor pour examiner les notes pour l'orthographe et la grammaire | F7 |
L'apprentissage des raccourcis clavier n'est qu'une façon de maximiser votre productivité onenote. Vous pouvez également définir des rappels pour des tâches importantes, utiliser l'OCR pour extraire du texte des images, enregistrer et transcrire des enregistrements vocaux et inviter des collaborateurs à contribuer à un ordinateur portable.