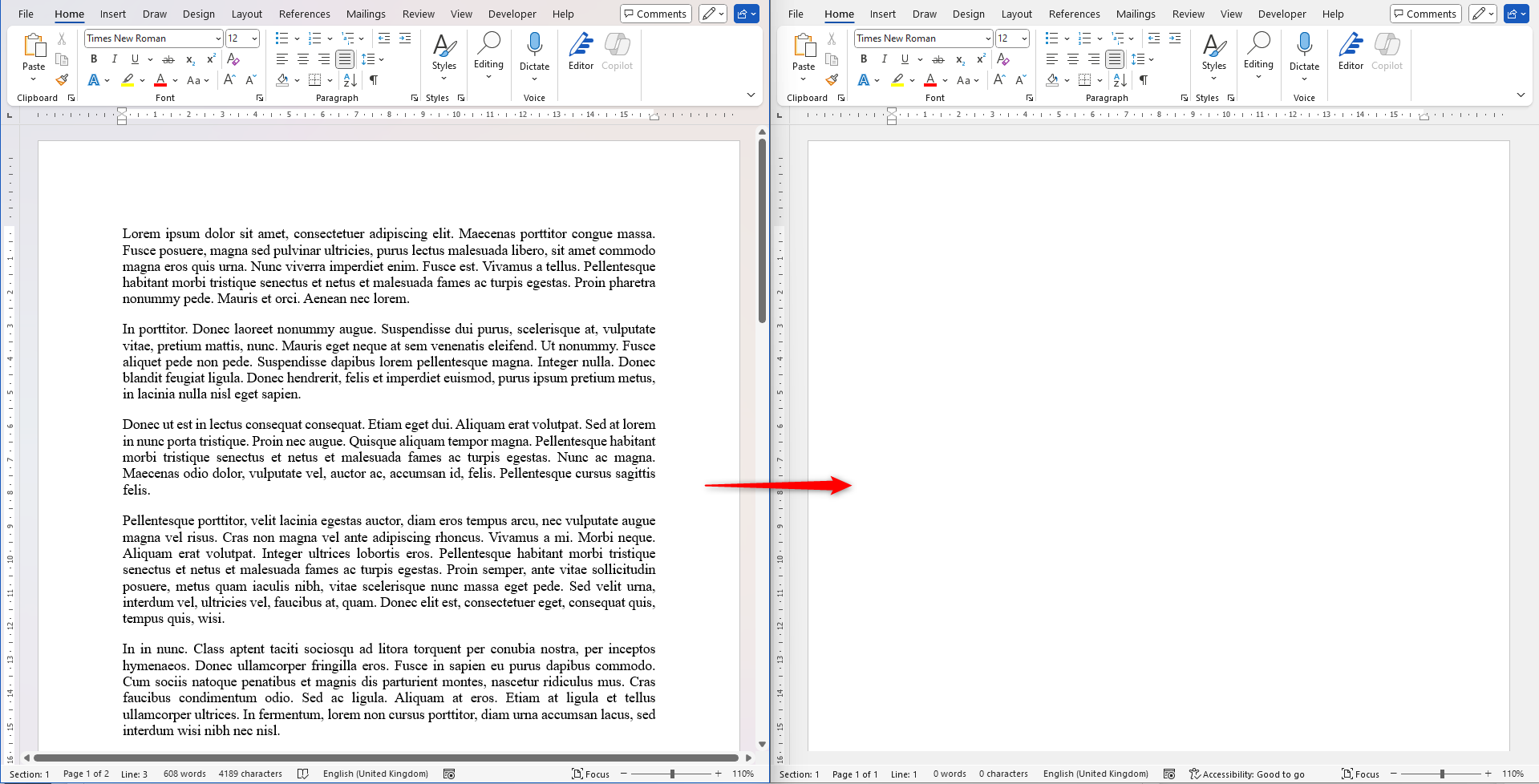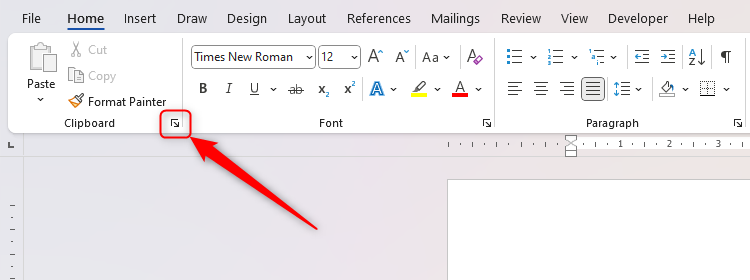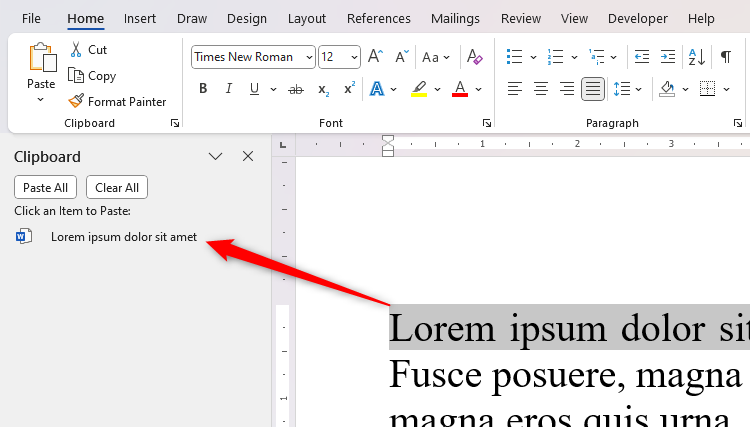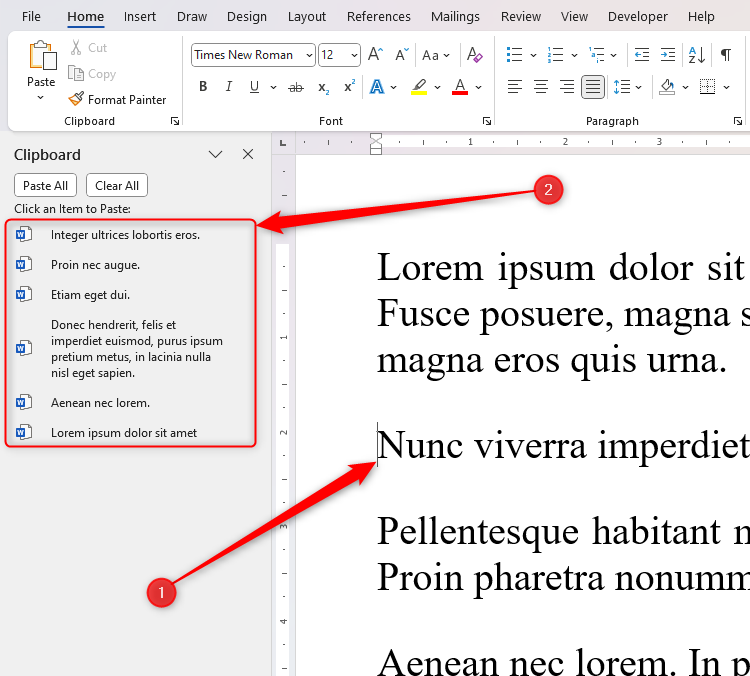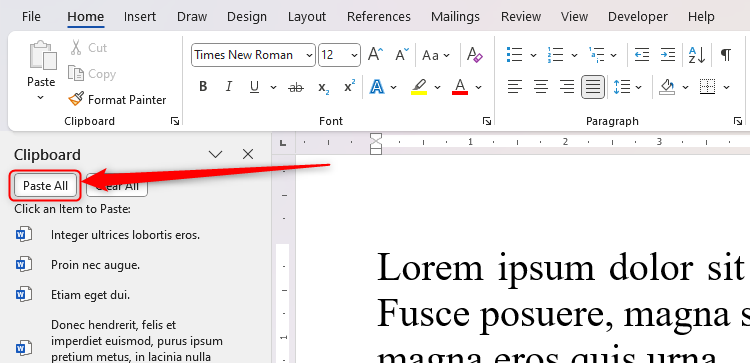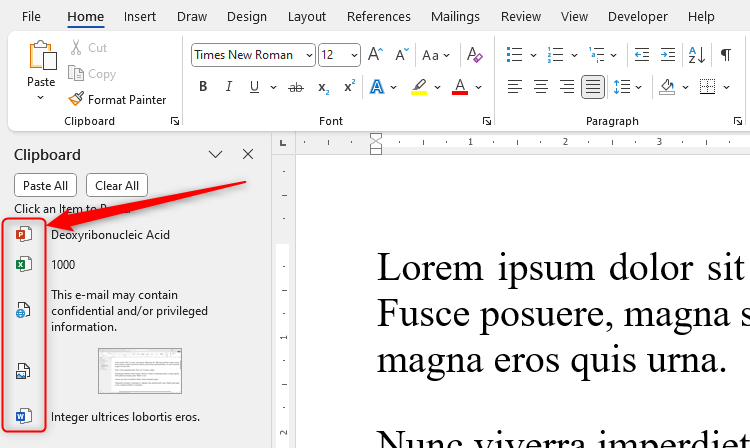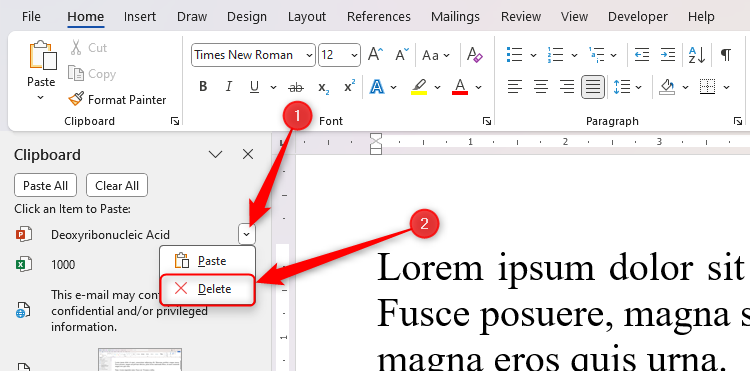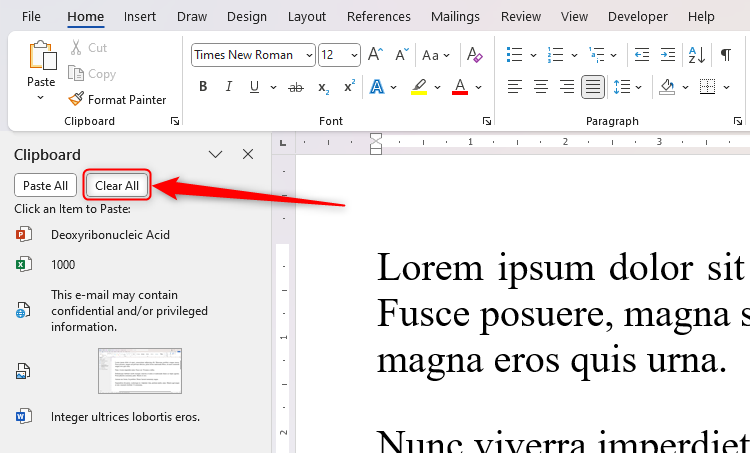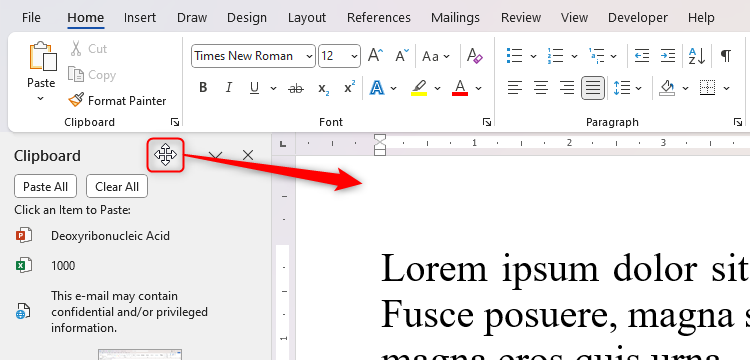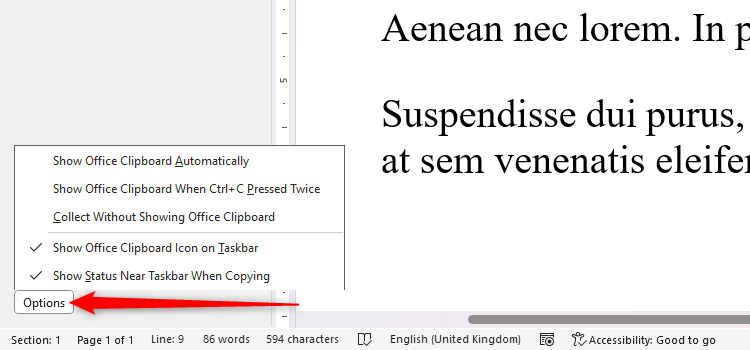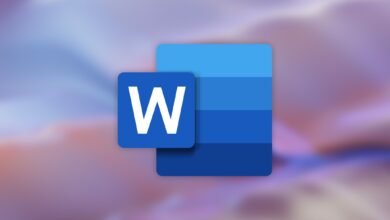Le presse-papiers Microsoft Office peut faire plus que vous ne le pensez
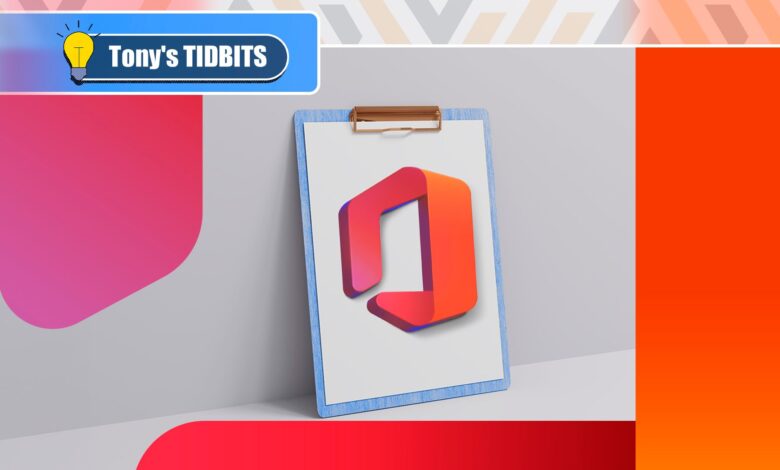
Résumé
Contrairement au presse-papiers Windows 11, le presse-papiers Microsoft Office reste à l'écran pendant que vous travaillez.
Le presse-papiers de bureau peut stocker des articles copiés à partir des applications Microsoft et des programmes non microsoft, en utilisant des icônes pour vous permettre de travailler plus efficacement.
Même si le presse-papiers Office a une capacité de 24 éléments, vous pouvez facilement supprimer le contenu indésirable pour créer un espace de presse-papiers.
Beaucoup de gens connaissent la technique séculaire de la pression de Ctrl + C et Ctrl + V pour copier et coller des informations, non seulement lors de l'utilisation de Microsoft Office, mais dans la plupart des programmes sur la plupart des systèmes d'exploitation. Cependant, si vous sont À l'aide de Microsoft Office, il peut être utile de copier et de coller plus d'un élément à la fois.
Je vais utiliser Microsoft Word pour montrer comment le presse-papiers fonctionne, mais vous pouvez également utiliser la même méthode dans PowerPoint et Excel.
Si vous utilisez Windows 11, vous pouvez appuyer sur Windows + V à tout moment pour voir et coller tous les éléments que vous avez copiés récemment. Cependant, chaque fois que vous cliquez sur la fenêtre du presse-papiers Windows, il disparaît, vous devez donc appuyer sur Windows + V chaque fois que vous souhaitez y accéder.
C'est pourquoi, si vous utilisez une application Microsoft Office, vous devez utiliser le presse-papiers Microsoft Office – il reste à l'écran pendant que vous continuez à travailler, ce qui signifie que vous pouvez y accéder chaque fois que vous en avez besoin.
Dans cet exemple, je souhaite copier plusieurs phrases d'un document et les coller dans une autre.
Plutôt que de passer par le processus Ctrl + C-Ctrl + V individuellement pour chaque phrase, en sautant entre les deux fenêtres à chaque fois, je peux copier tous les éléments de mon premier document que je dois dupliquer en même temps, puis les coller tous dans mon deuxième où je veux qu'ils aillent.
Si vous souhaitez également copier plusieurs éléments d'un fichier Microsoft Office à un autre, d'abord, dans le document contenant le texte que vous souhaitez copier, cliquez sur l'icône du lanceur de fuite du presse-papiers dans le groupe de presse-papiers de l'onglet Home sur le ruban.
Les éléments copiés n'ont pas besoin d'être textuels – vous pouvez également ajouter des graphiques au presse-papiers du bureau.
Maintenant, chaque fois que vous sélectionnez et copiez un élément, vous le verrez apparaître dans le volet à presse-papiers.
Après avoir sélectionné et copié tous les éléments que vous souhaitez coller, dirigez-vous vers le fichier de destination, puis cliquez sur l'icône du lanceur de volets de presse-papiers pour voir ces éléments copiés. Placez votre curseur où vous souhaitez coller l'un des éléments copiés et cliquez sur l'élément dans le volet du presse-papiers pour le coller à cet endroit.
Répétez ce processus jusqu'à ce que tous les éléments que vous avez copiés soient collés dans les positions que vous voulez qu'elles soient.
Alternativement, cliquez sur “Coller tout” pour coller tous les éléments de l'ordre dans lequel ils ont été ajoutés au presse-papiers.
En fait, le texte que vous souhaitez copier ne doit pas être dans une autre application Microsoft Office. En effet, cet outil fonctionne pour toutes les données copiées. Chaque fois que vous sélectionnez des informations copyables dans n'importe quel programme et appuyez sur Ctrl + C, il est temporairement stocké dans le presse-papiers Microsoft Office, ce qui signifie que lorsque vous ouvrez le volet du presse-papiers, vous le verrez ajouté à la liste des éléments copiés. Pour faciliter la navigation dans le volet du presse-papiers, chaque élément du volet du presse-papiers a une icône à côté qui représente d'où elle vient.
Étant donné que le presse-papiers Microsoft Office ne peut contenir que 24 éléments, lorsque vous avez collé un élément, vous pouvez le supprimer en cliquant sur la flèche déroulante de l'élément et en cliquant sur “Supprimer”.
Si vous copiez un vingt-cinquième élément, il remplace l'élément le plus ancien du presse-papiers du bureau.
Pour effacer le presse-papiers de votre bureau de tous les éléments, cliquez sur “Effacer tout” en haut du volet du presse-papiers.
Vous pouvez ajuster la façon dont le presse-papiers du bureau se comporte en fonction de vos besoins. Par exemple, pour convertir le volet du presse-papiers en une fenêtre mobile, placez votre curseur à côté du mot “presse-papiers” pour activer ce qu'on appelle le “Déplacement du curseur” (quatre flèches), et cliquez et faites glisser le volet vers un emplacement différent de votre écran.
Pour remettre le presse-papiers vers sa position d'origine de volet à gauche, cliquez et faites-le glisser vers la gauche de votre écran, et relâchez votre souris lorsqu'elle se verrouille en position.
Essayez également de cliquer sur “Options” en bas du volet du presse-papiers pour afficher automatiquement le presse-papiers de bureau lors de la copie des éléments, activez un raccourci clavier pour lancer le presse-papiers et créez d'autres scénarios de presse-papiers personnalisés.
Si la fonction de copie-coller ne fonctionne pas sur votre système Windows 11, il existe différentes façons de le réparer, notamment en essayant des méthodes alternatives, en effaçant l'historique du presse-papiers, en scannant une infection malveillante ou, en dernier recours, en effectuant une restauration du système.