Le maître Samsung ne dérange pas: votre guide ultime pour faire taire les notifications
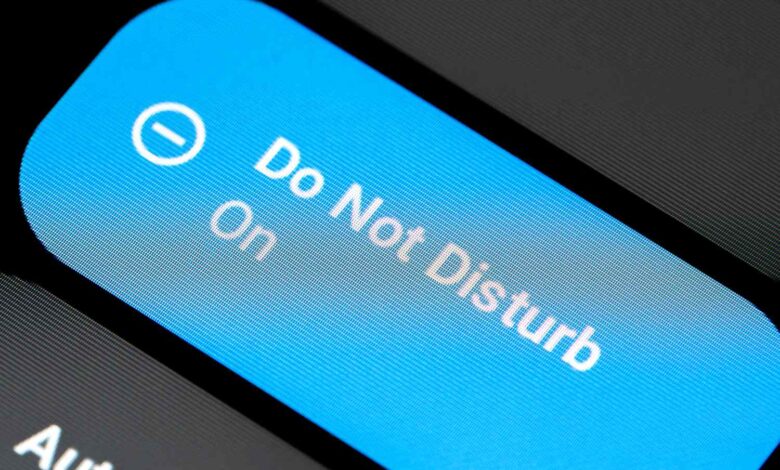
Que savoir
- Ne perturbe pas les notifications de silence sur votre téléphone Samsung Galaxy.
- Vous pouvez faire des exceptions s'il y a certaines alertes que vous souhaitez toujours recevoir.
- Vous gérez de ne pas perturber les options dans l'application Paramètres.
Lorsque vous ne voulez pas être dérangé, ne pas déranger est la réponse parfaite. Cet article explique comment utiliser les fonctionnalités de Samsung Ne pas déranger sur un téléphone Galaxy. Les informations s'appliquent aux appareils exécutant Android 15 (un US 7.0) et plus récent.
Comment transformer Samsung ne dérange pas
Ne pas déranger sur Android est un moyen pratique de rester concentré, mais sur les téléphones Galaxy, cela fonctionne un peu différemment. Il est toujours facilement accessible via le menu Paramètres rapide et l'application Paramètres.
Glissez vers le bas du coin supérieur droit de votre écran pour atteindre des paramètres rapides.
Développez les commandes de paramètres rapides.
Appuyez sur le Ne pas déranger icône pour l'allumer ou l'éteindre.
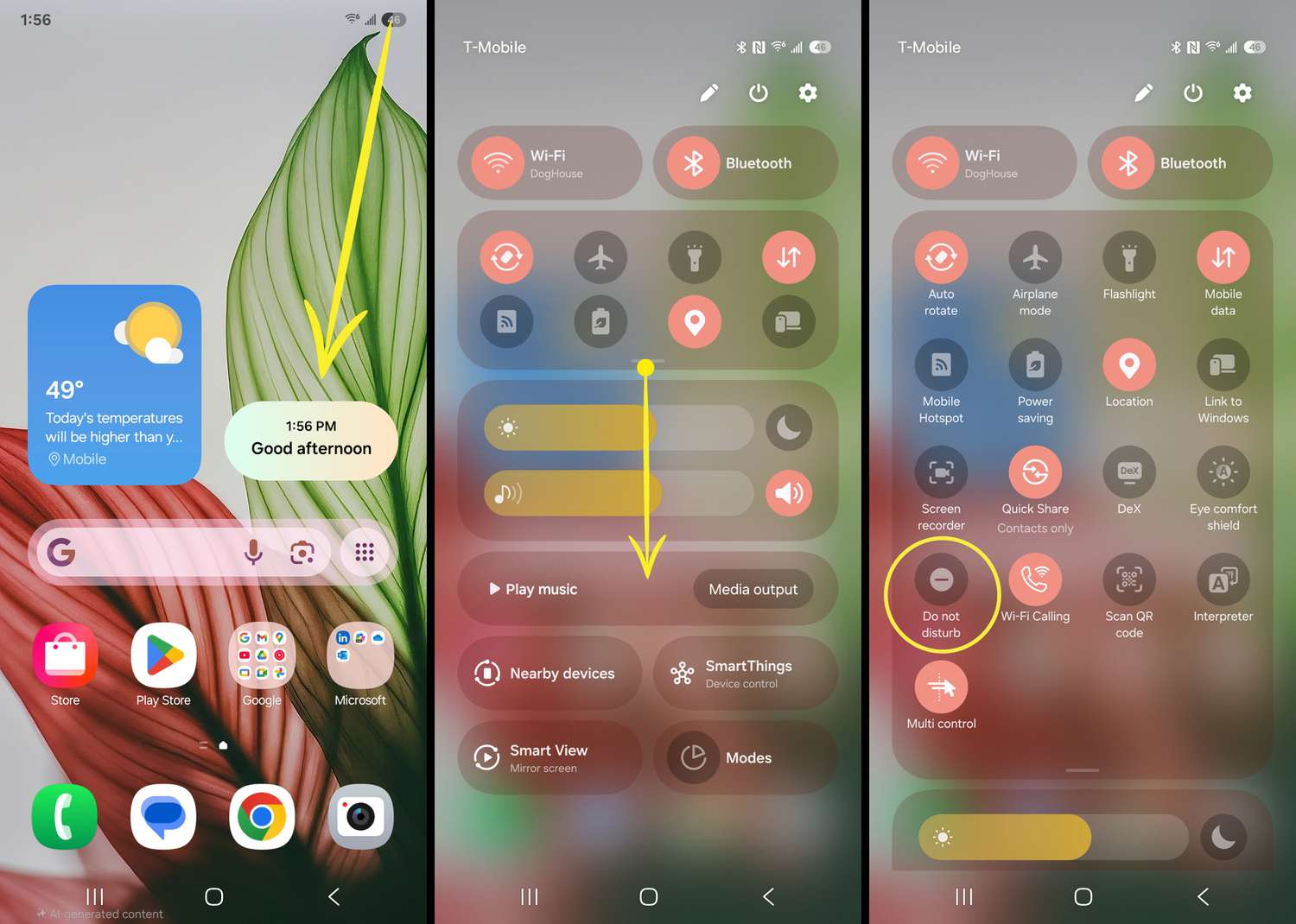
Un autre moyen d'accès à ne pas déranger le mode
Une autre façon de basculer ne dérange pas et ne dérange pas l'application des paramètres. Allez ici: Paramètres > Notifications > Ne pas déranger. Appuyez sur la bascule pour l'allumer ou désactiver.
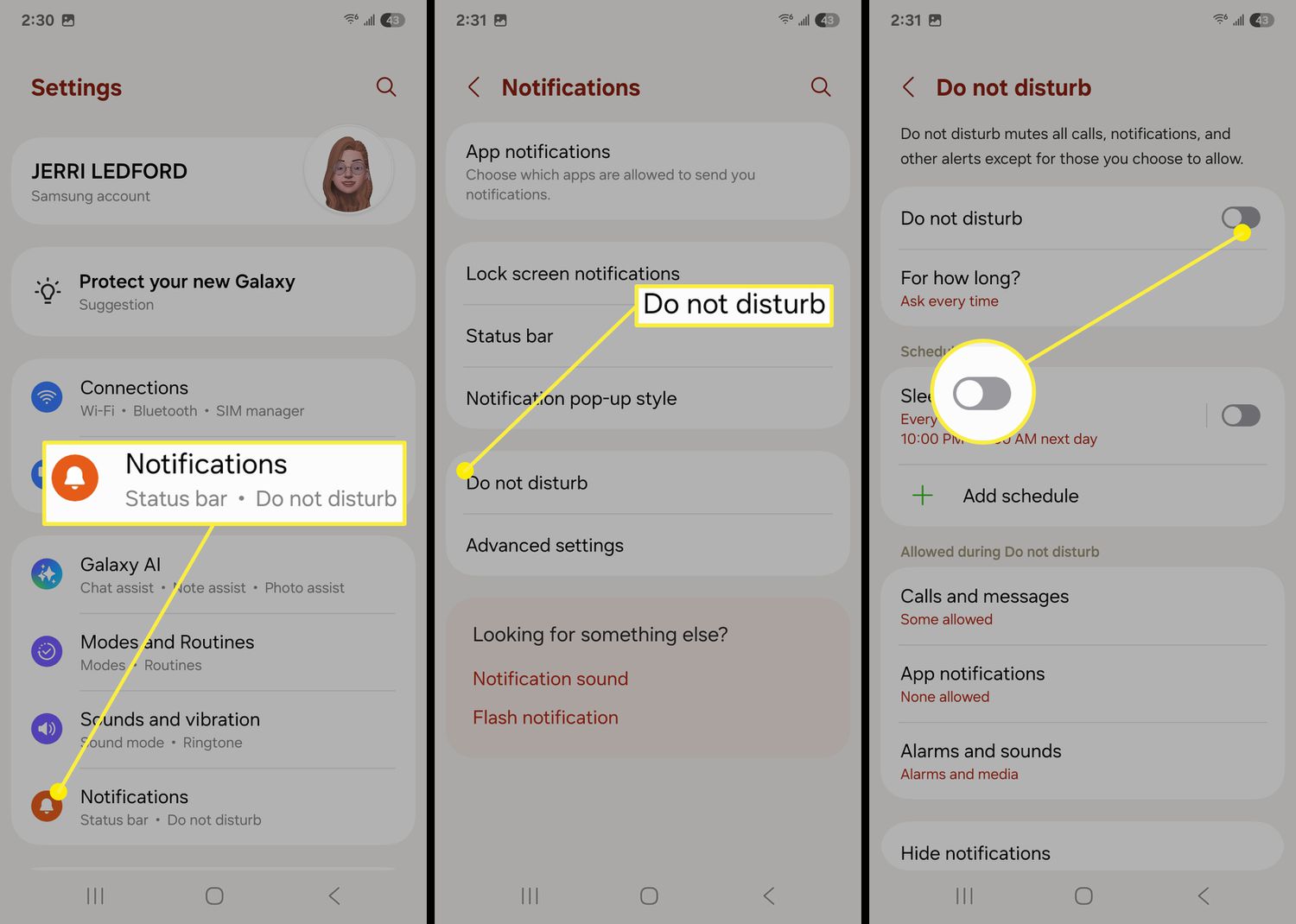
Gérer les paramètres de Samsung ne dérangent pas
Sur la page Paramètres de la fonction NE PAS DOROGHT, vous avez des options pour quand et comment vous voulez que Samsung ne dérange pas. Par exemple, lorsque vous basculez sur l'option NE PAS DOROGHT, vous êtes invité à définir un temps que vous souhaitez qu'il soit en vigueur. Vous pouvez choisir Jusqu'à ce que vous vous éteignez ou définissez une durée exacte en utilisant les commandes fournies.
Vous pouvez aussi Calendrier Ne dérangez pas de venir automatiquement sur un calendrier que vous sélectionnez. Si vous tapez Ajouter un calendrier Vous pouvez ensuite donner un nom au nouveau calendrier, choisir les jours où vous voulez qu'il s'active, puis définir la période à laquelle vous souhaitez qu'il s'applique.
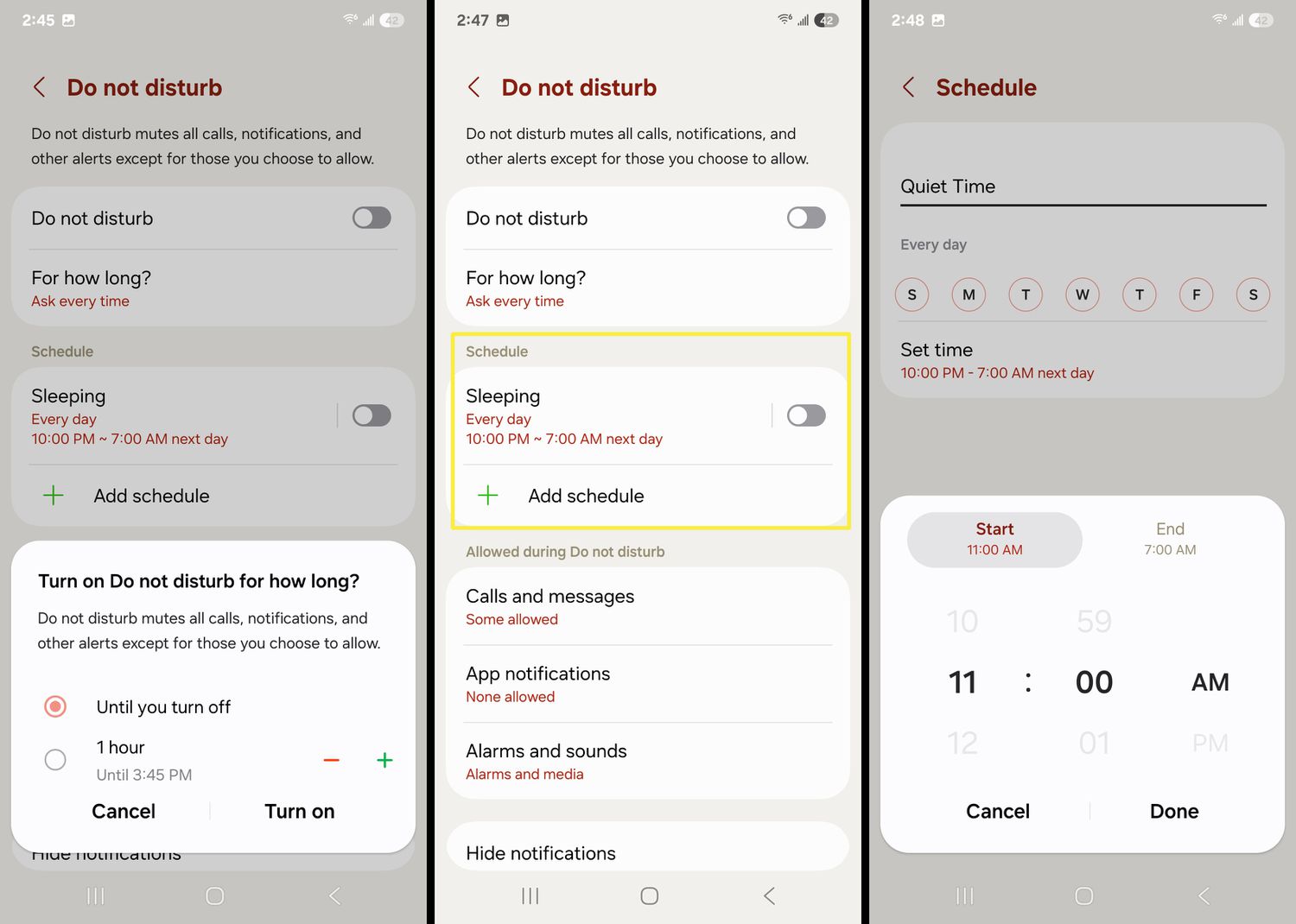
C'est également là que vous pouvez déterminer les notifications que vous souhaitez recevoir tout en ne dérangeant pas est active. Vous pouvez autoriser:
- Appels et messages: Choisissez d'autoriser tous les appels ou simplement des appels à partir de contacts spécifiques. Il y a même une option pour permettre Répéter les appelantsqui est le même numéro qui appelle plus d'une fois en 15 minutes. Vous pouvez également autoriser certaines notifications à tous, ou pas de messages.
- Notifications d'application: Ici, vous pouvez sélectionner des applications à partir desquelles vous souhaitez recevoir des notifications, même lorsque vous ne dérangez pas est actif.
- Alarmes et sons: C'est là que vous choisissez ce qui est autorisé lorsque vous ne dérangez pas est actif. Par défaut Alarmes et Son des médias sont autorisés.
Certaines applications ont demandé l'accès au réglage de ne pas déranger lors de l'installation, ce qui remplace vos préférences d'horaire. Dans ce cas, une application peut déclencher une DND en fonction de votre activité, comme si elle détecte que vous conduisez. Si vous ne voulez pas qu'une application apporte des modifications à ne pas déranger, allez à Paramètres > Sons et vibration > Ne pas déranger > Règles de l'application pour modifier ces paramètres.
Enfin, il y a une option pour Masquer les notifications. Lorsque vous appuyez sur cette option, vous contrôlez si vous voyez ou non des notifications en plein écran, des badges d'icône, des notifications contextuelles, et plus encore, bien que ne pas déranger soit active.






