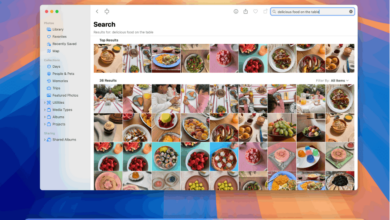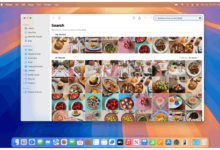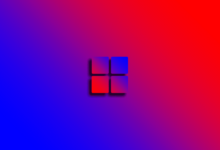Le guide ultime de l'enregistrement de l'écran Windows: outils et conseils
Que savoir
- Outil de snipping: appuyez sur Gagner+Changement+S > Enregistrer. Sélectionnez une zone, puis choisissez Commencer.
- Bar de jeu: appuyez sur Gagner+G > Capturer > Enregistrer.
- Certains bons enregistreurs d'écran tiers incluent Sharex, VLC et Screify.
Cet article explique comment filtrer l'enregistrement sur un ordinateur portable. Les instructions s'appliquent à tous les ordinateurs portables exécutant Windows 11 ou Windows 10.
Comment utiliser l'outil de snipping pour filtrer l'enregistrement
Une façon d'enregistrer l'écran de votre ordinateur est avec l'outil de snipping de Microsoft. Il s'agit de l'application de capture d'écran intégrée à Windows 11 et Windows 10, ce qui en fait un moyen pratique de capturer non seulement l'écran mais aussi votre micro et votre audio système (si vous le souhaitez).
Nous avons un guide complet sur la façon d'utiliser l'outil de snipping, mais voici un aperçu du fonctionnement de la fonction d'enregistrement:
Rechercher Outil de snipping Dans le menu Démarrer, puis sélectionnez-le dans les résultats.
Sélectionnez le enregistrer Symbole pour passer à l'enregistrement d'écran.
Sélectionner Nouveau.
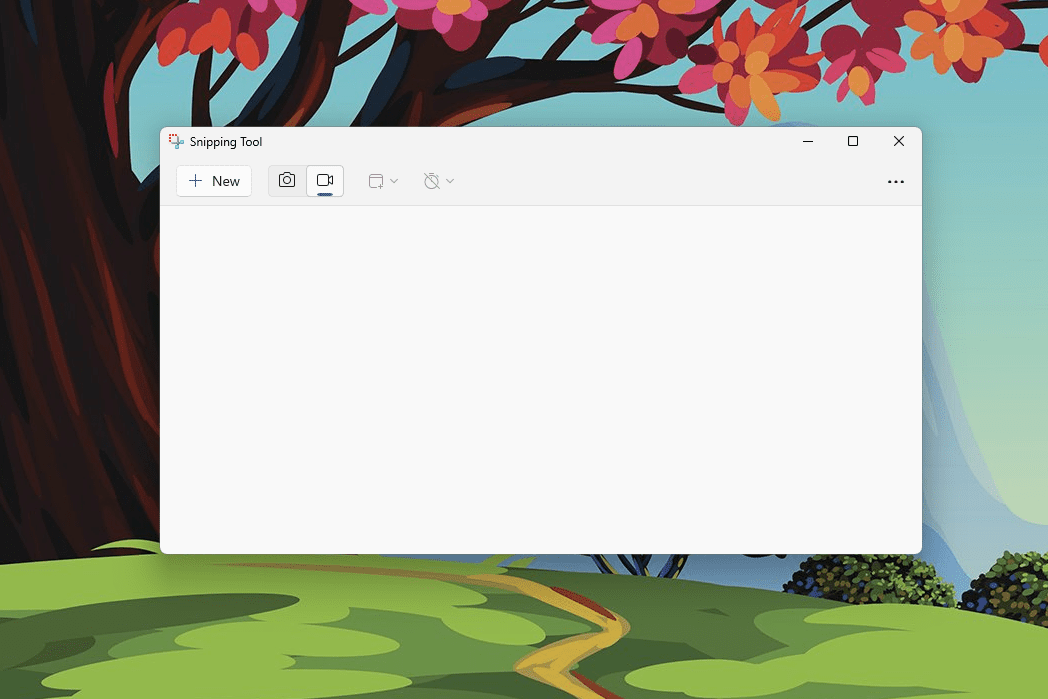
Cliquez et faites glisser sur la zone que vous souhaitez enregistrer. Pour tout capturer (vous êtes limité à un moniteur à la fois), commencez la sélection du coin, puis arrêtez-vous dans le coin opposé.
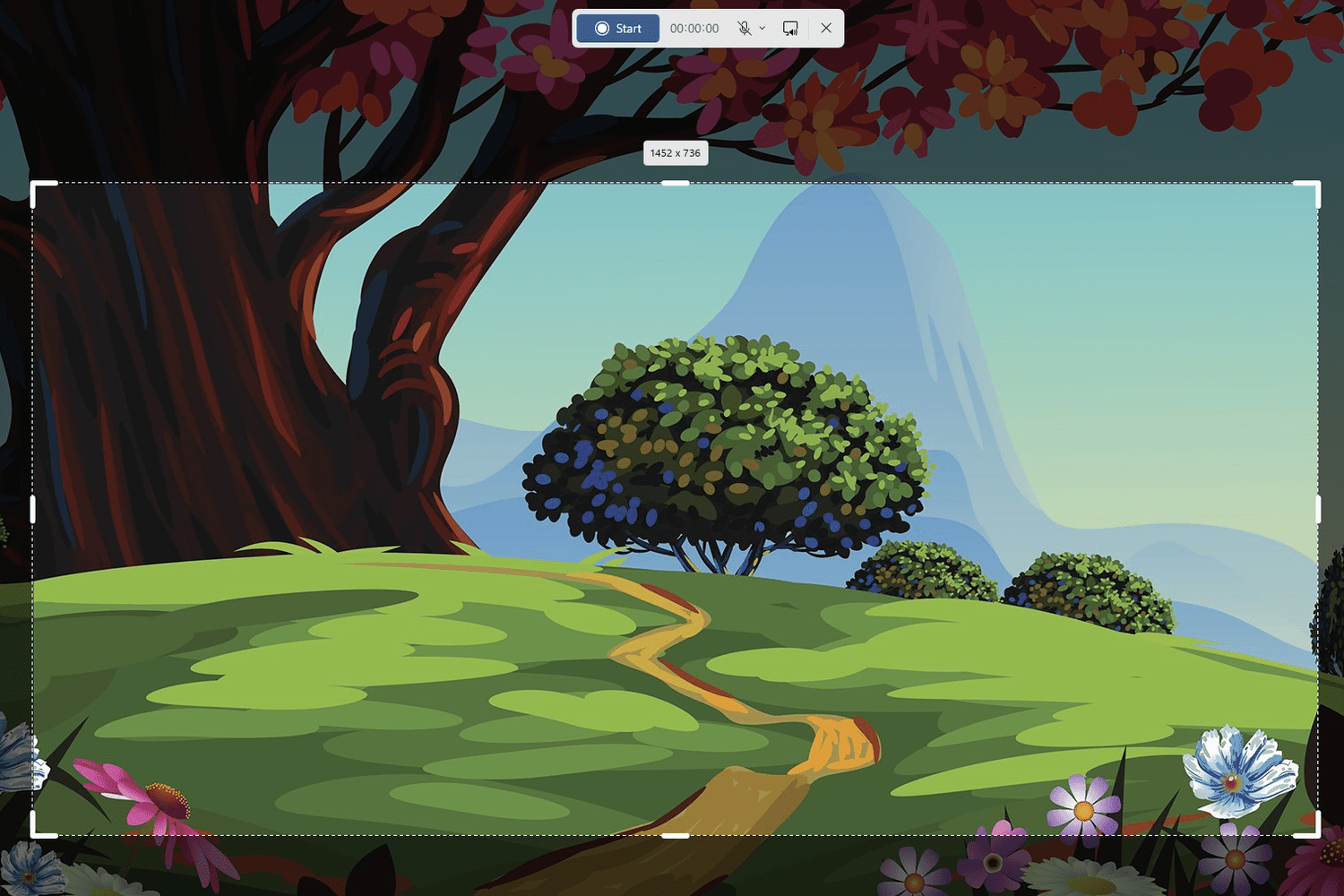
Presse Commencer Quand vous êtes prêt. Vous aurez quelques secondes à vous situer avant le début de l'enregistrement.
Les boutons le long du haut de l'écran contrôlent si les sons du système et l'audio de votre microphone sont enregistrés. Ces options peuvent également être activées pendant l'enregistrement.
Appuyez sur le arrêt bouton pour enregistrer et terminer l'enregistrement de l'écran. Il y a aussi un bouton de pause pour faire une pause sans fermer l'application et un bouton poubelle pour annuler l'enregistrement.
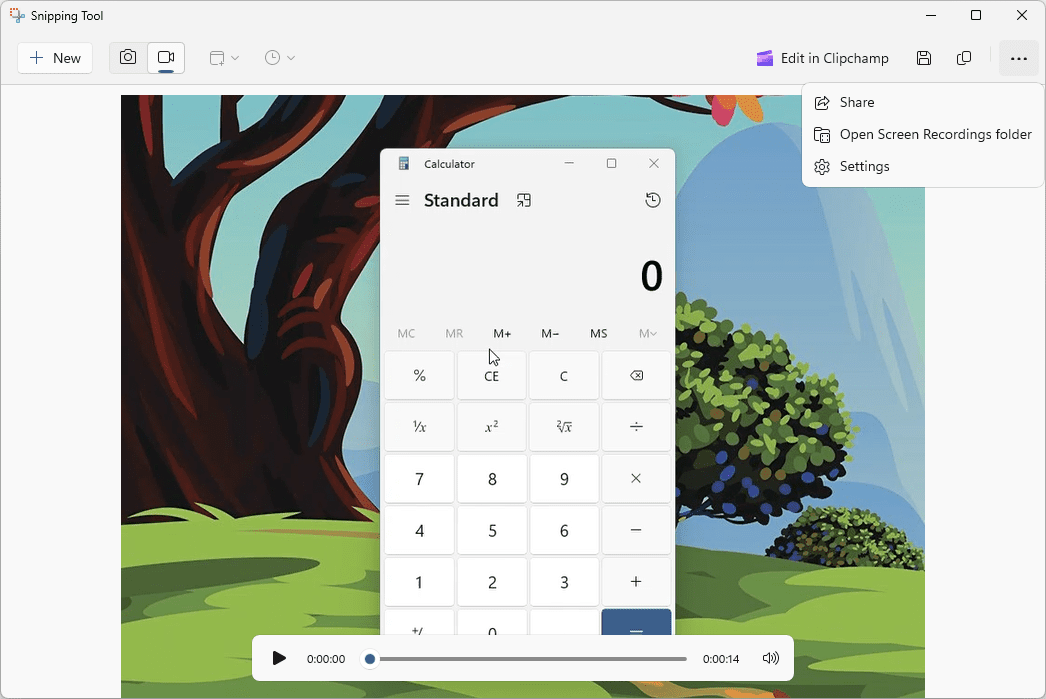
L'outil de snipping stocke les enregistrements dans le Vidéos > Enregistrements d'écran dossier de votre compte utilisateur. Vous pouvez également choisir un nouvel emplacement en appuyant sur le bouton Enregistrer.
Comment enregistrer votre écran avec la barre de jeu Xbox
Inclus dans Windows est la barre de jeu Xbox, qui peut enregistrer votre écran lors de l'utilisation d'applications. Étant donné que la barre de jeu est préinstallée sur votre PC, c'est un autre moyen rapide de filtrer l'enregistrement sur Windows.
La barre de jeu ne peut pas enregistrer votre bureau ou votre explorateur de fichiers, vous devez donc utiliser une méthode différente si vous voulez le faire.
Sur votre clavier, appuyez sur le Gagner+Gou rechercher Barre de jeu et ouvrez l'application.
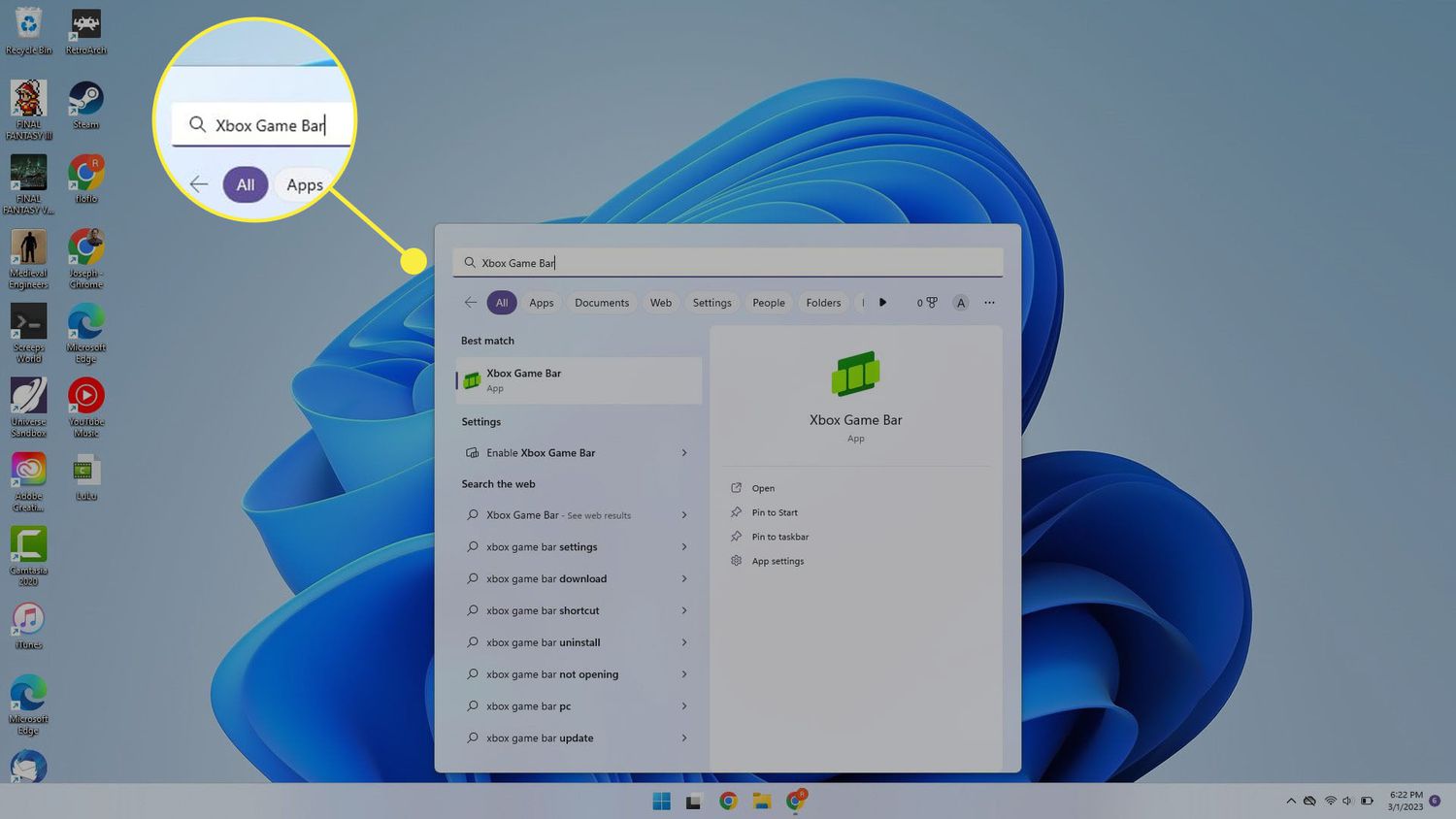
Si vous ne voyez pas la barre de jeu, vérifiez vos paramètres ici: Paramètres > Jeu > Barre de jeu (ou Bar de jeu Xbox).
Recherchez la fenêtre de capture dans le coin supérieur gauche. Si vous ne le voyez pas, sélectionnez le Capturer Icône (la caméra vidéo) dans la barre d'outils supérieure.
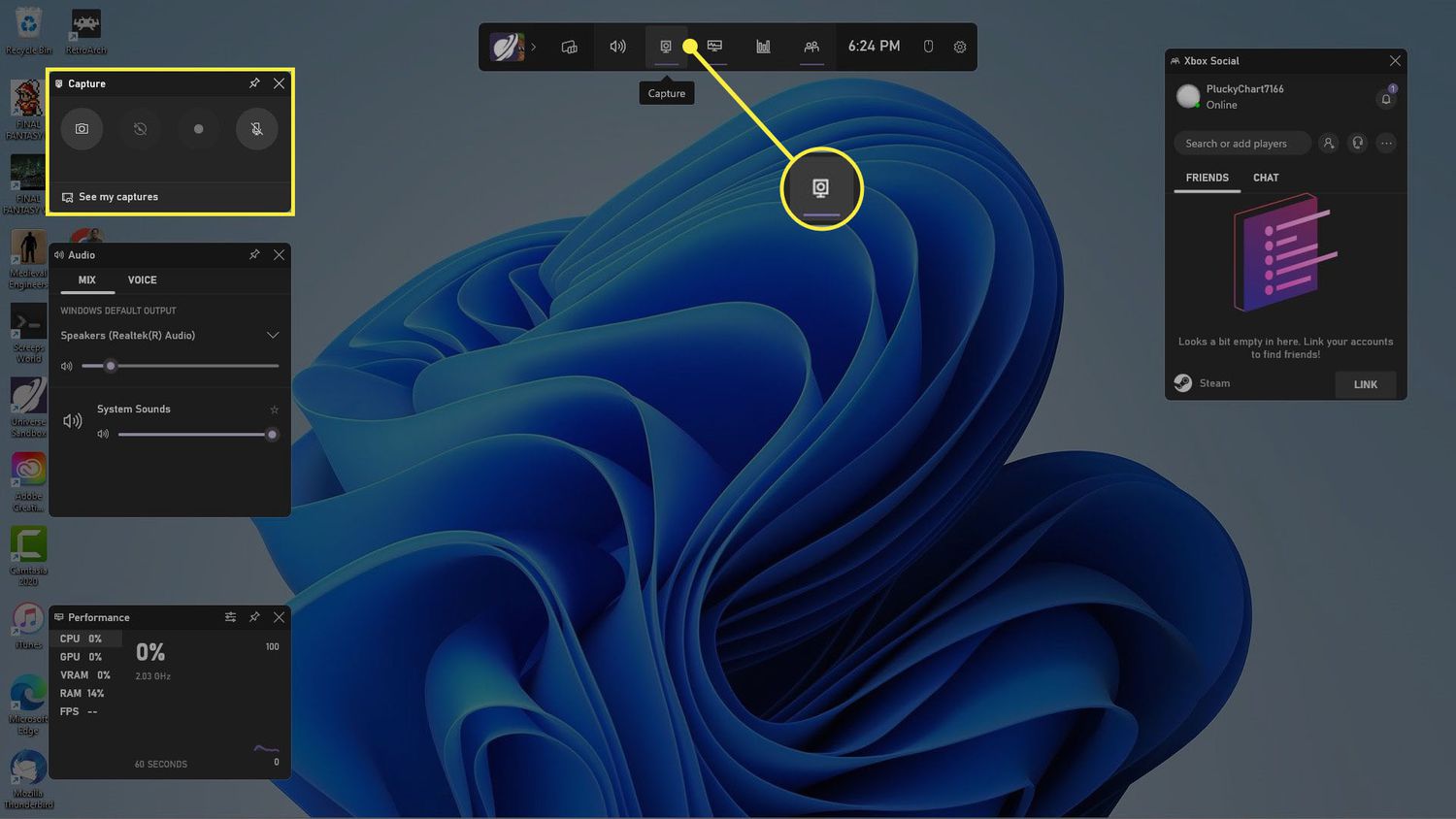
Sélectionnez le équipement de paramètres Dans la barre d'outils, puis sélectionnez Widgets ou Capture (celui que vous voyez) sur le côté gauche de la fenêtre contextuelle.
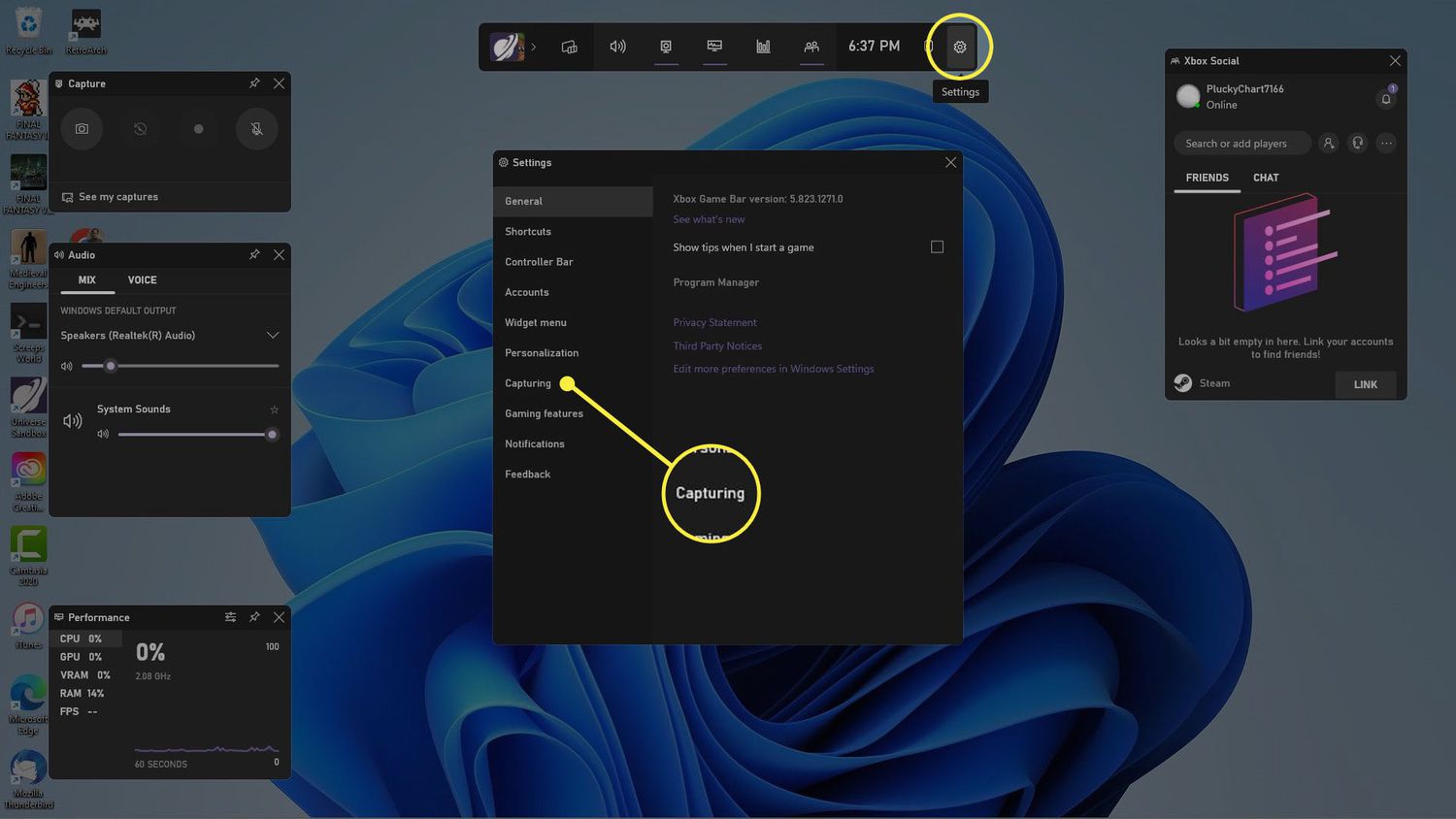
Sous Audio à enregistrerchoisir Tous, Aucunou Jeu Si vous souhaitez uniquement enregistrer l'audio à partir de l'application et de votre microphone. Fermez la fenêtre Paramètres lorsque vous avez terminé.
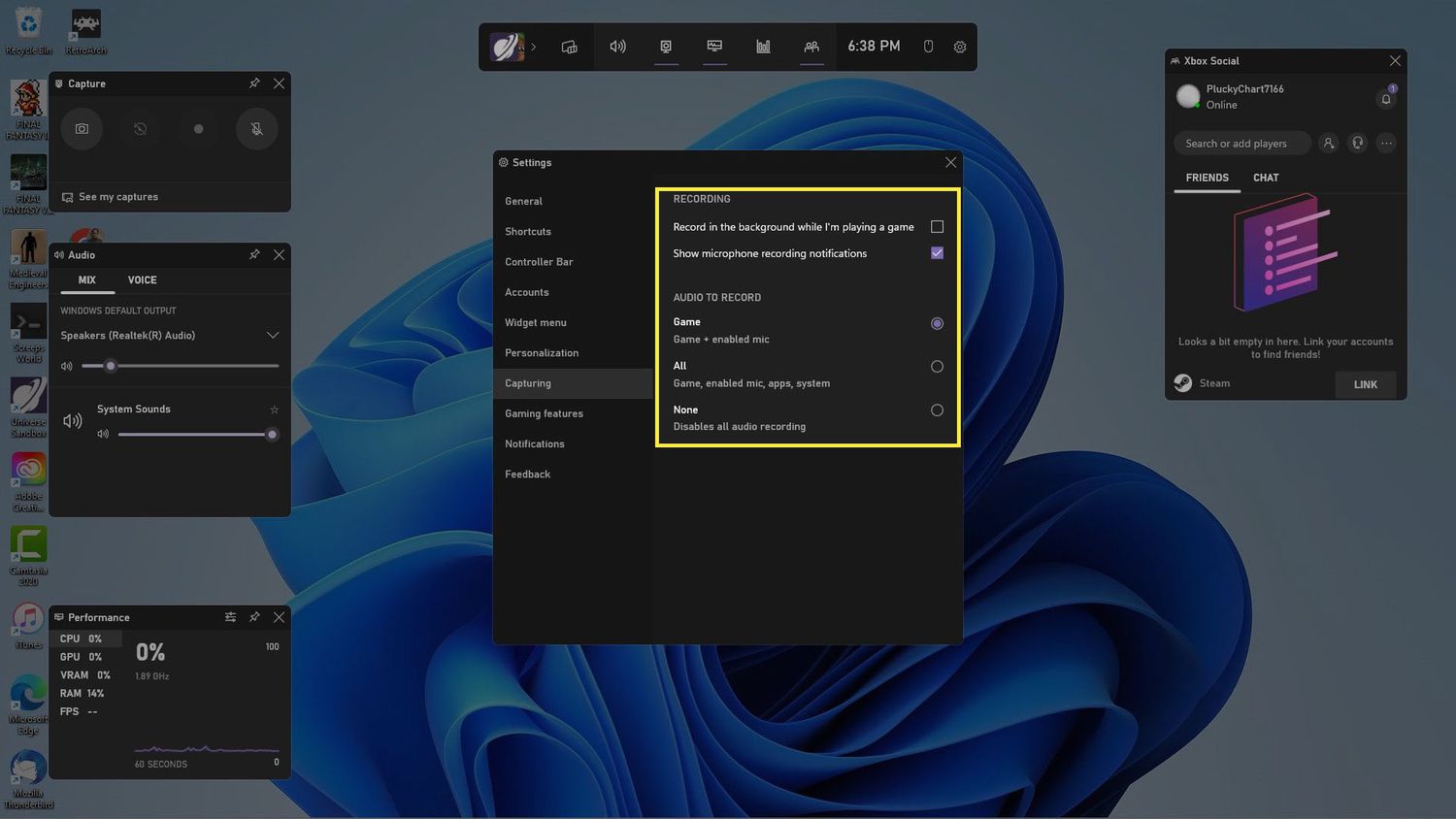
Éventuellement, cochez la case à côté Enregistrer en arrière-plan pendant que je joue à un jeu Si vous voulez toujours enregistrer le gameplay.
Ouvrez l'application ou le jeu que vous souhaitez enregistrer. Ouvrez la barre de jeu Xbox et sélectionnez le Enregistrer icône dans la fenêtre de capture.
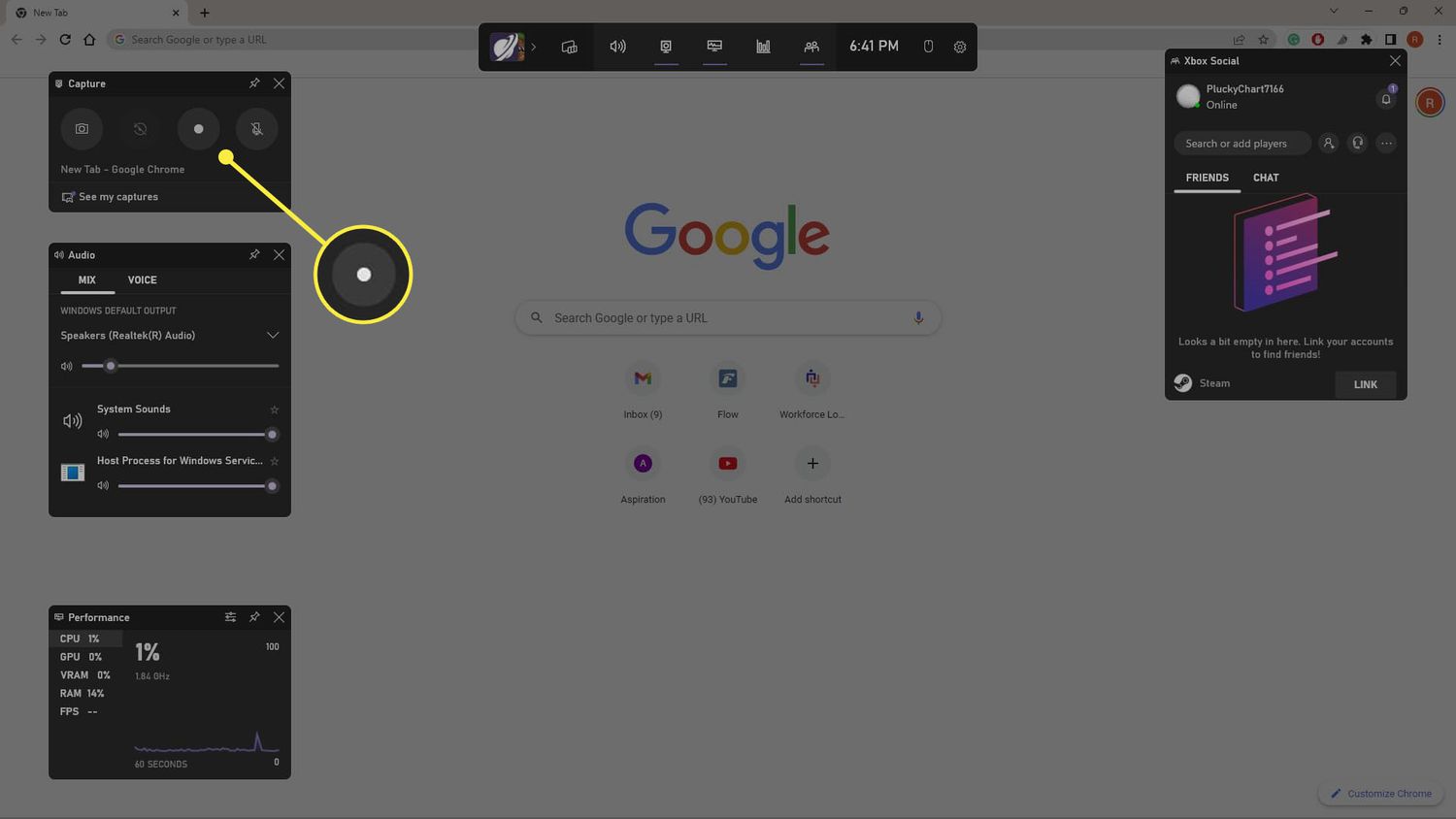
Une fenêtre avec une minuterie apparaîtra dans le coin supérieur droit de votre écran indiquant qu'il est enregistré. Lorsque vous avez terminé l'enregistrement, sélectionnez le Arrêt icône.
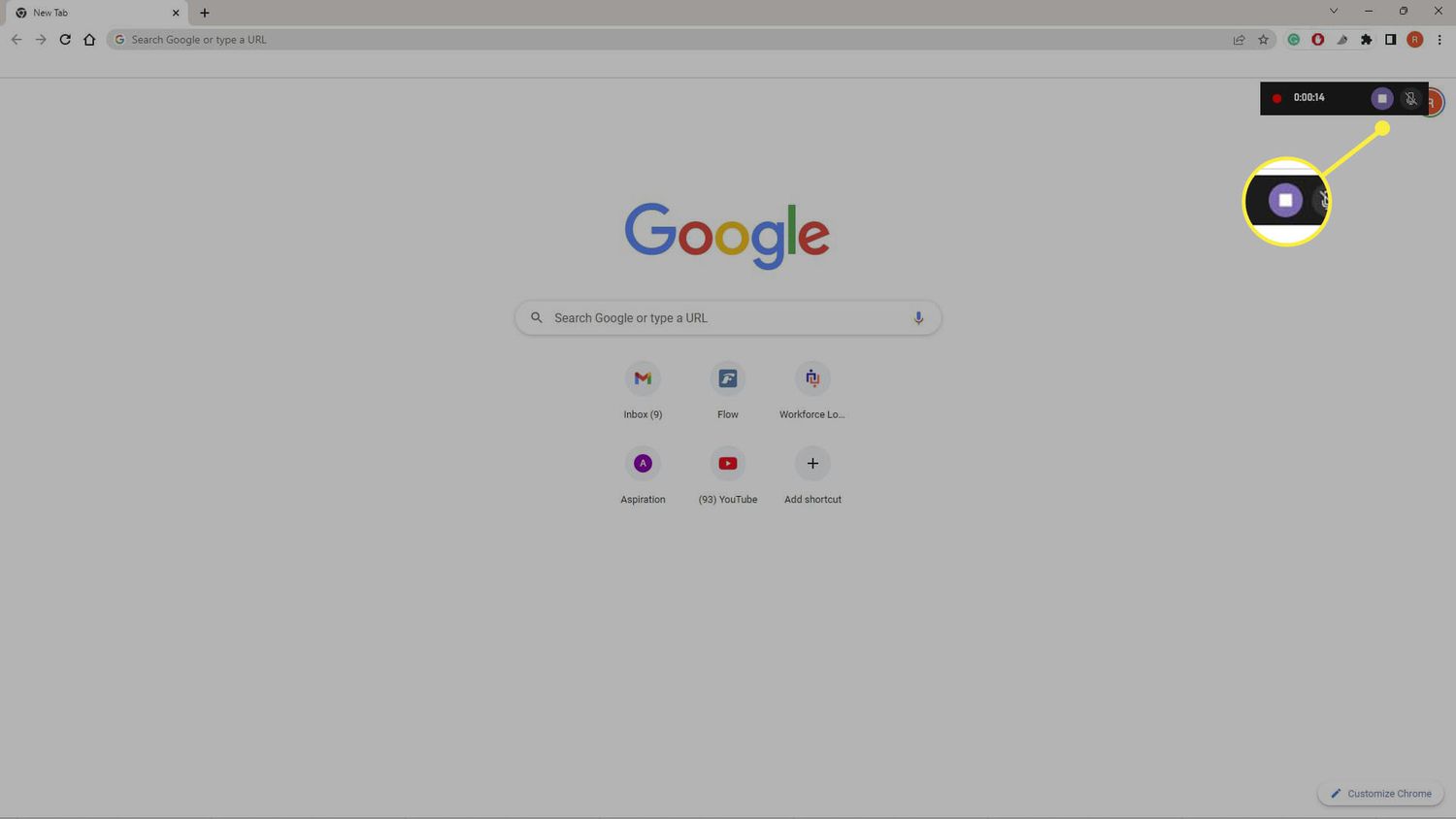
Alternativement, utilisez le raccourci clavier Gagner+Alt+R Pour commencer et arrêter l'enregistrement.
Sélectionnez le Clip de jeu enregistré Notification contextuelle ou ouvrez la barre de jeu Xbox pour afficher votre enregistrement.
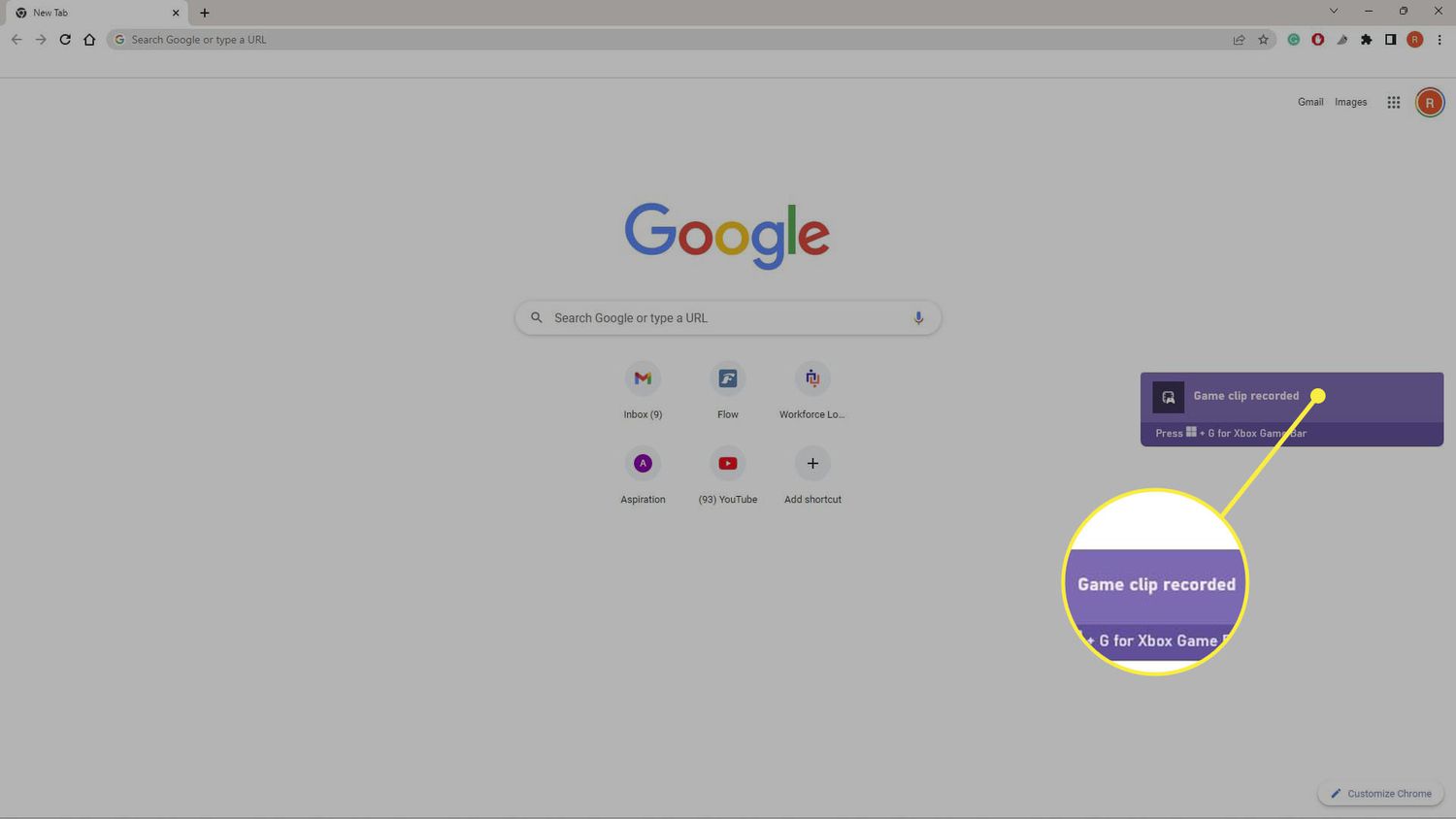
La galerie Xbox Game Bar s'ouvrira avec un aperçu de votre enregistrement. S'il n'apparaît pas automatiquement, sélectionnez le Galerie icône (le contrôleur de jeu et le film). Sélectionner Emplacement du fichier ouvert Pour afficher la vidéo dans File Explorer.
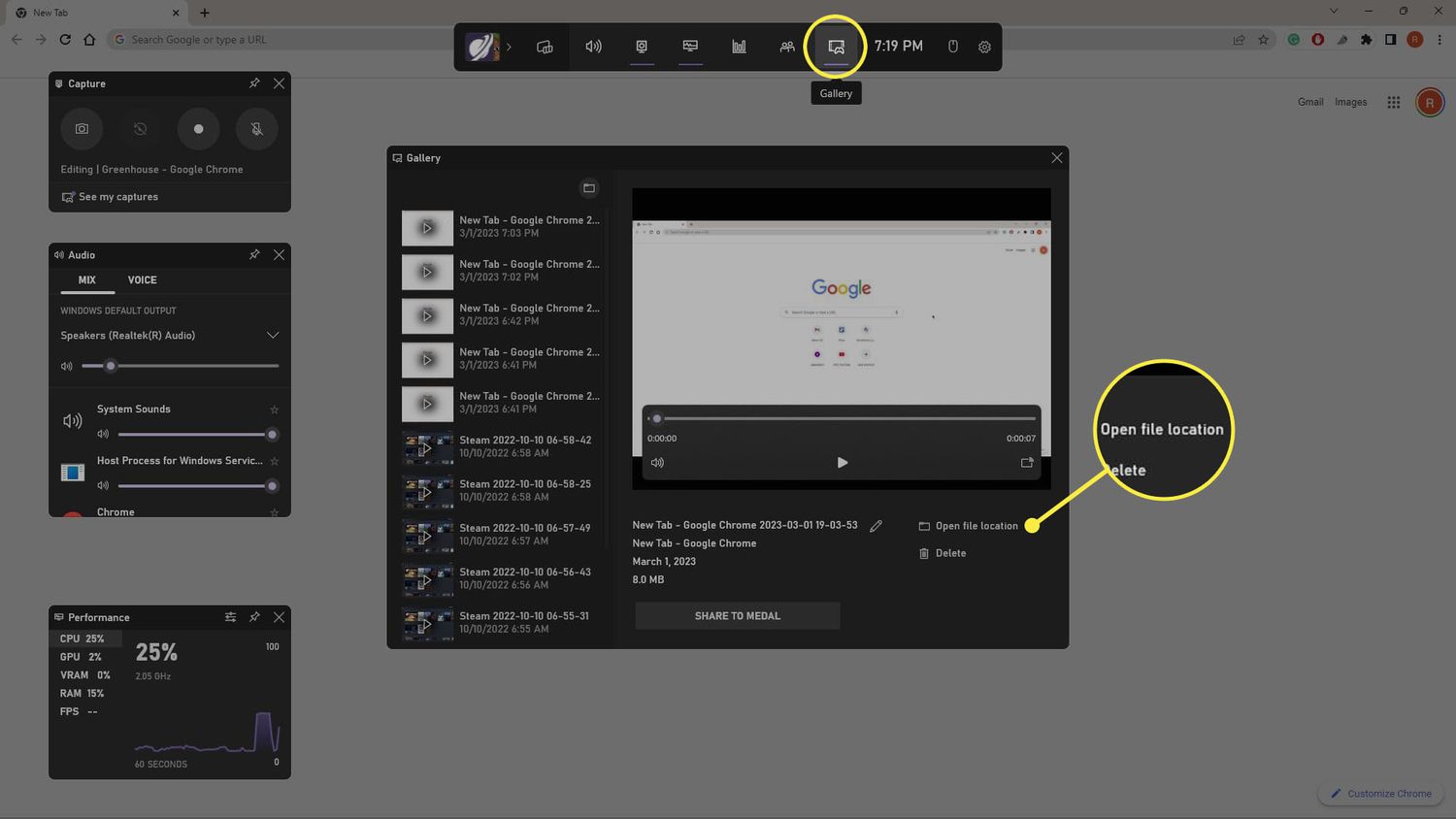
L'emplacement par défaut pour les enregistrements de barre de jeu est votre Vidéos > Captures dossier.
Comment filtrer l'enregistrement avec une application tierce
Si vous avez une ancienne version de Windows ou si vous souhaitez enregistrer le bureau ou les dossiers, vous devrez utiliser une application tierce. Il existe de nombreux programmes d'enregistrement d'écran, certains avec des fonctionnalités uniques et des outils d'édition intégrés. Par exemple, Screentify d'Imobie peut également enregistrer à partir de votre webcam et n'a pas de filigranes ou d'annonces.
Consultez notre guide sur la façon de capturer un enregistrement d'écran avec VLC s'il est déjà installé. Sinon, voici comment enregistrer votre écran PC Windows avec l'application Sharex gratuite:
Télécharger Sharex et ouvrez le fichier d'installation pour l'installer sur votre PC. Il existe également une version portable (pas d'installation).
Aller à Capturer > Enregistrement d'écran (pour enregistrer une vidéo MP4) ou Enregistrement d'écran (GIF).
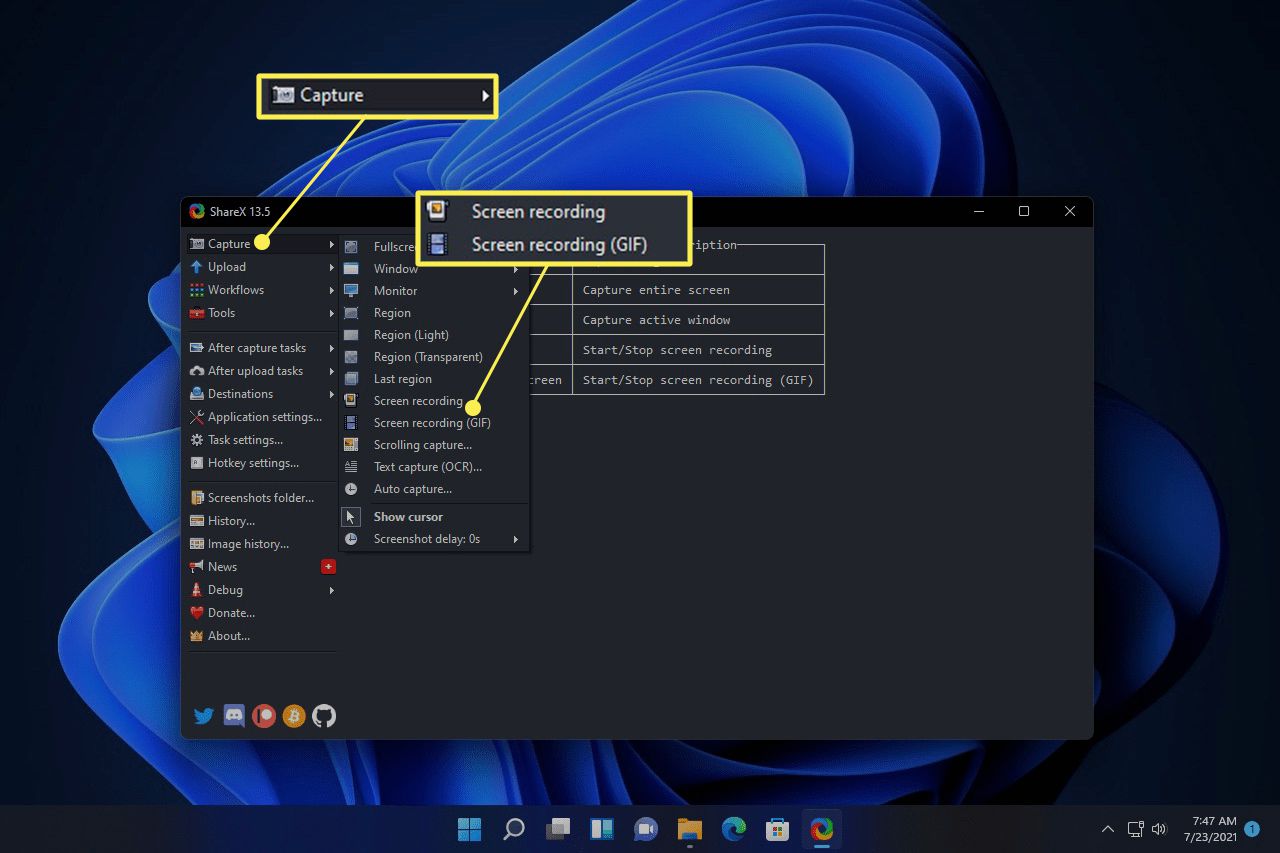
Alternativement, utilisez le raccourci clavier Changement+Prtsc Pour enregistrer un MP4 ou Ctrl+Changement+Prtsc Pour enregistrer un GIF.
Sélectionnez une fenêtre ou cliquez et faites glisser pour mettre en surbrillance une zone à enregistrer. Pour enregistrer l'ensemble de l'écran, sélectionnez votre bureau. L'enregistrement commencera peu de temps après avoir fait une sélection.
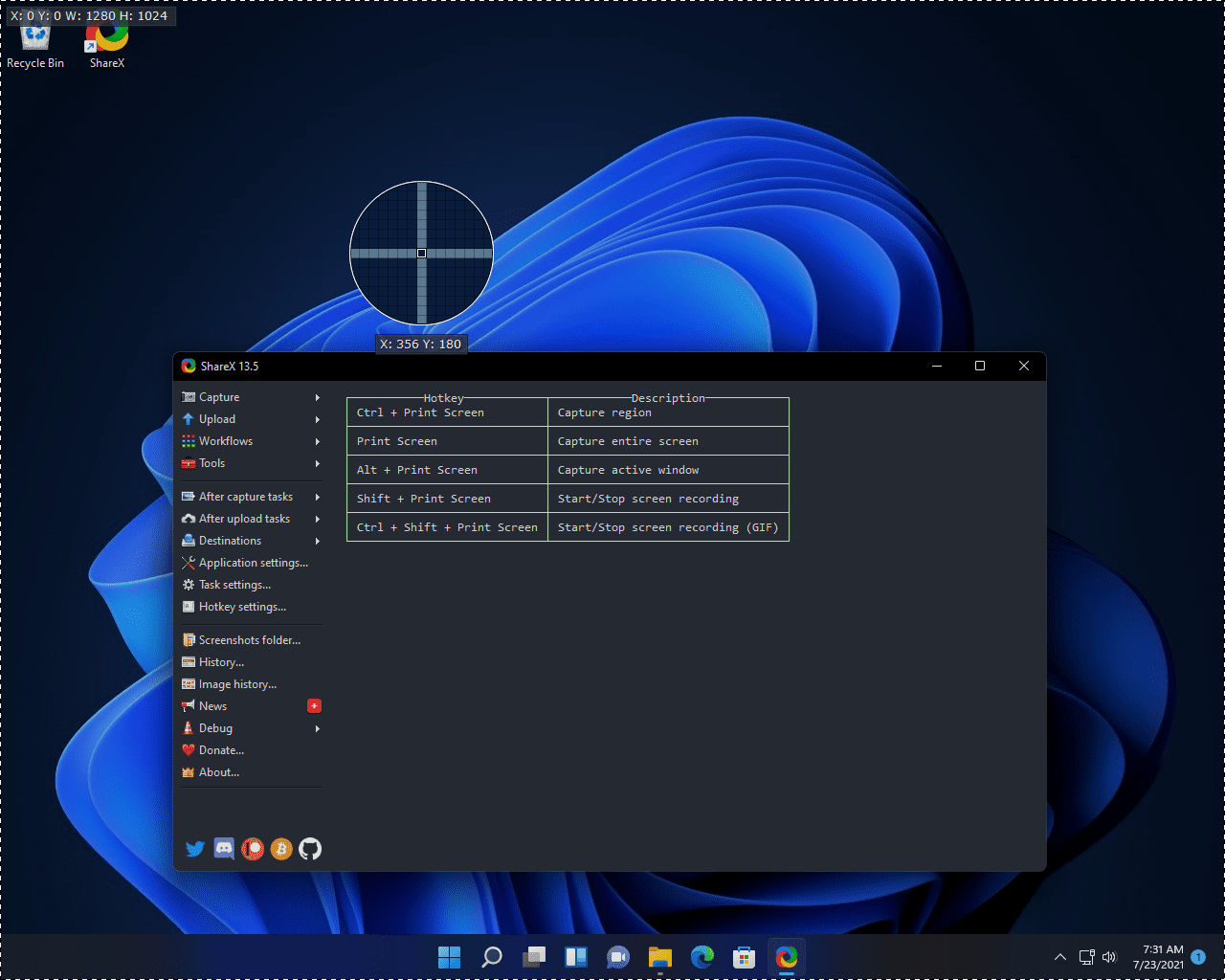
Un point rouge apparaîtra dans la barre des tâches Windows indiquant que l'écran est enregistré. Lorsque vous avez fini d'enregistrer, cliquez avec le bouton droit sur point rouge et sélectionner Arrêt.
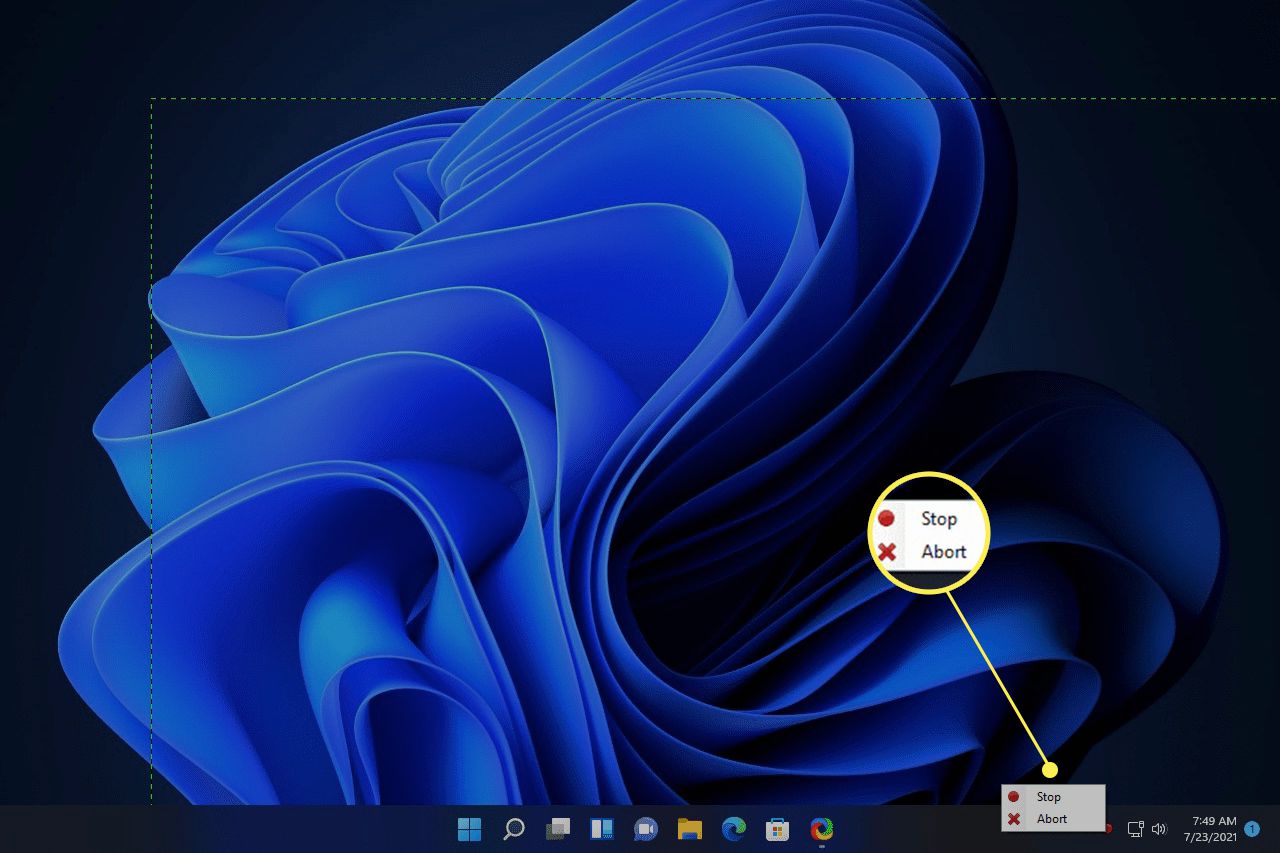
Sélectionnez votre enregistrement dans ShareX pour le visualiser, ou cliquez avec le bouton droit sur le fichier et sélectionnez Ouvrir > Dossier Pour l'ouvrir dans File Explorer.
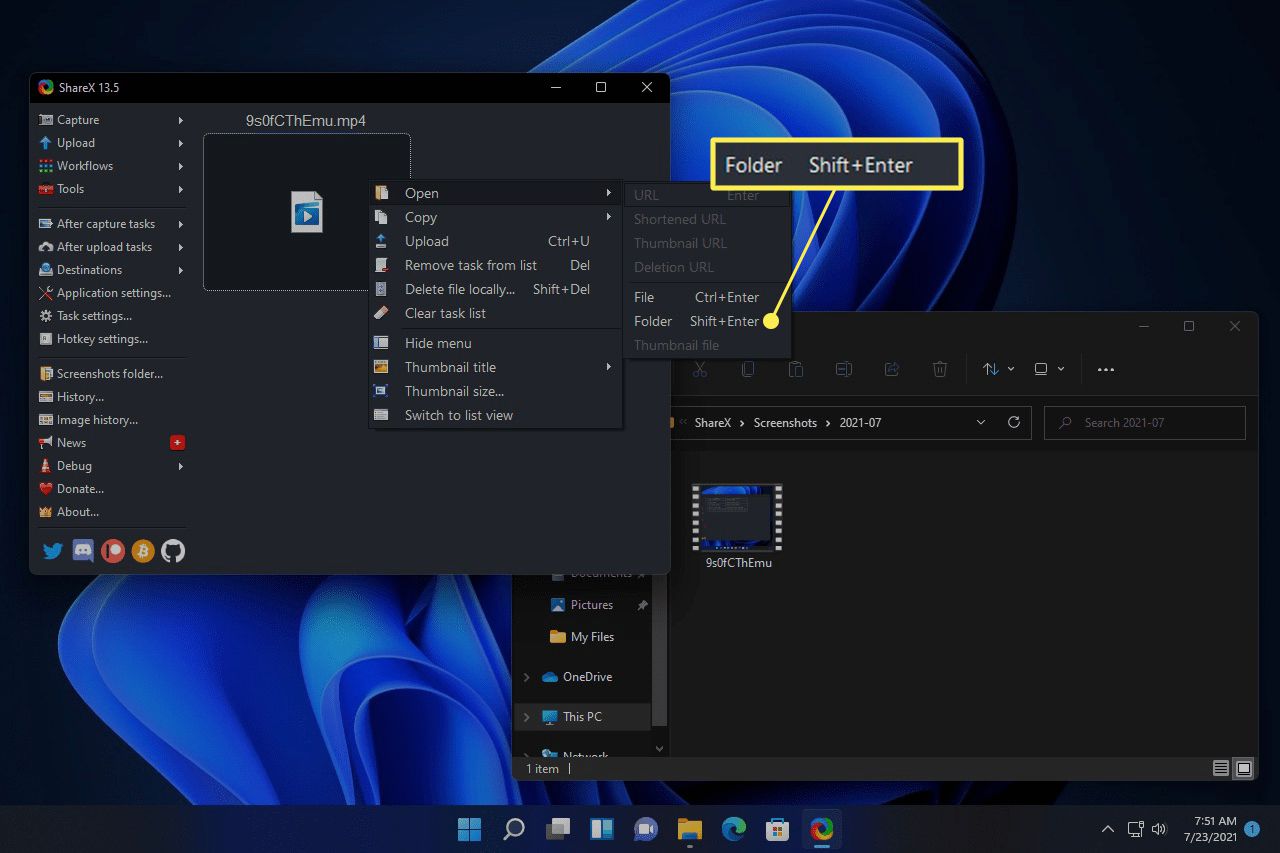
Ce programme stocke les enregistrements dans ce dossier par défaut: Documents > Sharex > Captures d'écran > [date].