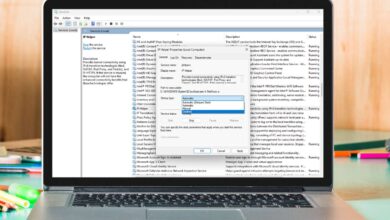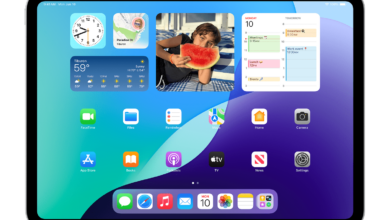كيفية تحديد تطبيقات استنزاف البطارية في مدير المهام

تعاني أجهزة الكمبيوتر المحمولة التي تعمل بنظام Windows أحيانًا من مشكلات تتعلق بعمر البطارية بسبب التطبيقات التي تستهلك موارد النظام بشكل مكثف وتعمل في الخلفية. لحسن الحظ، يوفر “مدير المهام” في Windows أدوات لمراقبة استهلاك الطاقة، مما يساعدك على تحديد التطبيقات التي تستنزف البطارية.
كيفية الوصول إلى بيانات استهلاك الطاقة
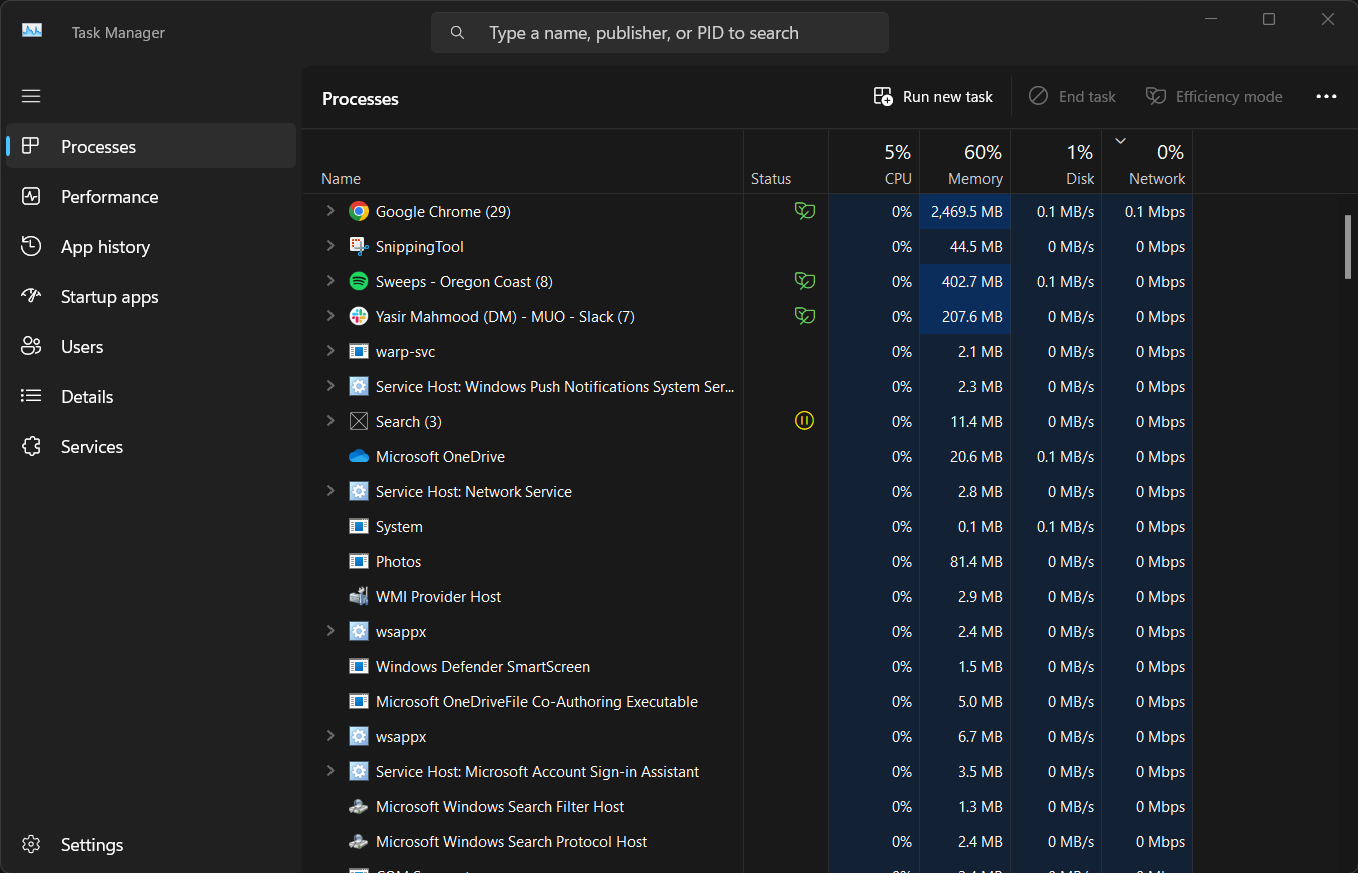
في نظام Windows 11، أصبح من السهل تحديد التطبيقات التي تستنزف البطارية بفضل الإحصائيات التفصيلية التي يقدمها “مدير المهام”. هناك عدة طرق لفتح “مدير المهام”:
- انقر بزر الماوس الأيمن على شريط المهام واختر “مدير المهام”.
- اضغط على Ctrl + Shift + Esc من لوحة المفاتيح.
- اضغط على Ctrl + Alt + Delete واختر “مدير المهام”.
- اكتب “مدير المهام” في شريط البحث الخاص بنظام Windows.
إذا واجهت صعوبة في فتح “مدير المهام” أو جعله يعمل بشكل صحيح، يمكنك الاطلاع على دليلنا حول كيفية إصلاح “مدير المهام” إذا لم يكن يعمل في Windows قبل المتابعة.
بعد فتح “مدير المهام”، اتبع الخطوات التالية لعرض بيانات استهلاك الطاقة:
- انقر على “مزيد من التفاصيل” لرؤية علامات التبويب المتعددة إذا كنت تستخدم العرض المبسط.
- انتقل إلى علامة التبويب “العمليات” في الأعلى، حيث يتم عرض بيانات استهلاك الطاقة.
- قد لا يعرض “مدير المهام” أعمدة استهلاك الطاقة بشكل افتراضي؛ انقر بزر الماوس الأيمن على أي رأس عمود في قائمة العمليات.
- اختر “استخدام الطاقة” و”اتجاه استخدام الطاقة” من قائمة السياق.
- انتظر لحظة حتى يقوم Windows بجمع البيانات وعرضها.
تُظهر هذه الأعمدة التطبيقات التي تستهلك معظم الطاقة من البطارية. يتم تصنيف الاستهلاك بناءً على التصنيفات التالية: منخفض جدًا، منخفض، معتدل، مرتفع، أو مرتفع جدًا.
ما يعنيه “مرتفع جدًا” لبطارية الكمبيوتر المحمول الخاص بك
عندما يصنّف “مدير المهام” تطبيقًا على أنه يستهلك طاقة “مرتفعة جدًا”، فإن ذلك يعتبر إنذارًا خطيرًا بشأن عمر البطارية. هذا التصنيف لا يعني فقط أن التطبيق يستهلك طاقة أكثر من غيره، بل يشير أيضًا إلى استنزاف كبير يمكن أن يقلل من وقت تشغيل الكمبيوتر المحمول لساعات.
يمكن لتطبيق واحد يستهلك طاقة “مرتفعة جدًا” أن يستنزف بطاريتك بسرعة تصل إلى 2-3 أضعاف المعدل الطبيعي. على سبيل المثال، قد يصل الكمبيوتر المحمول الذي يستمر عادةً لمدة 6 ساعات إلى علامة الساعتين فقط عند تشغيل تطبيقات مكثفة للموارد.
تستهلك هذه التطبيقات كميات كبيرة من الطاقة عبر ثلاث طرق رئيسية: معالجة وحدة المعالجة المركزية الثقيلة، أو استخدام وحدة معالجة الرسومات المستمرة، أو نشاط الخلفية المستمر. تشمل هذه التطبيقات برامج تحرير الفيديو، الألعاب الحديثة، وبعض المتصفحات ذات علامات التبويب المتعددة. والأكثر إزعاجًا هي التطبيقات التي تستمر في استهلاك الطاقة العالية حتى عند تصغيرها.

يوفر عمود “اتجاه استخدام الطاقة” مزيدًا من السياق من خلال إظهار ما إذا كان التطبيق يستخدم باستمرار الطاقة المرتفعة أو كان لديه زيادة مؤقتة. يساعدك هذا التمييز في تحديد مراكز استنزاف البطارية الحقيقية مقابل التطبيقات التي تستهلك الموارد لحظيًا.
ربما تكون هذه التطبيقات تقتل بطاريتك
تظهر العديد من التطبيقات الشائعة بشكل متكرر كأدوات تستنزف البطارية. تتصدر متصفحات الويب القائمة، خاصة Google Chrome مع فتح علامات تبويب متعددة، وهو تطبيق متعطش للطاقة بشكل خاص. وعلى الرغم من تحسين كفاءة الطاقة في معظم المتصفحات الحديثة، إلا أنها لا تزال تؤدي إلى استنزاف البطارية إذا تركت دون مراقبة.
تعد تطبيقات مؤتمرات الفيديو مثل Zoom وMicrosoft Teams وGoogle Meet أيضًا مستهلكين سيئين للطاقة. تستخدم هذه التطبيقات الكاميرا والميكروفون ويجب أن تحافظ على اتصالات الإنترنت المستقرة في نفس الوقت، مما يؤدي إلى استنزاف البطارية بسرعة خلال الاجتماعات الافتراضية الطويلة.
يمكن لأدوات التزامن السحابية مثل OneDrive وDropbox وGoogle Drive أن تستهلك البطارية بصمت، خاصة أثناء عمليات تحميل الملفات الكبيرة أو التنزيلات. وحتى عندما تبدو غير نشطة، فقد تعمل في الخلفية.
تطبيقات الألعاب والإعلام هي الجناة الواضحون الآخرون. ومع ذلك، قد لا يدرك الكثير منا كمية الطاقة التي تستهلكها خدمات بث الفيديو. إذا كان عمر البطارية أمرًا بالغ الأهمية، ففكر في استخدام المتصفحات التي توفر أوضاعًا لتوفير الطاقة عند مشاهدة مقاطع الفيديو عبر الإنترنت.
من المدهش أن العديد من أدوات Windows التي تم تثبيتها مسبقًا يمكن أن تكون متعطشة للطاقة أيضًا. قد تظهر فهرسة البحث، تحديثات Windows، وحتى بعض حلول مكافحة الفيروسات استهلاكًا مرتفعًا للطاقة خلال عمليات معينة.
اتخاذ إجراءات ضد التطبيقات المتعطشة للطاقة
بمجرد تحديد التطبيقات التي تستنزف البطارية، حان الوقت للتحكم فيها. بالنسبة للمتصفحات، فكر في تقليل عدد علامات التبويب المفتوحة والإضافات. ستندهش من مقدار عمر البطارية الذي يمكنك استعادته بمجرد إغلاق علامات التبويب غير المستخدمة.
يجب أيضًا تعديل إعدادات التطبيقات التي تعمل في الخلفية. يتم تشغيل العديد من التطبيقات تلقائيًا عند بدء التشغيل وتستمر في العمل بصمت.
انتقل إلى الإعدادات > التطبيقات > بدء التشغيل لإيقاف تشغيل تطبيقات بدء التشغيل غير الضرورية ومنعها من استنزاف بطاريتك.

يمكنك أيضًا استخدام إعدادات الطاقة المدمجة في Windows. انقر على أيقونة البطارية في شريط المهام واضبط منزلق وضع الطاقة. تقليل نشاط الخلفية وتقليل الأداء قليلاً يمكن أن يمدّد وقت التشغيل بشكل كبير.
في حالات البطارية الحرجة، لا تتردد في إنهاء مهمة التطبيقات المتعطشة للطاقة. انقر بزر الماوس الأيمن على التطبيق في “مدير المهام” وحدد إنهاء المهمة عندما تحتاج إلى إغاثة فورية للبطارية. يمكن أن يساعدك ذلك في استعادة الطاقة الكاملة بسرعة.
يمكن أن يكون الخيار الآخر هو استخدام تطبيقات الويب بدلاً من تطبيقات سطح المكتب عند الإمكان. تقدم العديد من الخدمات إصدارات ويب خفيفة الوزن تستهلك طاقة أقل بكثير من نظرائها على سطح المكتب.
يوفر “مدير المهام” في Windows رؤى قيمة حول التطبيقات التي تستنزف البطارية. يجب عليك التحقق بانتظام من إحصائيات استهلاك الطاقة لتمديد وقت تشغيل الكمبيوتر المحمول بين عمليات الشحن. تذكر أن تعدل عادات الاستخدام الخاصة بك بناءً على وضع الطاقة الخاص بك – قم بإجراء المهام المكثفة عند توصيل الجهاز بالكهرباء.