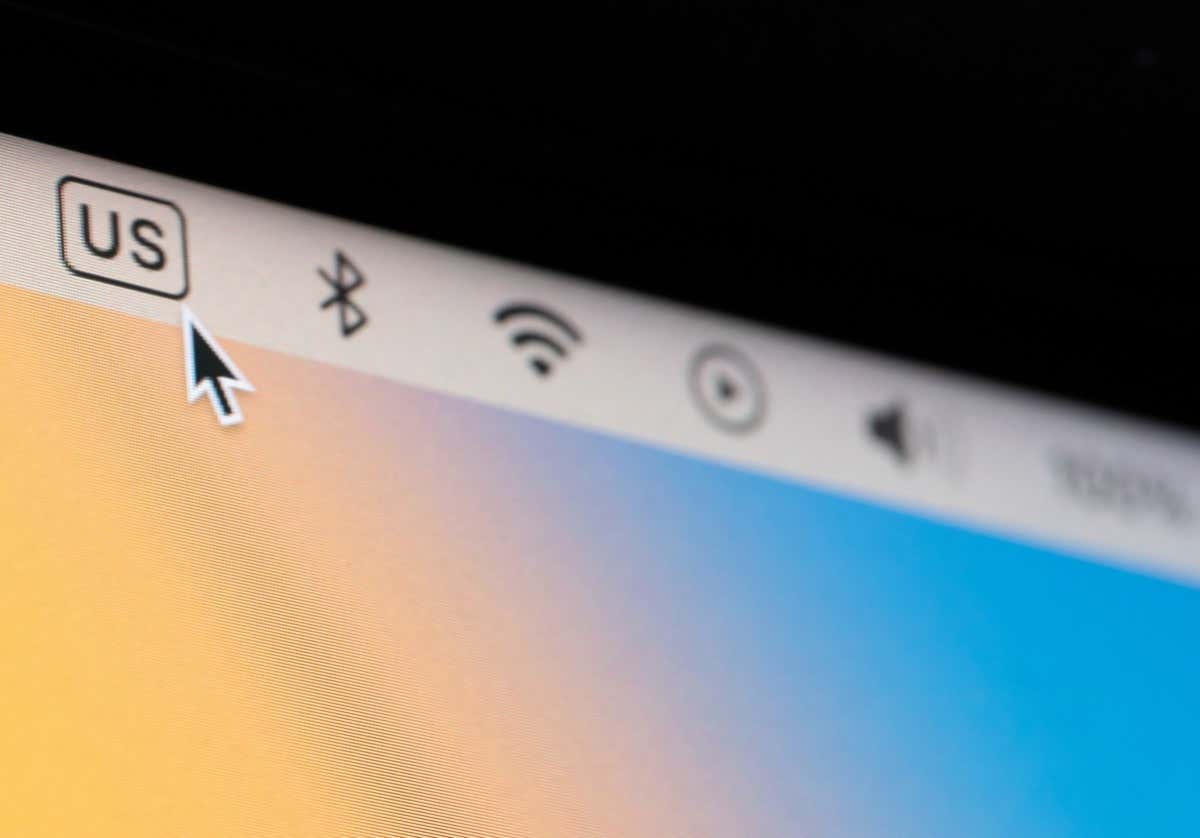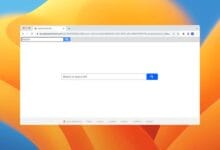كيفية إصلاح رمز الخطأ 36 على جهاز Mac الخاص بك
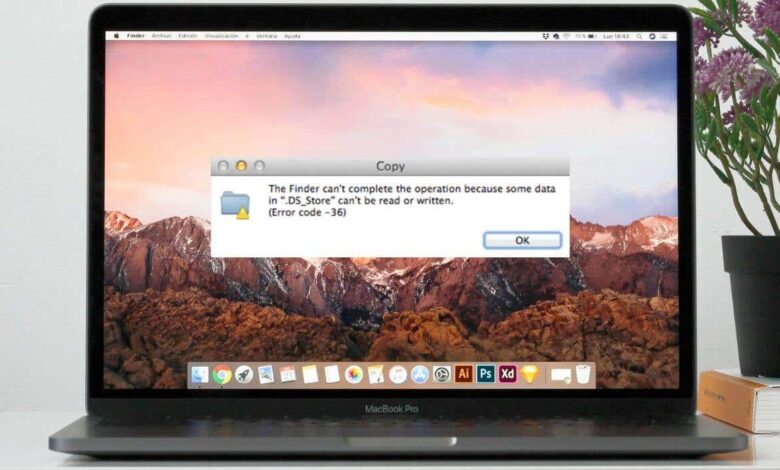
أثناء نقل الملفات من أو إلى محرك أقراص خارجي، قد تواجه رمز الخطأ 43 أو رمز الخطأ 36 الخاص بنظام Mac. تمنعك هذه المشكلة من إكمال مهام معينة في Finder، مثل نسخ الملفات أو نقلها أو حذفها، مما يجعلك تشعر بالإحباط.
في هذه المقالة، سنشرح معنى رمز الخطأ -36 على نظام Mac، وأسبابه، ونقدم لك خمسة حلول فعالة لإصلاحه.
ما هو رمز الخطأ -36 على جهاز Mac الخاص بك؟
يظهر رمز الخطأ -36 في نظام التشغيل macOS عند محاولة نسخ الملفات أو نقلها باستخدام Finder من أو إلى محركات الأقراص الثابتة الخارجية أو محركات أقراص USB المحمولة أو بطاقات SD. عادةً ما تظهر رسالة الخطأ على النحو التالي: “يتعذر على Finder إكمال العملية لأنه لا يمكن قراءة أو كتابة بعض البيانات الموجودة في ‘FileName’. (رمز الخطأ -36).”
الملف الأكثر شيوعًا المتأثر هو .DS_Store، ولكن يمكن أن يحدث ذلك لأي ملفات على جهاز Macintosh الخاص بك. يتم إنشاء ملفات .DS_Store هذه تلقائيًا بواسطة Finder في الدلائل المستعرضة، وتخزن سمات المجلد مثل مواضع الرموز أو اختيارات صور الخلفية. عندما تتلف هذه الملفات، فإنها تؤدي إلى ظهور رمز الخطأ -36 على كمبيوتر Apple.
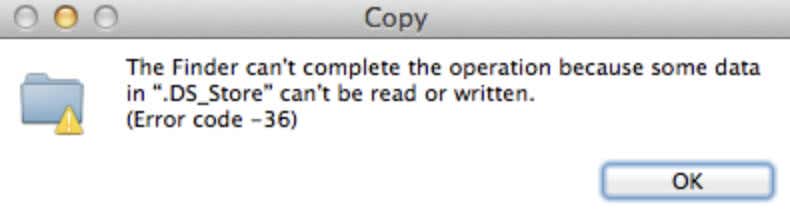
يُعرف هذا الخطأ أيضًا باسم الخطأ “لا يمكن القراءة أو الكتابة”، مما يشير إلى عدم قدرة جهاز Mac على قراءة البيانات من ملف مصدر أو كتابة البيانات إلى ملف وجهة. يظهر رمز الخطأ -36 بشكل متكرر أثناء هذه الإجراءات:
- نقل الملفات من جهاز تخزين خارجي إلى القرص الصلب الداخلي.
- نسخ الملفات من محرك أقراص النظام إلى جهاز تخزين خارجي، مثل محركات الأقراص الثابتة، ومحركات أقراص الحالة الثابتة، ومحركات أقراص USB، وبطاقات SD.
- نقل الملفات إلى سلة المهملات.
ما الذي يسبب رمز خطأ Mac -36؟
يمكن أن ينبع رمز خطأ Mac -36 من مصادر مختلفة إلى جانب ملفات .DS_Store التالفة. الأسباب الشائعة لرمز خطأ Mac Finder -36 هي:
- تلف الملف: إذا كان الملف الذي يتم نسخه أو نقله تالفًا، فإن جهاز Mac يواجه صعوبة في قراءة البيانات بشكل صحيح، مما يؤدي إلى ظهور رمز الخطأ -36.
- مشاكل إذن الملف: في بعض الأحيان، تمنع الأذونات المرتبطة بملف أو مجلد جهاز Mac الخاص بك من تنفيذ العملية بنجاح.
- جهاز تخزين معيب: يمكن أن تظهر أجهزة التخزين الداخلية والخارجية رمز الخطأ -36 عندما تواجه صعوبات في الاتصال بجهاز Mac الخاص بك.
- أخطاء نظام التشغيل: في بعض الأحيان، يمكن أن تتسبب مشكلات نظام التشغيل macOS، وخاصة الأخطاء البرمجية، في حدوث سلوك غير متوقع، مما يعيق عمليات القراءة والكتابة الناجحة.
على الرغم من أن هذه المشكلات قد تبدو معقدة، إلا أن حلولها غالبًا ما تكون سهلة التنفيذ.
كيفية إصلاح رمز الخطأ -36 على جهاز Mac الخاص بك
إذا واجهت الخطأ 36 أثناء العمل على جهاز MacBook Pro أو كمبيوتر Mac آخر، فإليك بعض الحلول التي يمكنك تجربتها. اعتمادًا على سبب الخطأ 36، هناك حل مناسب يمكنك تجربته.
ولكن قبل المتابعة إلى حلول إصلاح رمز خطأ Mac 36، ابدأ بهذه الخطوات الأساسية لاستعادة نظام التشغيل Mac OS X إلى وضعه الطبيعي.
- قم بإخراج محرك الأقراص الخارجي الذي تستخدمه وأعد توصيله بجهاز Mac الخاص بك.
- قم بإيقاف تشغيل جهاز Mac الخاص بك وإعادة تشغيله. قد تحتاج إلى فرض إنهاء Finder للقيام بذلك ومحاولة إعادة تشغيل جهاز Mac في الوضع الآمن لمعرفة ما إذا كان ذلك سيؤدي إلى إصلاح الخطأ.
- قم بتثبيت برنامج مكافحة فيروسات آمن وتشغيله لمعرفة ما إذا كان هناك أي برامج ضارة موجودة على جهاز Mac الخاص بك.
إذا استمرت مشكلة رمز الخطأ 36 في Mac Finder، فجرب الحلول التالية لإصلاحها.
1. قم بتشغيل الأمر dot_clean في الوحدة الطرفية لإصلاح رمز الخطأ 36
عند نقل الملفات بين أجهزة Mac وأجهزة خارجية، قد تظهر ملفات نقطية غريبة مثل .DS_Store، لتخزين سمات معينة لنظام Mac. يمكن أن تتلف ملفات النقاط هذه إذا تم الوصول إليها من أنظمة تشغيل مختلفة مثل Windows أو Linux.
ولمعالجة هذه المشكلة، يوفر نظام التشغيل macOS أداة سطر أوامر تسمى dot_clean والتي تقوم بدمج ملفات النقاط هذه مع نظيراتها الأصلية. اتبع هذه الخطوات في المحطة الطرفية:
- على جهاز Mac الخاص بك، انتقل إلى التطبيقات > الأدوات المساعدة.
- ابحث عن وافتح برنامج الوحدة الطرفية.
- داخل نافذة المحطة الطرفية، اكتب الأمر dot_clean.
- في Finder، انتقل إلى المجلد أو الملف الذي كنت تحاول نسخه أو نقله أو حذفه. اسحب هذا المجلد أو الملف إلى النافذة الطرفية.
- يجب أن تشاهد مسار الملف معروضًا بعد الأمر الطرفي الذي كتبته.
- اضغط على مفتاح العودة للتأكيد.
- قم بإنهاء المحطة.
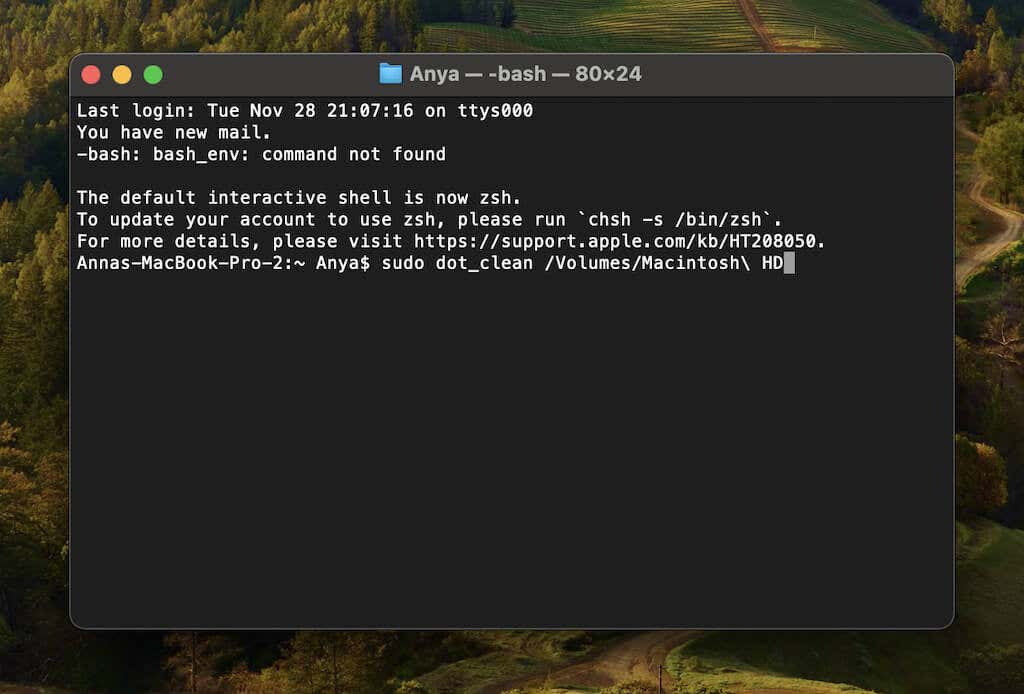
يجب أن تكون الآن قادرًا على استخدام الملف أو المجلد الموجود في Finder بشكل طبيعي دون ظهور الخطأ 36.
أحد الأشياء المهمة التي يجب تذكرها هنا هو أن أوامر الوحدة الطرفية تؤثر على إعدادات النظام. من الأفضل توخي الحذر والتحقق مرة أخرى من الأوامر لمنع التغييرات غير المقصودة.
2. تحقق من إذن الملف على نظام Mac لإصلاح رمز الخطأ 36
MacOS هو نظام تشغيل يعمل وفقًا لمبادئ Unix، ويستخدم نظام أذونات مشابه لنظام Unix. تم تصميم هذا النظام لحماية ملفاتك من خلال التحكم في الوصول والتعديلات وامتيازات التنفيذ لكل ملف ومجلد.
قد يحدث رمز الخطأ 36 في Finder إذا كان حسابك يفتقر إلى الإذن لتعديل مجلد أو ملف. لمعالجة هذه المشكلة، قم بتسجيل الدخول باستخدام حساب المسؤول الخاص بك، ومنح حق الوصول الكامل إلى الملفات. للقيام بذلك، اتبع الخطوات التالية:
- افتح Finder وحدد موقع الملف أو المجلد الذي يسبب رمز الخطأ 36.
- انقر بزر الماوس الأيمن فوق الملف أو المجلد وحدد “الحصول على معلومات”.
- تأكد من عدم تحديد الخيار “مغلق” في علامة التبويب “عام”.
- قم بالتمرير لأسفل إلى قسم “المشاركة والأذونات” في الأسفل.
- تحقق مما إذا كان اسم المستخدم الخاص بك يظهر امتيازات “القراءة والكتابة”. إذا لم يكن الأمر كذلك، تابع.
- انقر فوق رمز القفل في أسفل اليمين، وأدخل كلمة المرور الخاصة بك إذا طُلب منك ذلك.
- في عمود الامتياز، اختر إعداد الإذن المطلوب من القائمة المنبثقة.
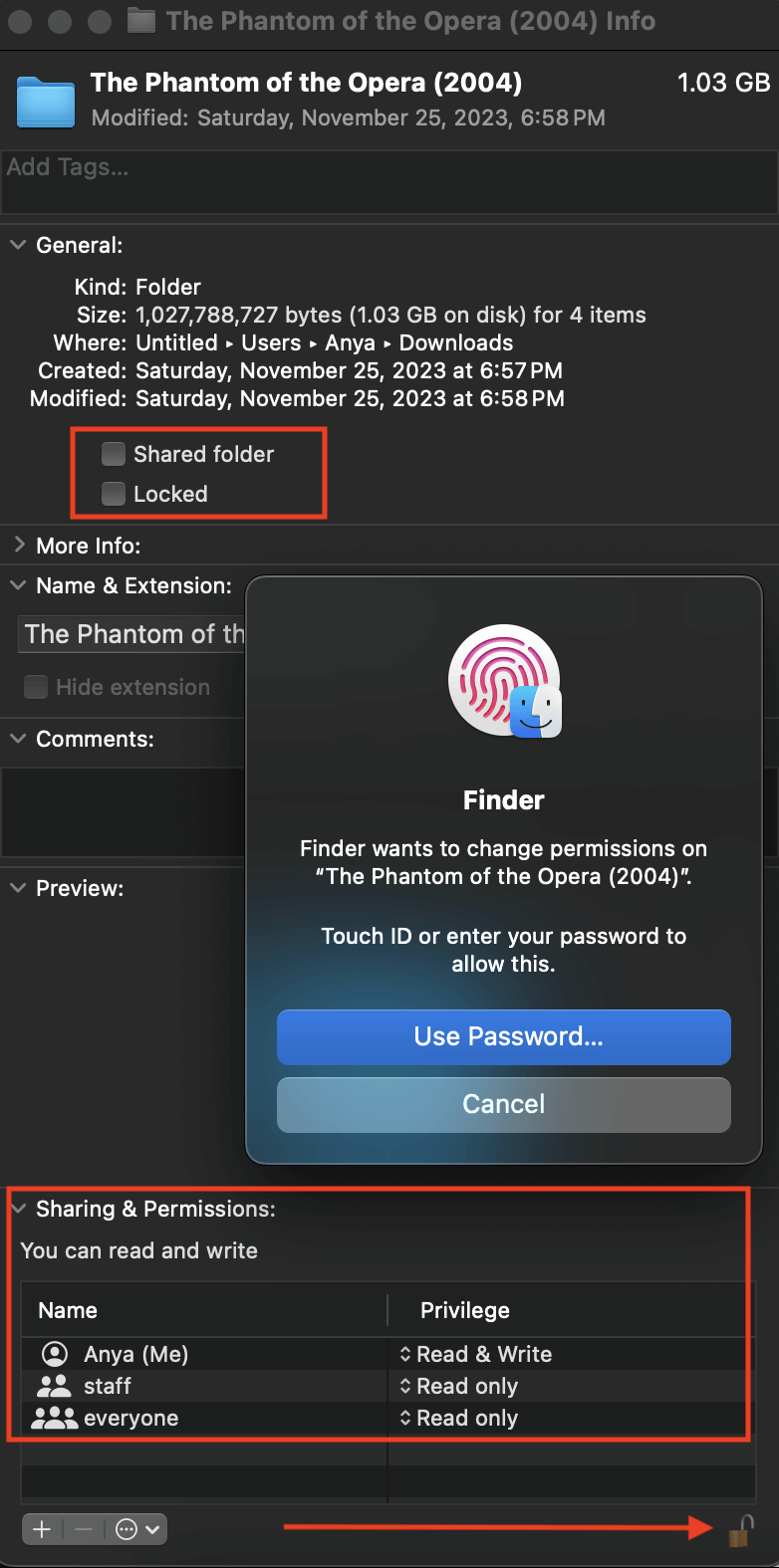
يمكنك التراجع عن تغييرات الأذونات في أي وقت عن طريق النقر على النقاط الثلاث الموجودة أسفل نافذة “معلومات” واختيار “التراجع عن التغييرات”. إذا استمر الخطأ، فانتقل إلى الخطوة التالية لإصلاح المشكلة.
3. قم بإصلاح رمز الخطأ 36 على نظام Mac باستخدام الإسعافات الأولية لأداة القرص
قد يكون سبب رمز الخطأ 36 على جهاز Mac الخاص بك هو وجود ملفات تالفة في نظام الملفات لديك أو مشكلات في محرك الأقراص الثابتة. يمكنك حل هذه المشكلة بشكل فعال باستخدام Disk Utility في نظام التشغيل Mac مع ميزة الإسعافات الأولية المضمنة بها. للقيام بذلك، اتبع الخطوات التالية:
- افتح Finder على جهاز Mac الخاص بك. ثم اذهب إلى التطبيقات، وحدد الأدوات المساعدة.
- في مجلد الأدوات المساعدة، ابحث عن تطبيق Disk Utility وقم بتشغيله على جهاز Mac الخاص بك.
- في الزاوية العلوية اليسرى من التطبيق، حدد رمز العرض وتحقق من خيار “إظهار كافة الأجهزة” في القائمة المنسدلة.
- من اللوحة الجانبية اليسرى، اختر رمز تشغيل محرك الأقراص الذي به مشكلة رقم 36.
- حدد رمز الإسعافات الأولية من قائمة الشريط، ثم اختر “تشغيل” للتأكيد في النافذة المنبثقة. ستبدأ الإسعافات الأولية بعد ذلك في إصلاح قرص Mac الذي به مشكلة باستخدام Disk Utility.

لن يؤدي تنفيذ هذه الخطوات إلى حل الخطأ فحسب، بل سيوفر أيضًا تقريرًا مفيدًا يوضح تفاصيل المشكلة.
4. احذف ملفات .DS_Store لإصلاح الخطأ -36
إذا لم تنجح الطرق السابقة في حل المشكلة، ففكر في مسح ملفات .DS_Store يدويًا من جهاز التخزين الخاص بك. تحتوي هذه الملفات على إعدادات خاصة بالدليل لجهاز Mac الخاص بك، ولكنها ليست ضرورية. وهذا مفيد لأنها يمكن أن تتلف، مما يؤدي إلى ظهور رمز الخطأ 36.
نظرًا لأن ملفات .DS_Store عادةً ما تكون مخفية وغير مرئية في Finder، يلزم اتخاذ خطوات إضافية لحذفها. فيما يلي كيفية حذف كافة ملفات .DS_store وإصلاح الخطأ -36 على جهاز الكمبيوتر الخاص بك:
- اتبع المسار “التطبيقات” > “الأدوات المساعدة” وافتح “المحطة الطرفية”.
- في نافذة المحطة الطرفية، أدخل الأمر التالي:
sudo find / -name ".DS_Store" -depth -exec rm {} \
- اضغط على مفتاح العودة لبدء عملية إزالة ملفات .DS_Store من جهاز Mac الخاص بك.
- أدخل كلمة مرور المسؤول إذا طُلب منك ذلك.
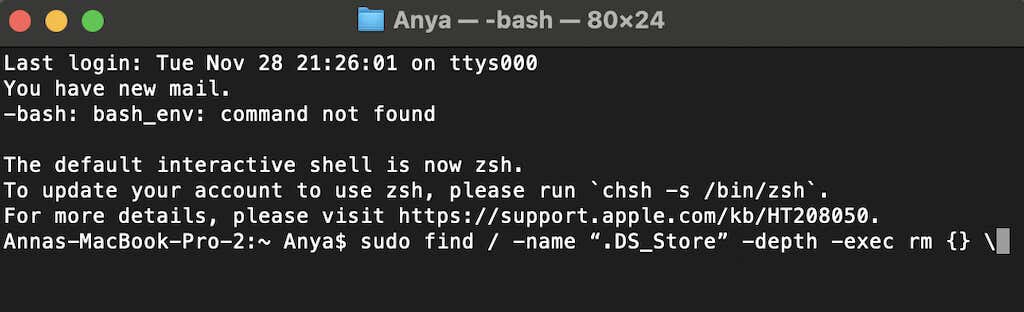
بعد حذف هذه الملفات، أعد تشغيل جهاز Mac الخاص بك وتحقق من حل المشكلة. كن حذرًا عند استخدام هذا الأمر وقم بعمل نسخة احتياطية لملفاتك باستخدام Time Machine أو بعض حلول النسخ الاحتياطي واستعادة البيانات الأخرى مسبقًا.
5. قم بتحديث نظام التشغيل macOS الخاص بك إلى أحدث إصدار
أبلغ بعض مستخدمي Mac الذين يواجهون رمز خطأ Mac 36 أن المشكلة مرتبطة بإصدارات macOS الأقدم، خاصة تلك الموجودة في macOS 10.9.2 أو أقل منه. أدى تحديث جهاز Mac إلى أحدث إصدار متاح إلى حل المشكلة بالنسبة لهم.
لتحديث جهاز Mac الخاص بك إلى الإصدار الأحدث، اتبع الخطوات التالية.
- افتح قائمة Apple عن طريق اختيار شعار Apple في الزاوية العلوية اليسرى من شاشة جهاز الكمبيوتر الخاص بك.
- اختر “إعدادات النظام”.
- في قائمة “الإعدادات”، حدد “عام” في الشريط الجانبي الأيسر.
- اختر “تحديث البرنامج” على اليمين.
- في النافذة الجديدة، حدد “التحديث الآن” لتنزيل وتحديث macOS إلى أحدث إصدار.
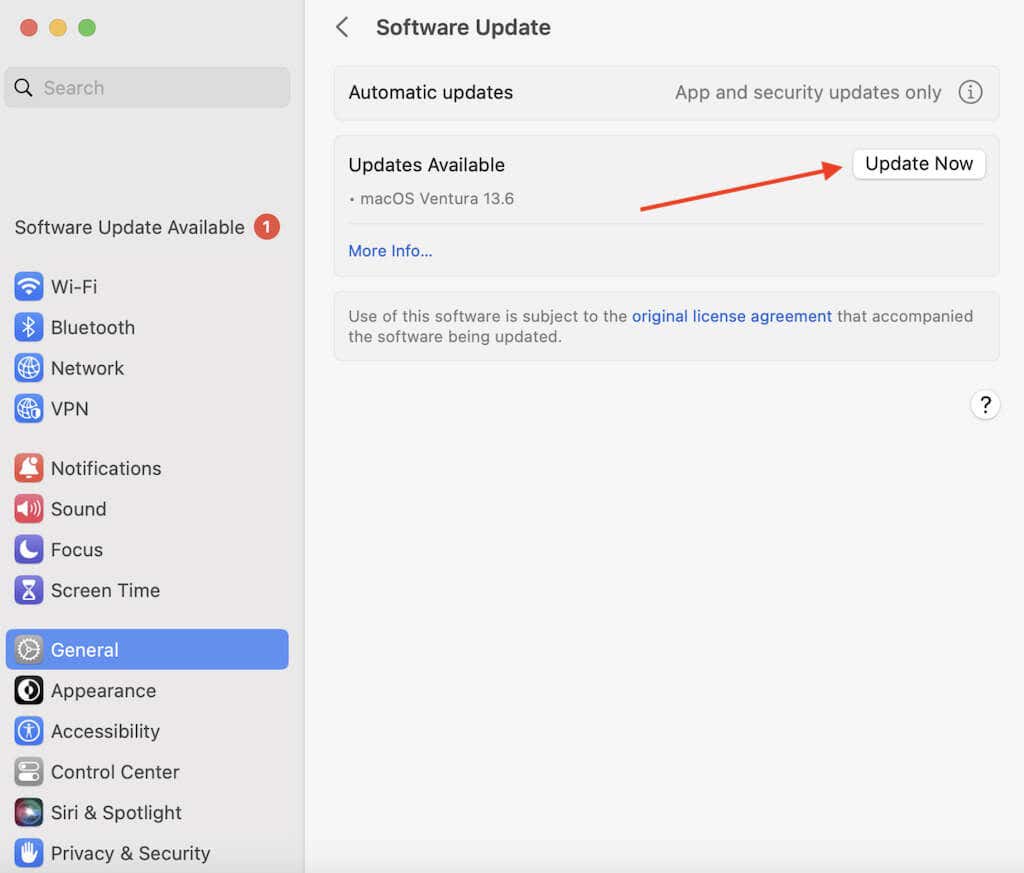
سيتم إعادة تشغيل جهاز Mac الخاص بك تلقائيًا بمجرد تثبيت التحديثات. اختبر نسخ الملفات من أو إلى محرك أقراص خارجي للتحقق من استمرار رمز الخطأ 36.
ماذا لو لم تساعد أي من هذه الطرق؟
رمز الخطأ -36 ليس أمرًا شائعًا في أنظمة Mac نظرًا لتقنياتها الفعالة في منع المشكلات. ولكن لا يزال من المهم معرفة كيفية حلها.
الآن، لديك بعض الطرق الفعالة لإصلاح رمز الخطأ 36 في نظام التشغيل macOS. في حالة عدم نجاح أي من الطرق، نوصي بطلب المساعدة من منتدى دعم Apple الرسمي أو الاتصال بخدمة عملاء Apple، حيث سيكون من دواعي سرورهم تقديم المزيد من المساعدة لك.