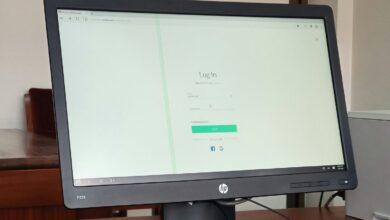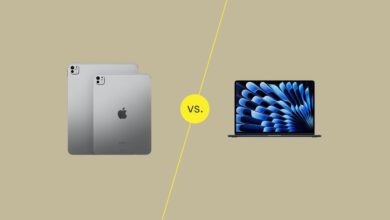Exécution de Windows 11 sur votre Mac: un guide étape par étape avec parallèles

Que savoir
- La seule façon d'exécuter Windows 11 sur un Mac est via des parallèles.
- Parallels est disponible à l'achat dans le Mac App Store.
- Vous devrez également acheter une copie de Windows 11 car parallèles uniquement Permet la capacité Pour exécuter Windows.
Cet article explique comment exécuter Windows 11 sur un Mac à l'aide de parallèles de bureau, qui est capable d'installer Windows sur Apple Silicon et Intel Mac.
Comment exécuter Windows sur un Mac
Si vous souhaitez installer et exécuter Windows 11 sur votre Mac, vous pouvez le faire en utilisant l'application Parallels. Parallels est disponible directement sur le Mac App Store, et il est officiellement sanctionné par Microsoft en tant que solution valide pour exécuter Windows 11 sur Apple Hardware.
Il fonctionne à la fois sur les Mac Intel plus anciens et les Mac M1, M2, M3 et M4. Le processus d'installation est suffisamment simple pour que vous n'ayez pas besoin d'être un expert chez MacOS ou Windows pour le mettre en service.
Voici comment exécuter Windows 11 sur un Mac à l'aide de parallèles:
Rechercher Parallèle de bureau dans l'App Storeet cliquez OBTENIR.
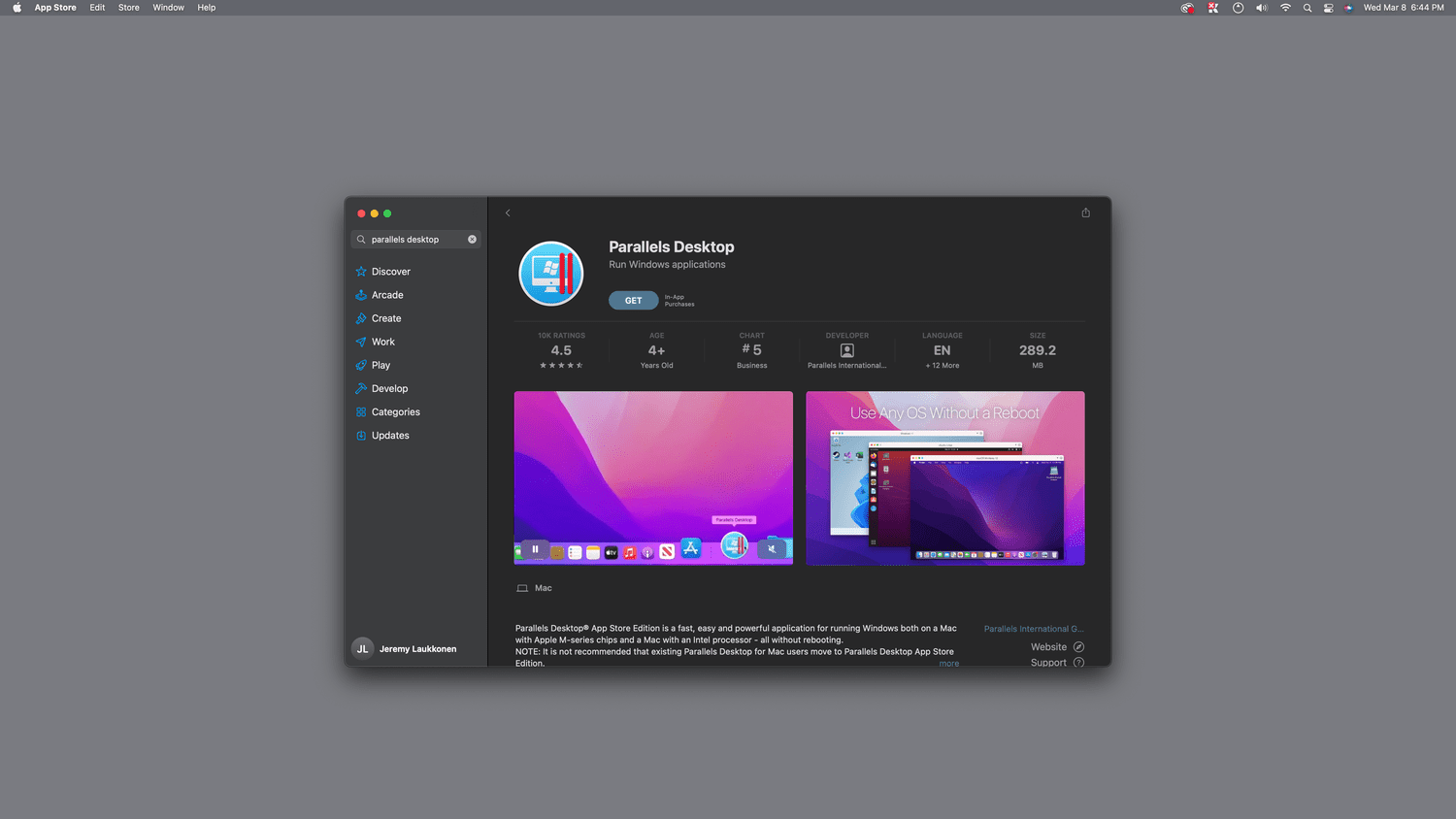
Si vous avez déjà un abonnement que vous avez acheté directement auprès de Parallels, ils vous recommandent Téléchargez plutôt l'application à partir de leur site Web. Dans ce cas, téléchargez et ouvrez les parallèles du site Web, puis passez à l'étape 4.
Faire un clic INSTALLER.
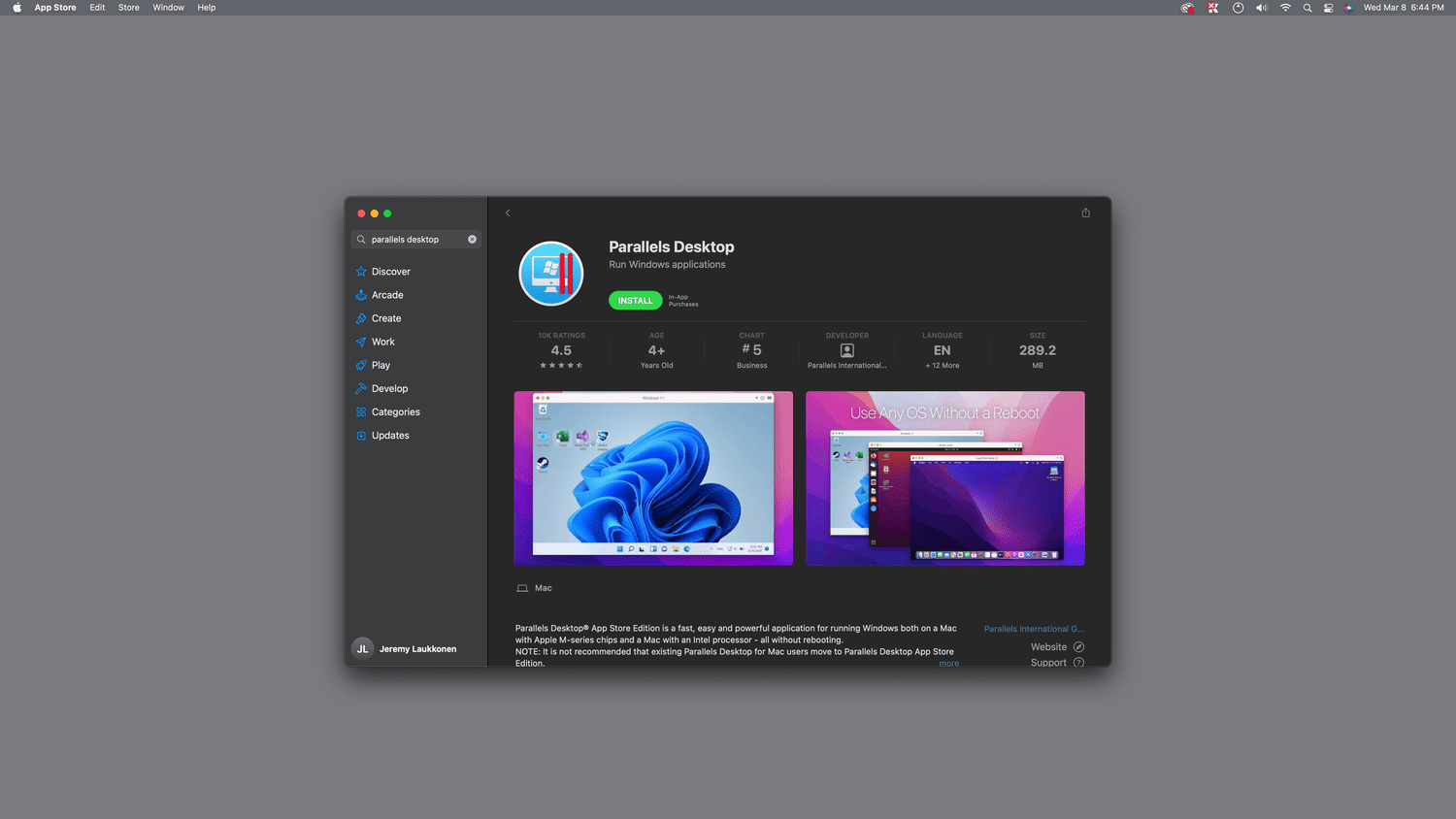
Faire un clic OUVRIR.
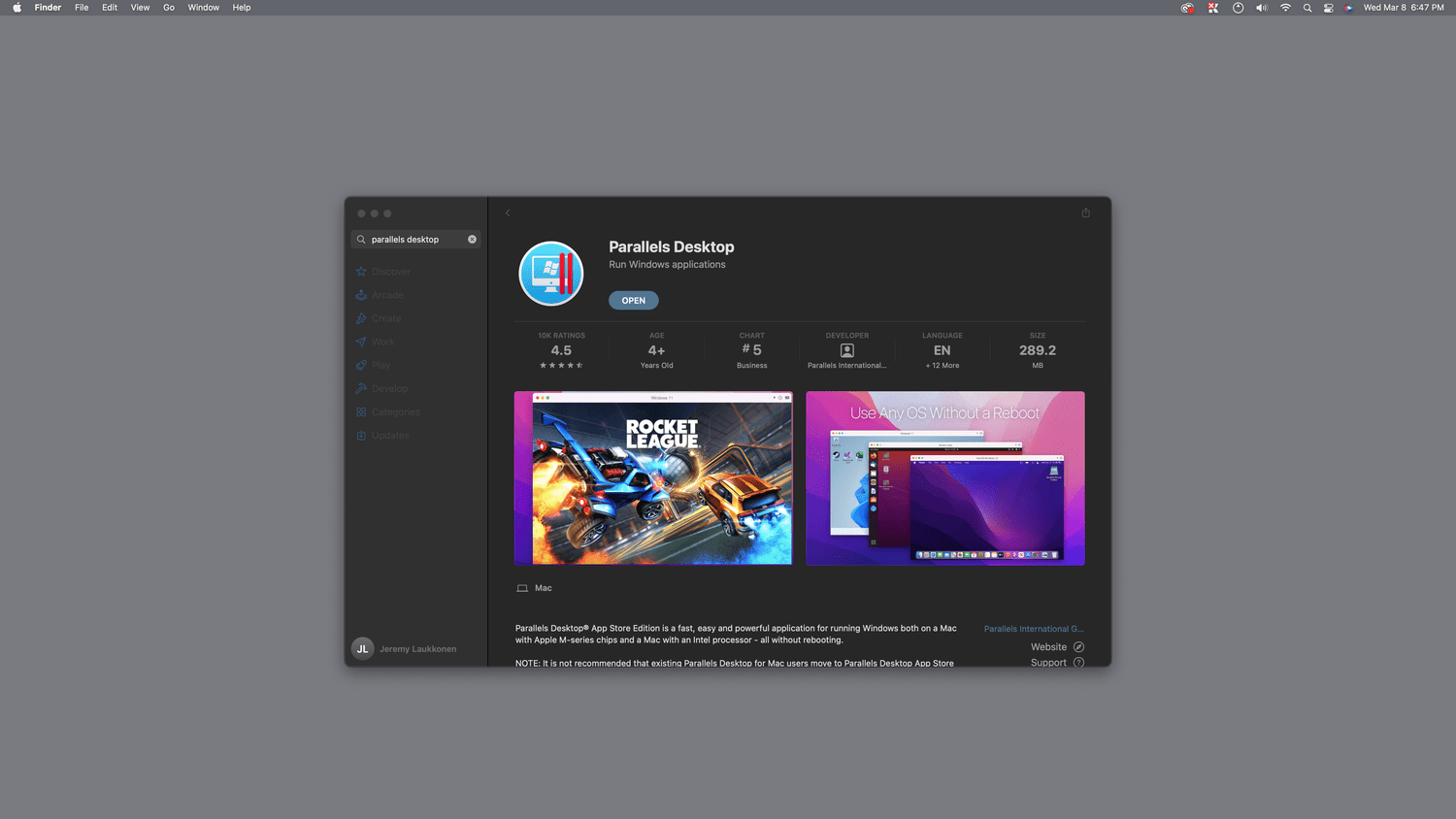
L'application demandera la permission d'envoyer des données d'utilisation. Faire un clic N'envoyez pas Si vous ne souhaitez pas partager ces données ou Envoyer automatiquement Si vous voulez partager.
Entrez vos coordonnées et cliquez Créer un compte Si vous n'avez jamais utilisé de parallèles auparavant, ou cliquez J'ai un mot de passe Et entrez vos détails de connexion si vous avez déjà un compte.
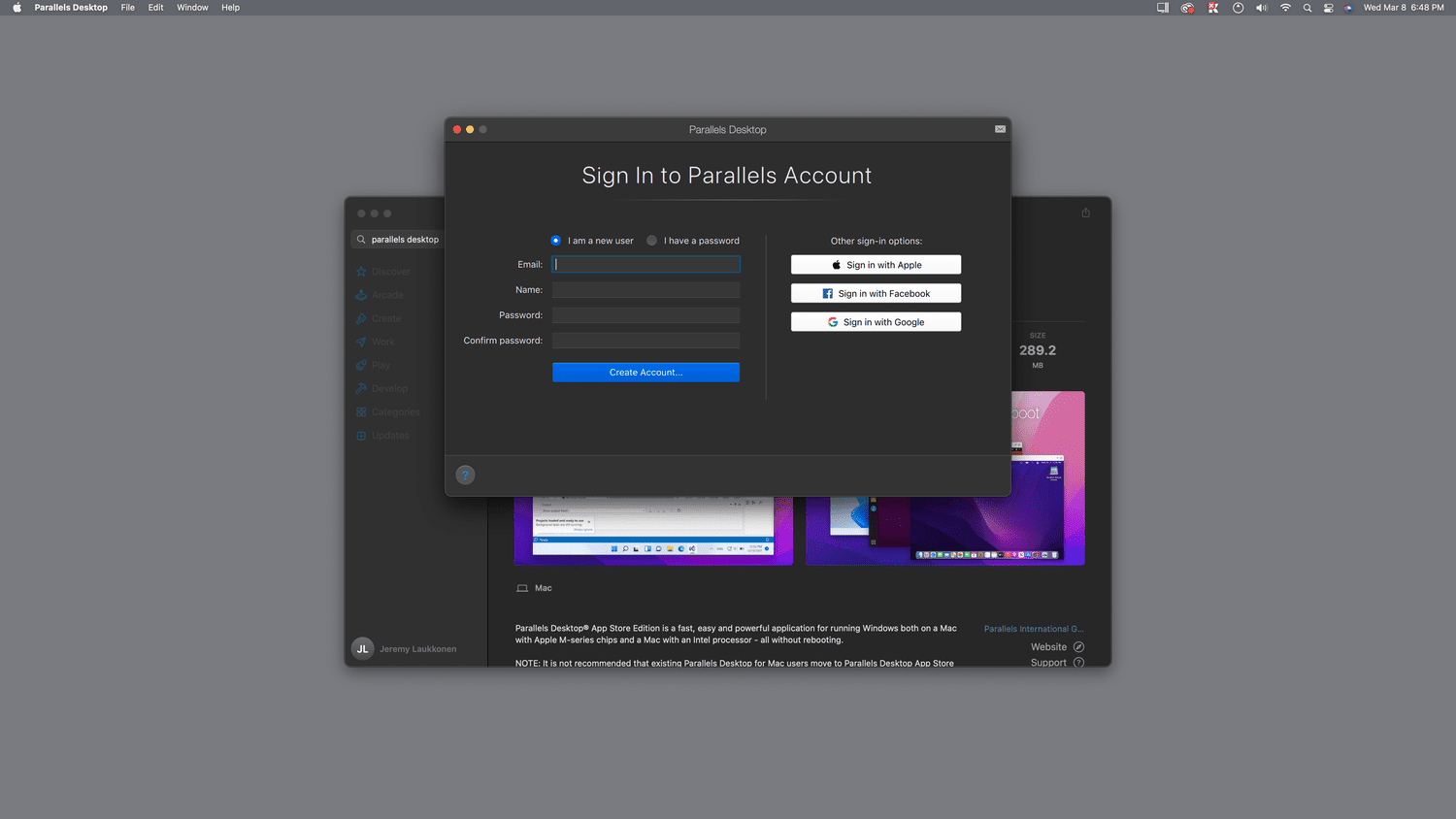
Si vous préférez, vous pouvez choisir de vous connecter avec votre compte Apple, Facebook ou Google. Si vous cliquez sur l'un de ces boutons, vous n'avez pas besoin de vous inscrire à un compte parallèle séparé.
Faire un clic Continuer.
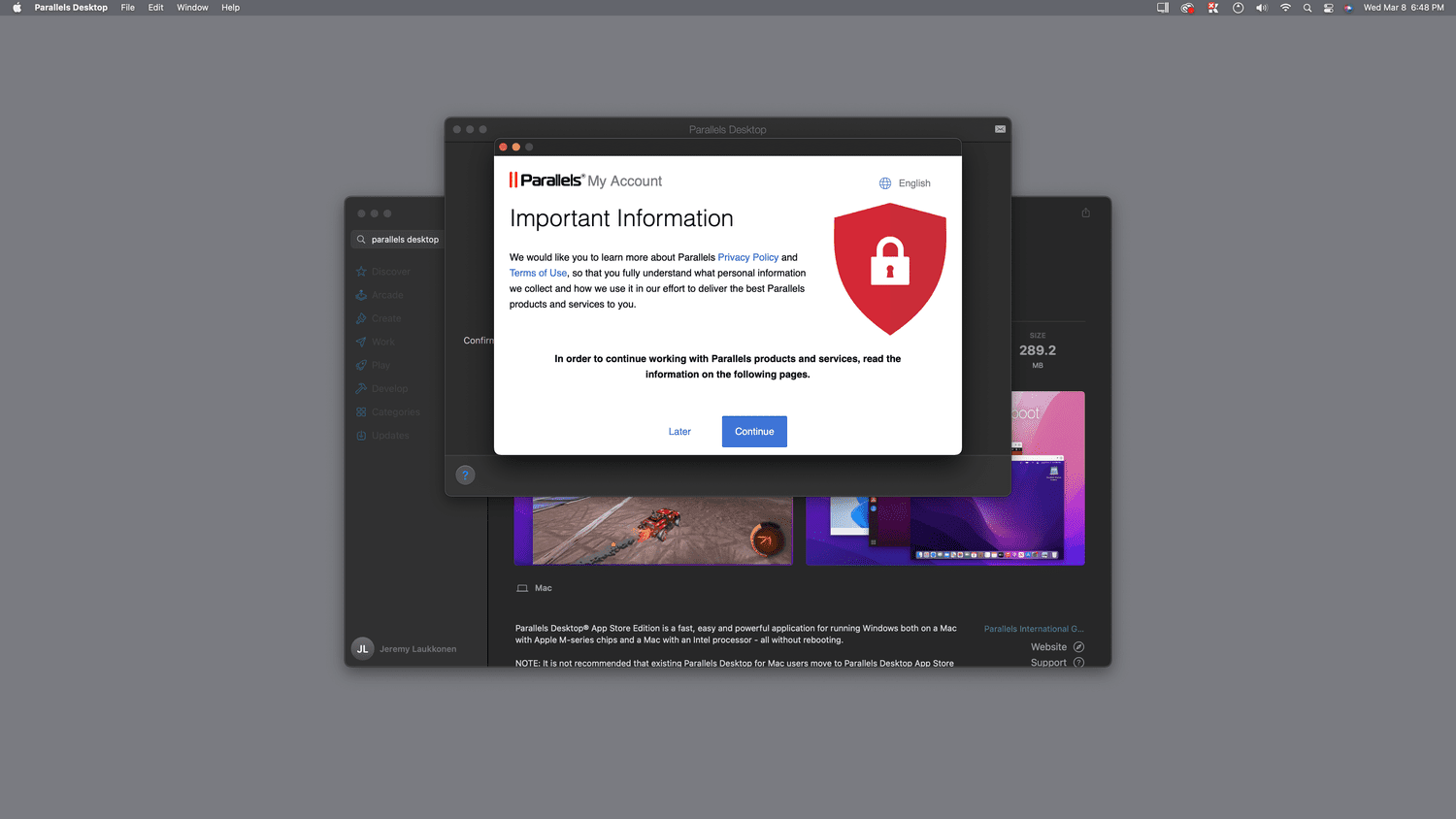
Lisez la politique de confidentialité et cliquez J'accepte.
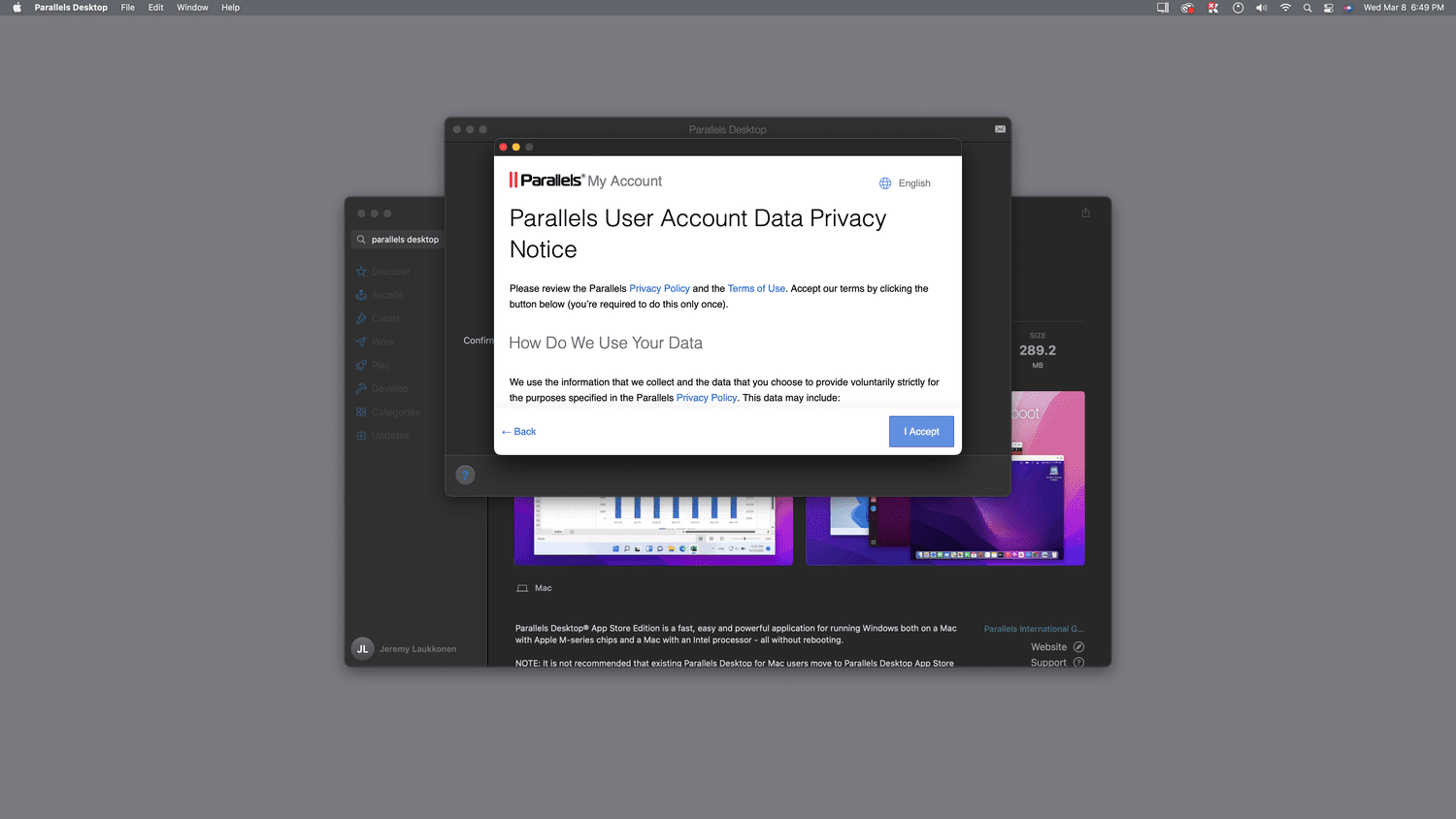
Faire un clic Essayez-le gratuitement.
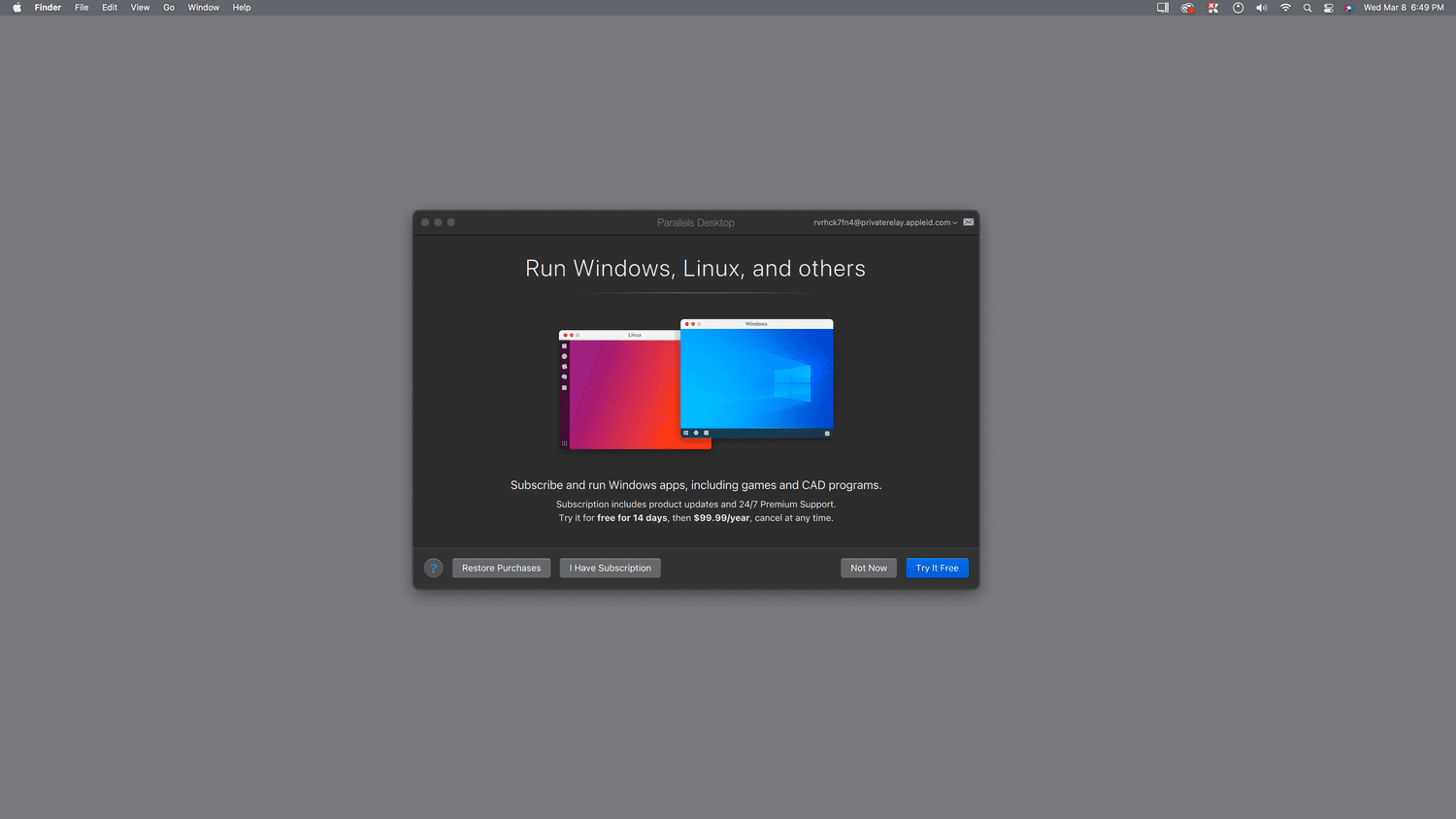
Vous pouvez cliquer sur Restaurer les achats ou j'ai un abonnement si vous avez déjà payé pour parallèles de bureau dans le passé.
Faire un clic Continuer.
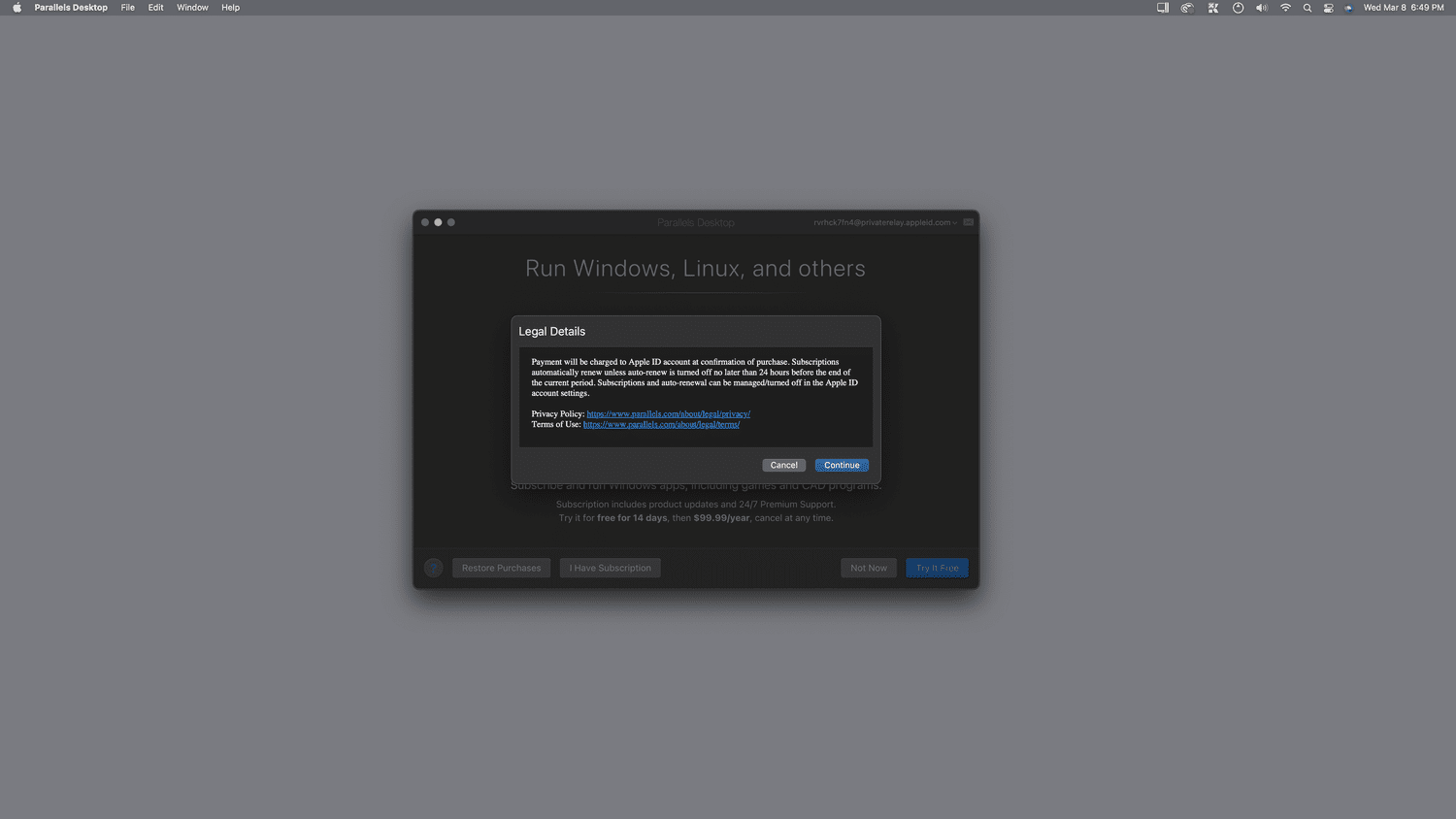
Utilisez Touch ID ou votre broche pour vous authentifier.
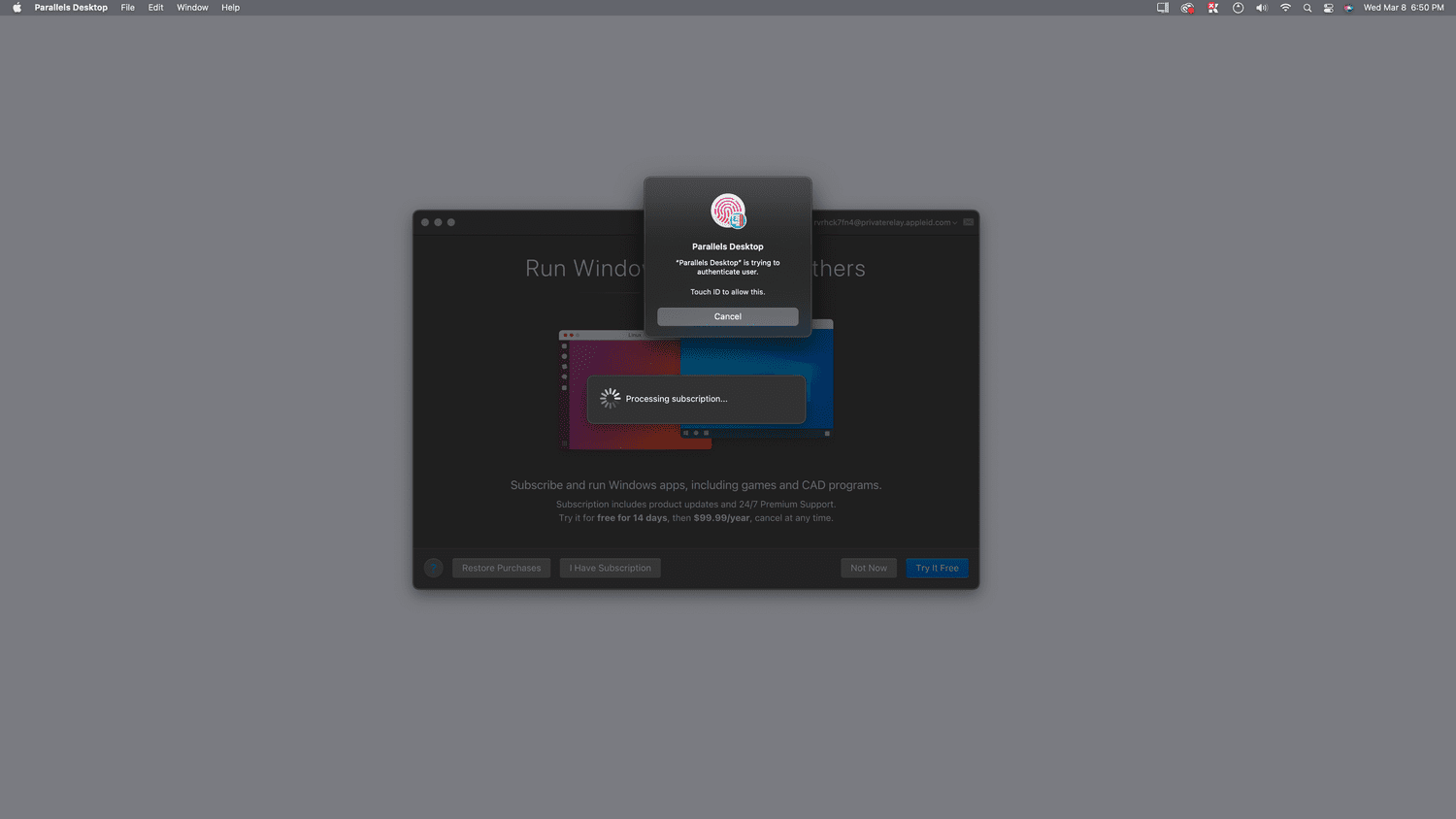
Faire un clic Continuer.
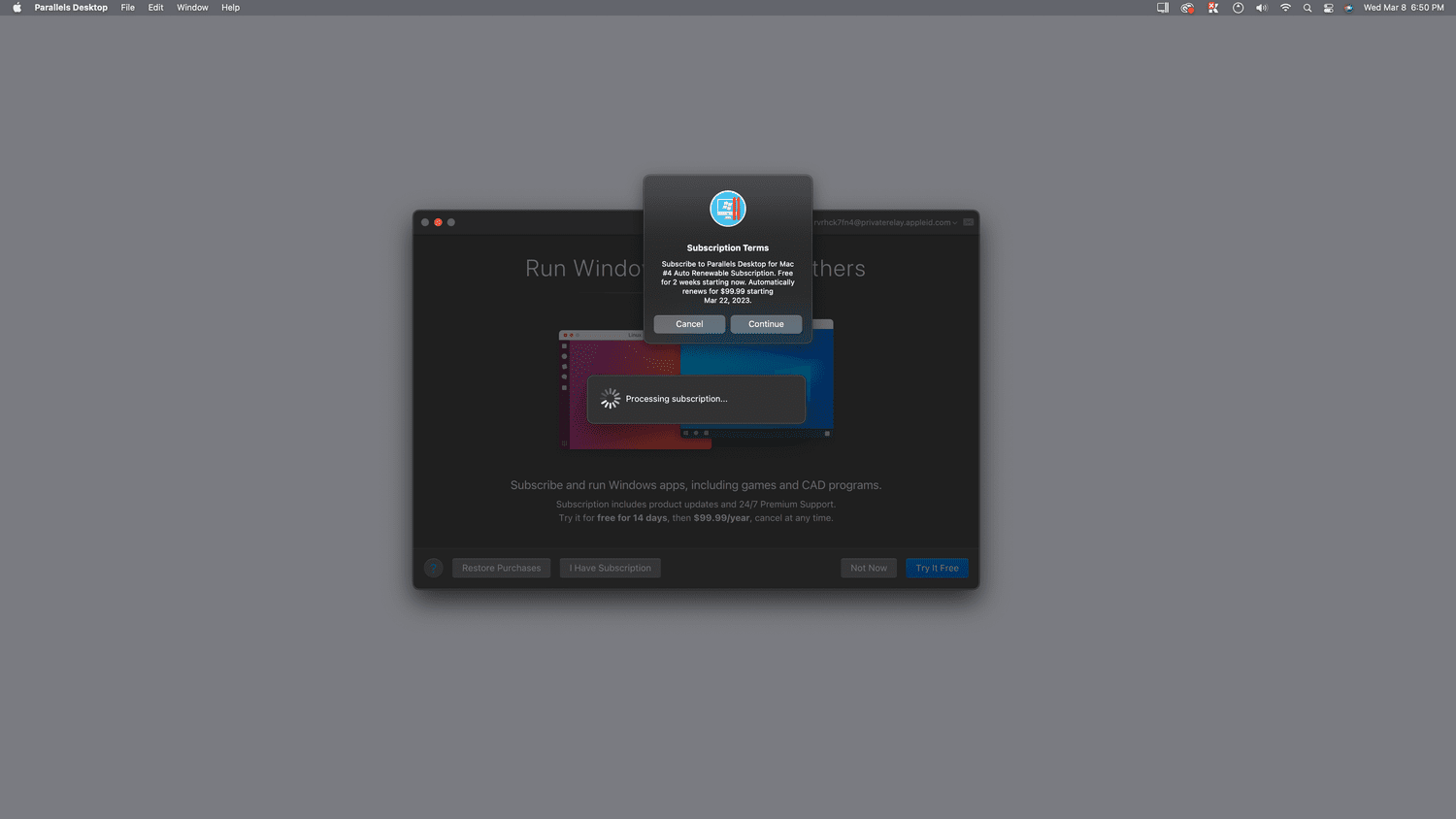
Lorsque vous cliquez sur Continuer, vous vous engagez à payer des frais d'abonnement en cours si vous n'annulez pas dans la période d'essai. Les parallèles nécessitent un abonnement, il n'y a donc aucun moyen de continuer sans accepter les conditions d'essai et d'abonnement gratuites.
Faire un clic D'ACCORD pour confirmer l'abonnement.
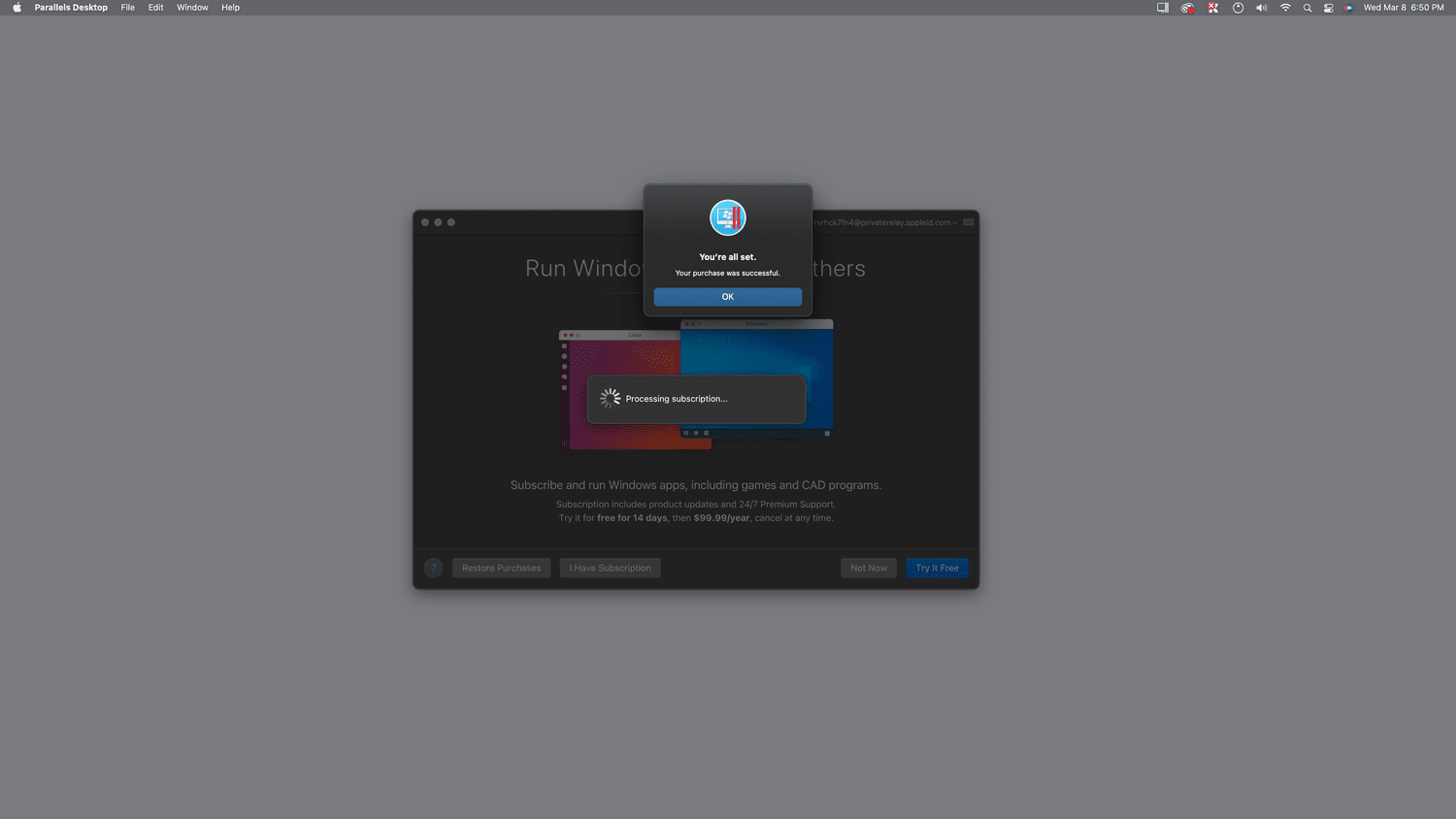
Faire un clic D'ACCORD.
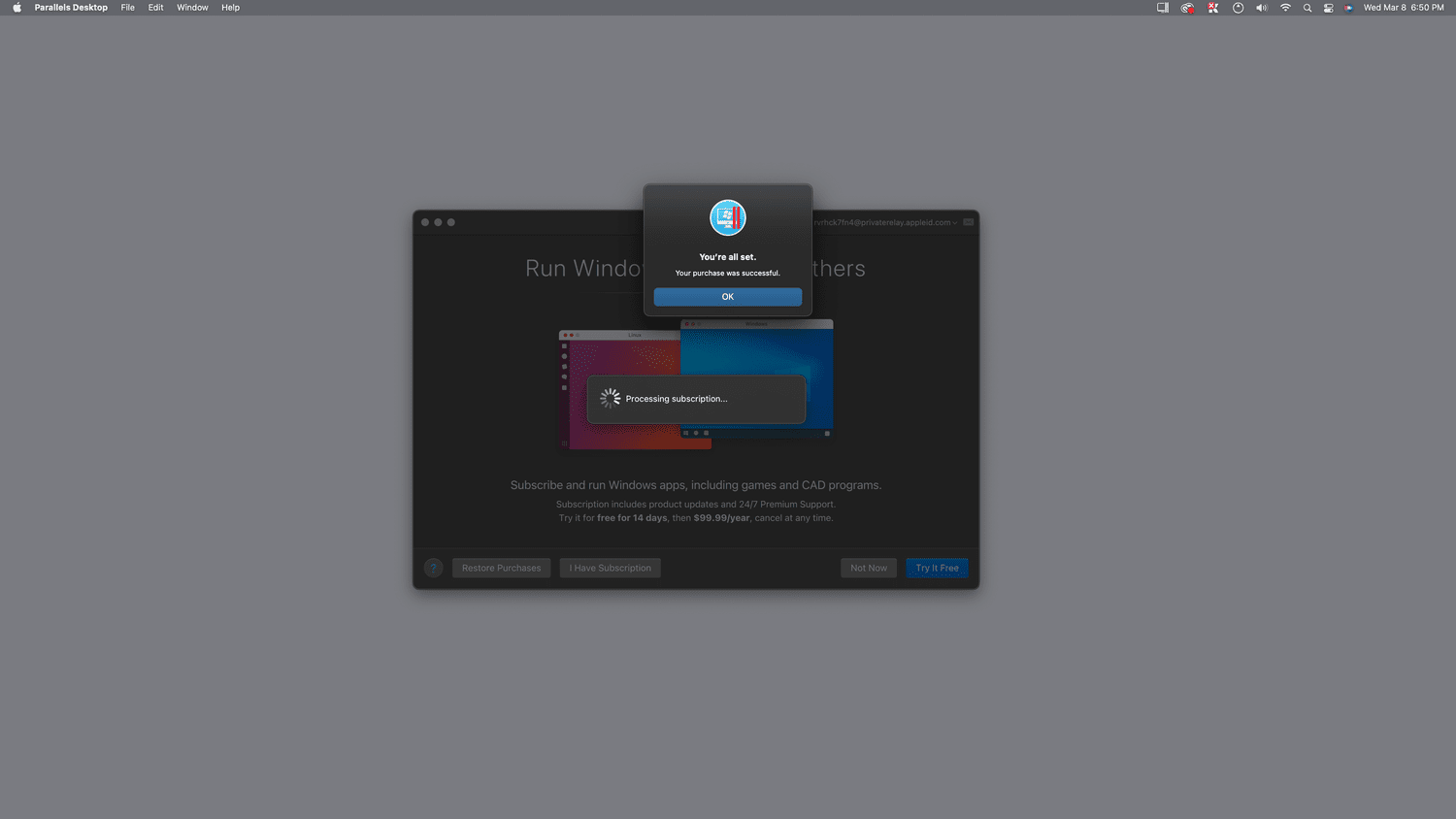
Faire un clic D'ACCORD.
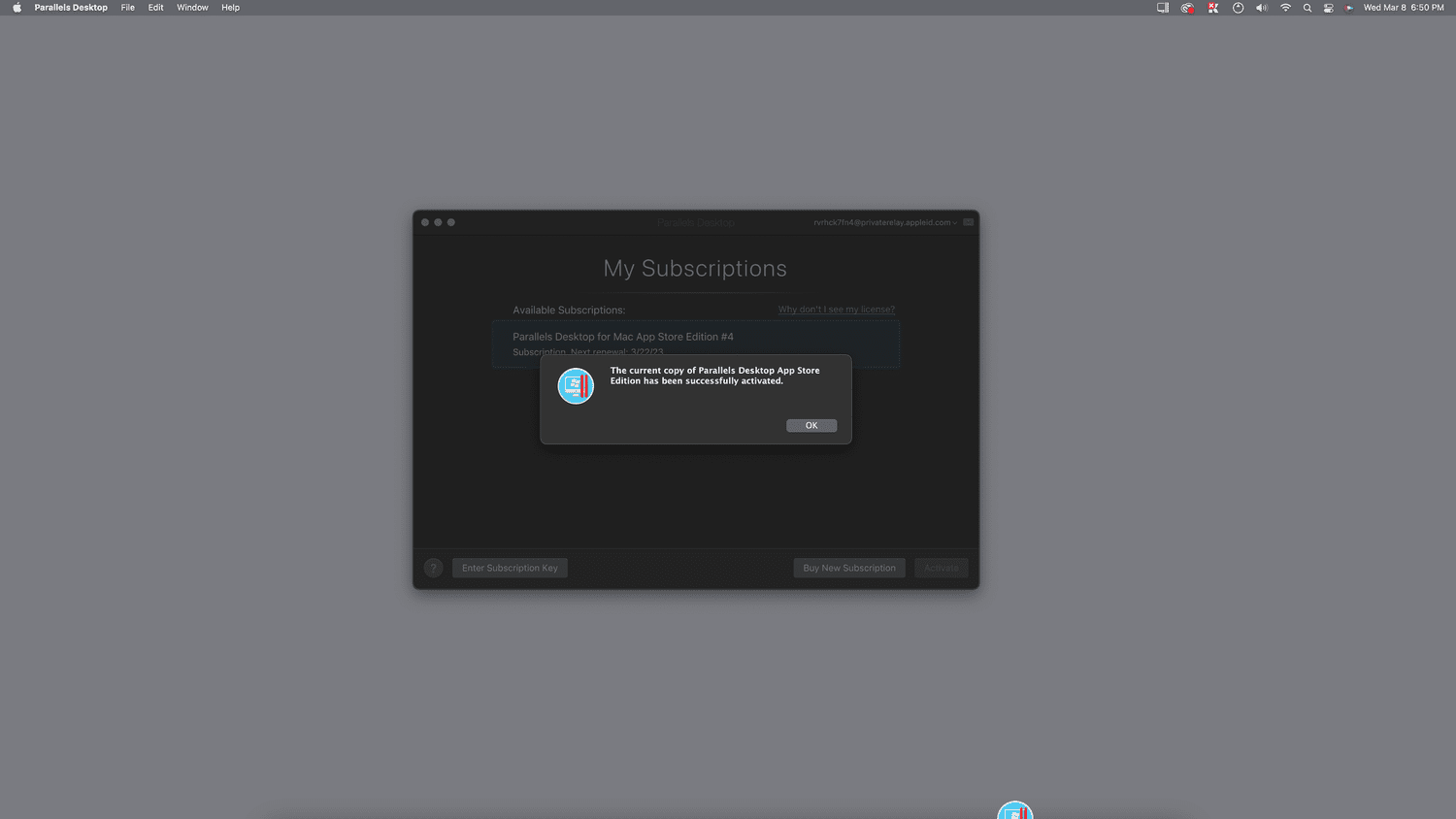
Faire un clic D'ACCORD.
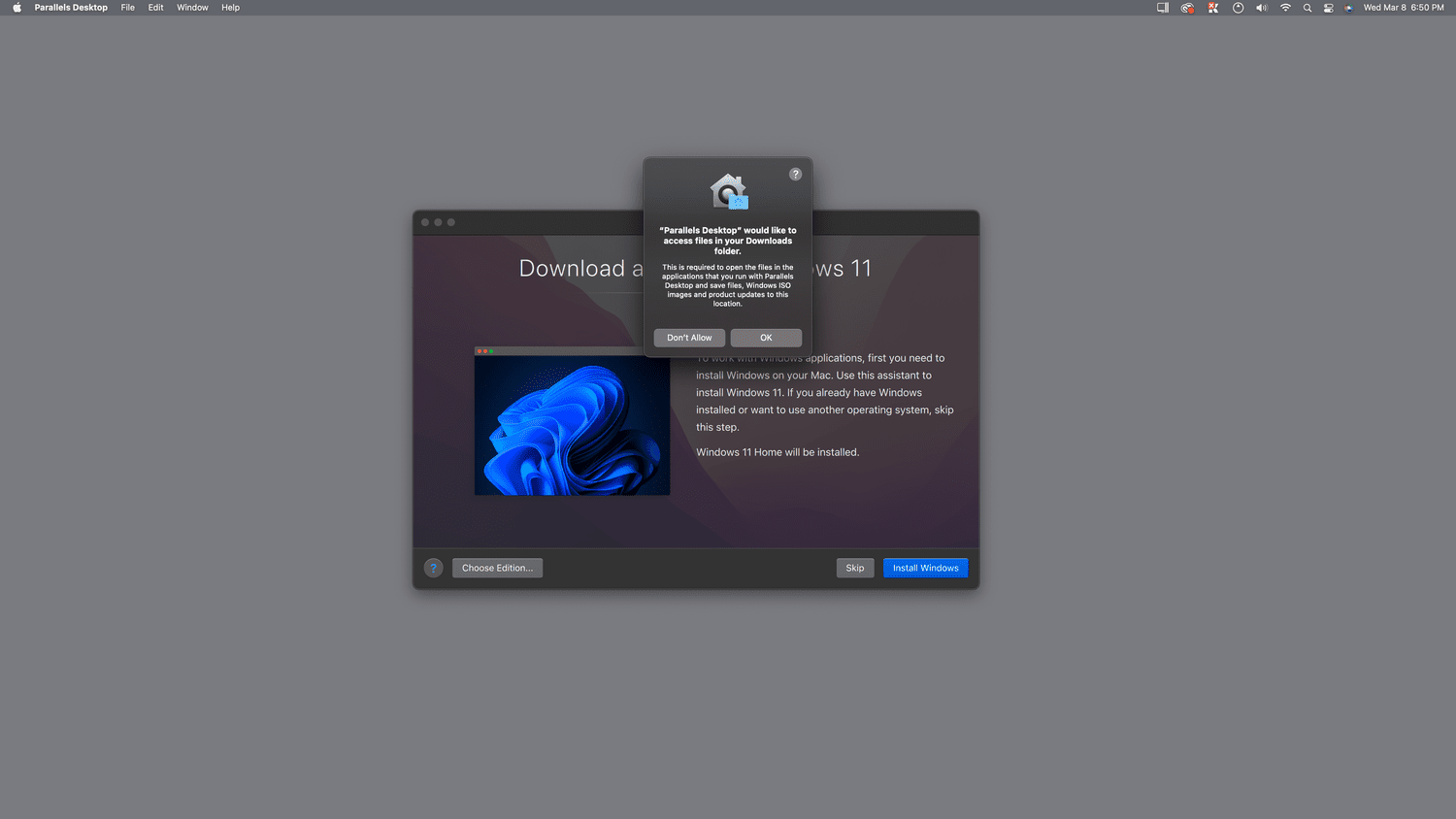
Les parallèles ont besoin d'accéder à votre dossier de téléchargement, car il doit télécharger Windows.
Faire un clic Installer Windows.
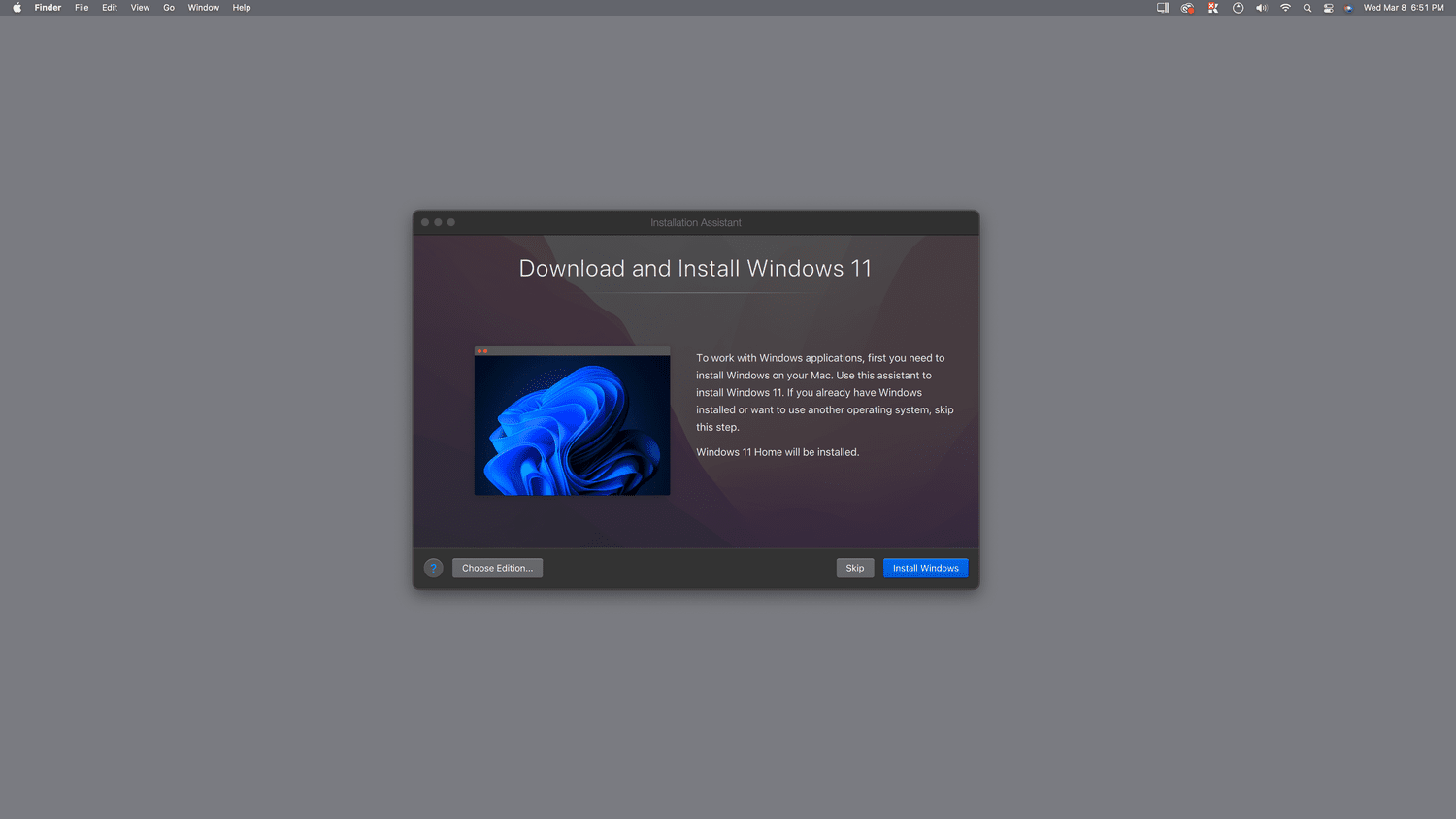
Attendez pendant que les parallèles téléchargent Windows 11.
Faire un clic Ne permettez pas Si vous n'utilisez pas votre webcam dans Windows 11, ou D'ACCORD Si vous souhaitez pouvoir utiliser la webcam.
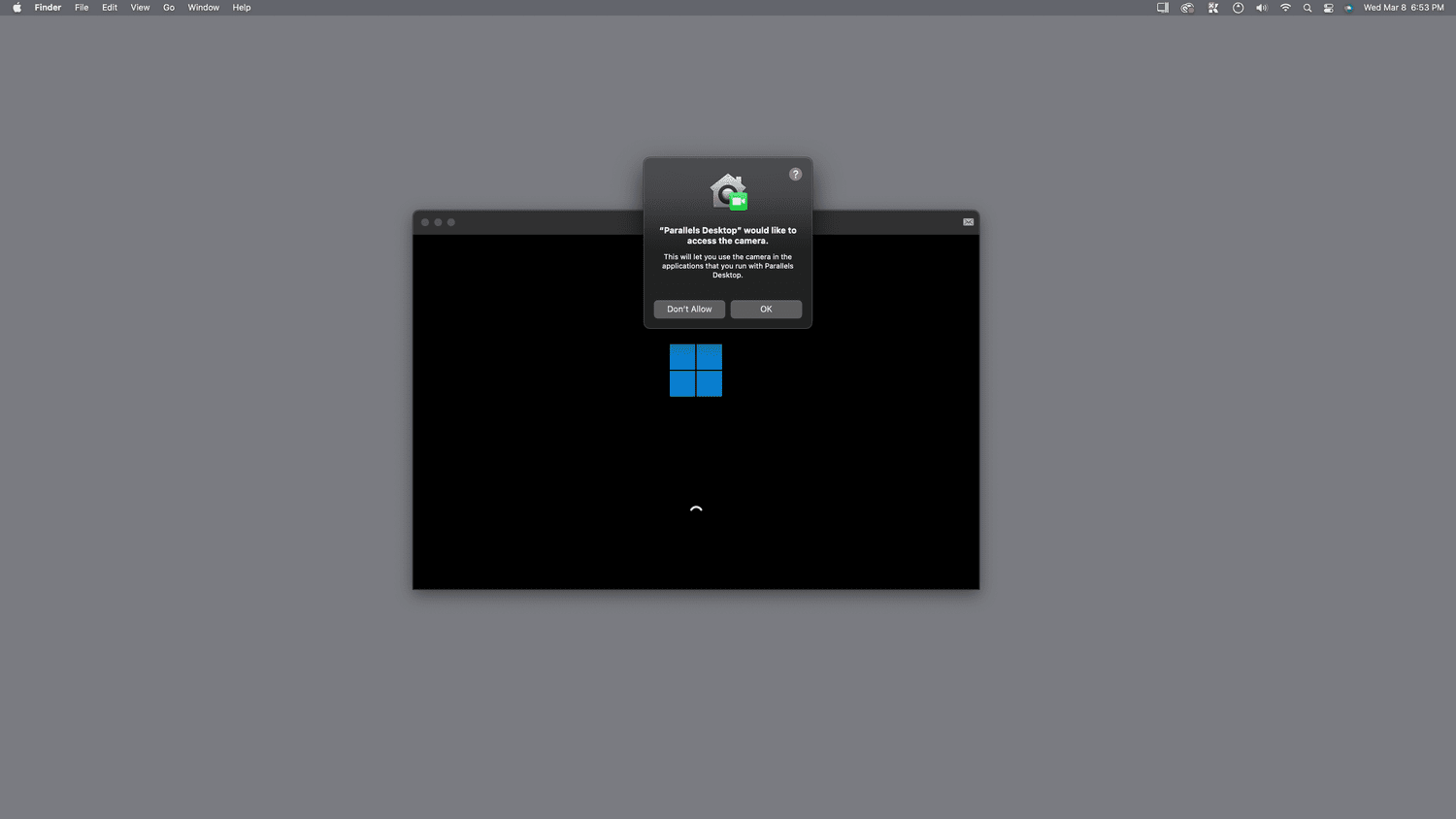
Faire un clic Ne permettez pas Si vous n'utilisez pas votre microphone dans Windows 11, ou D'ACCORD Si vous souhaitez pouvoir utiliser le microphone.
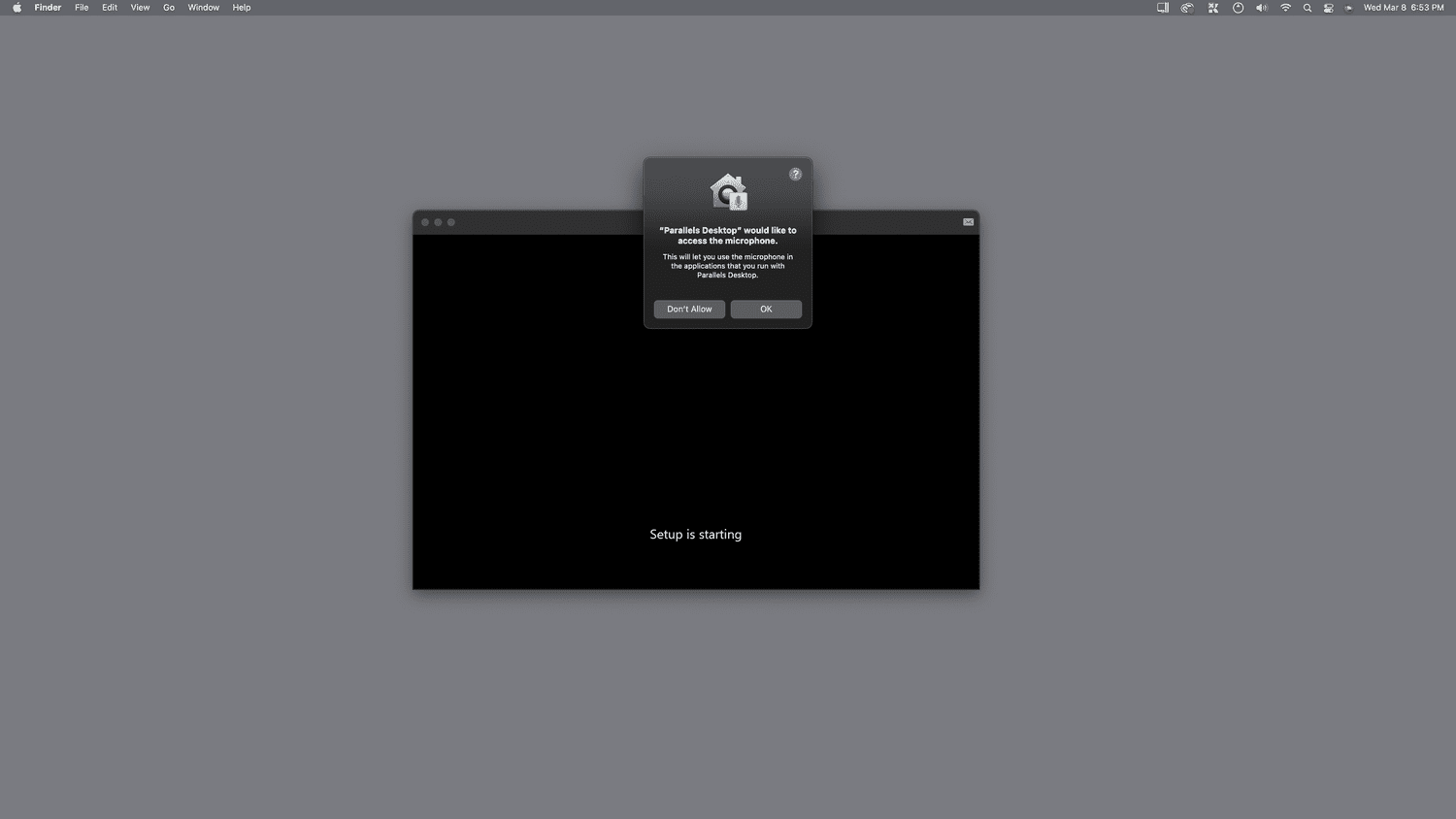
Attendez pendant que les parallèles installent Windows 11.
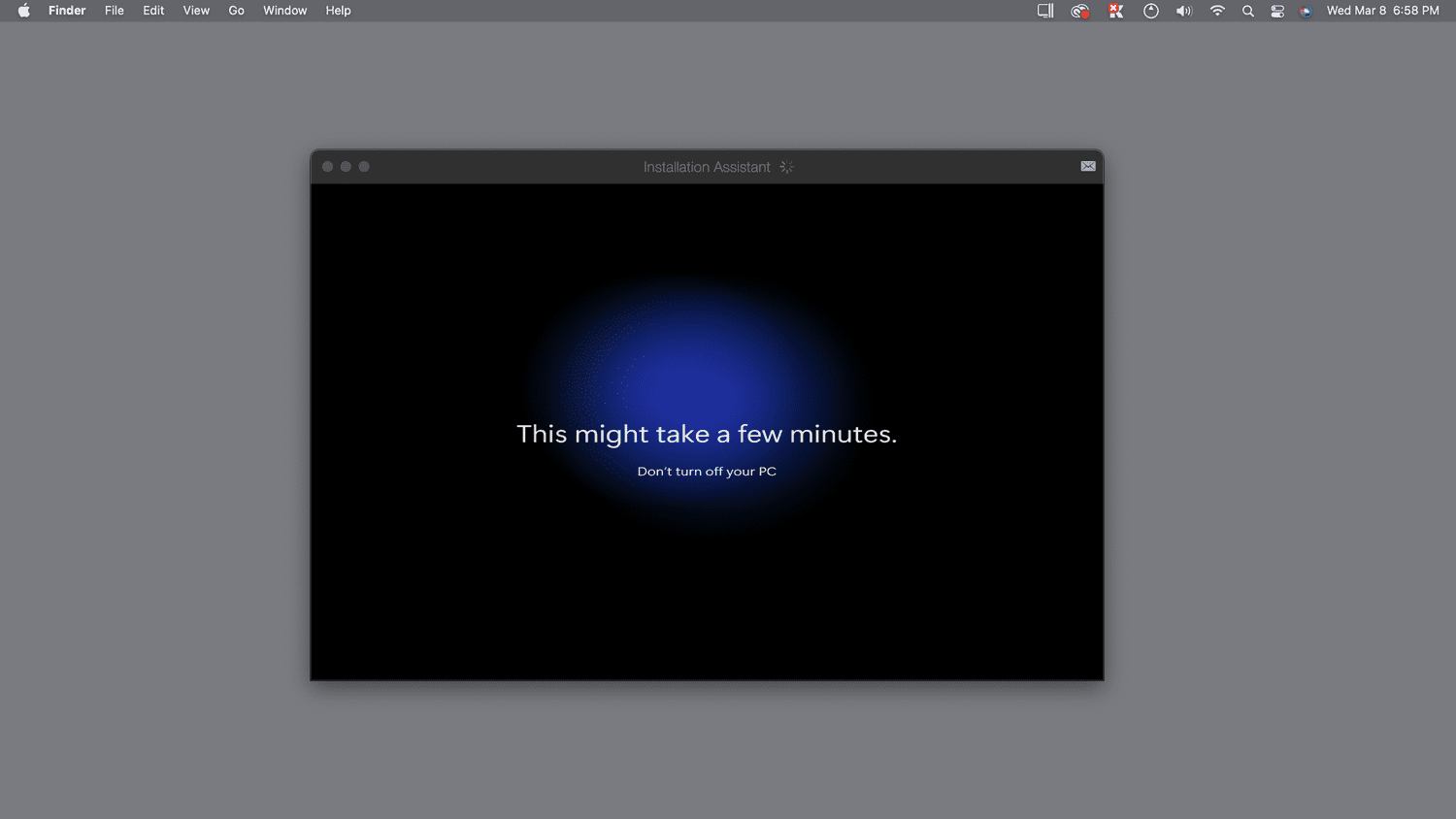
Lorsque vous voyez le message complet de l'installation, cliquez sur l'écran pour continuer.
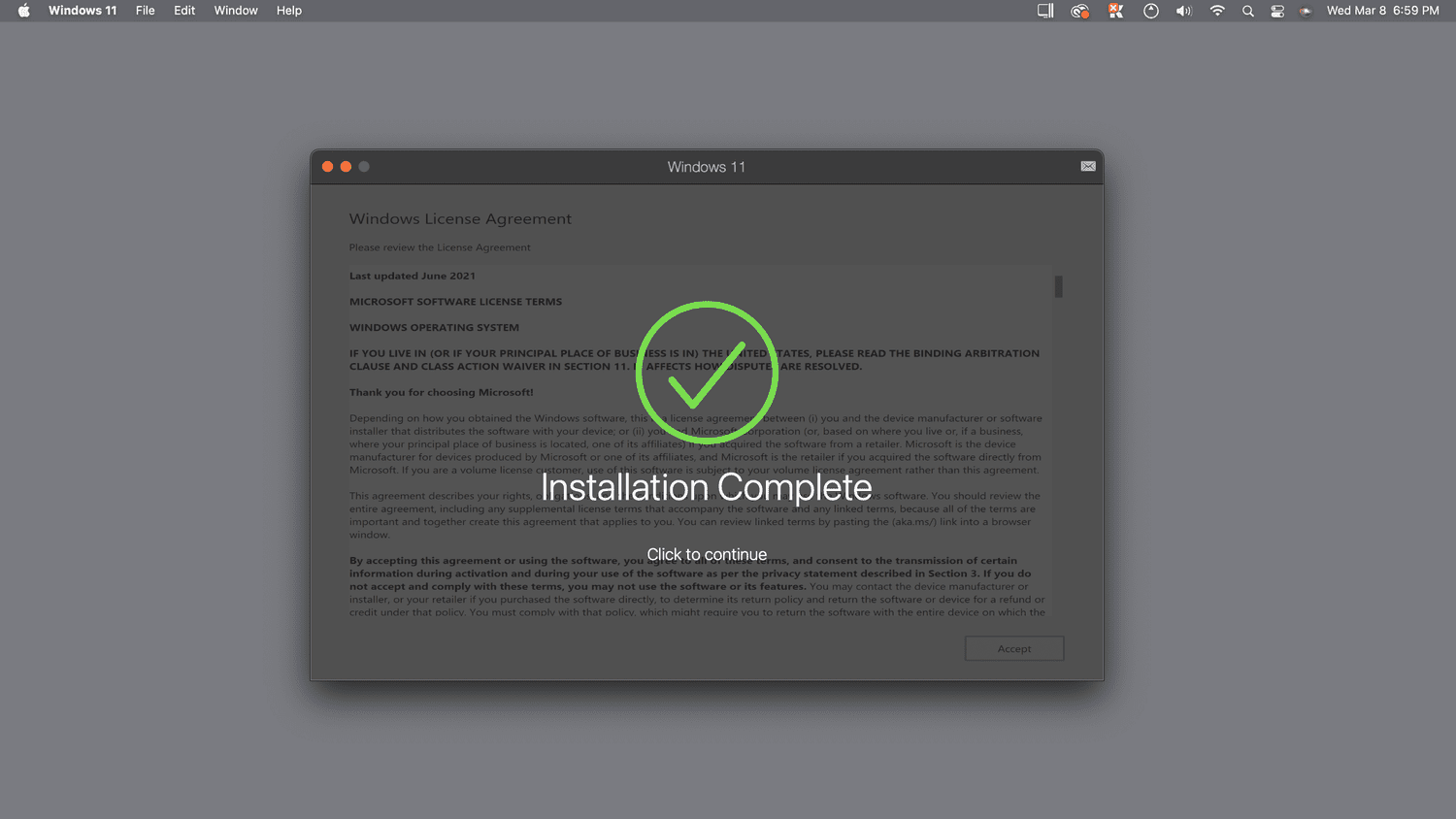
Lisez le contrat de licence Windows et cliquez sur Accepter.
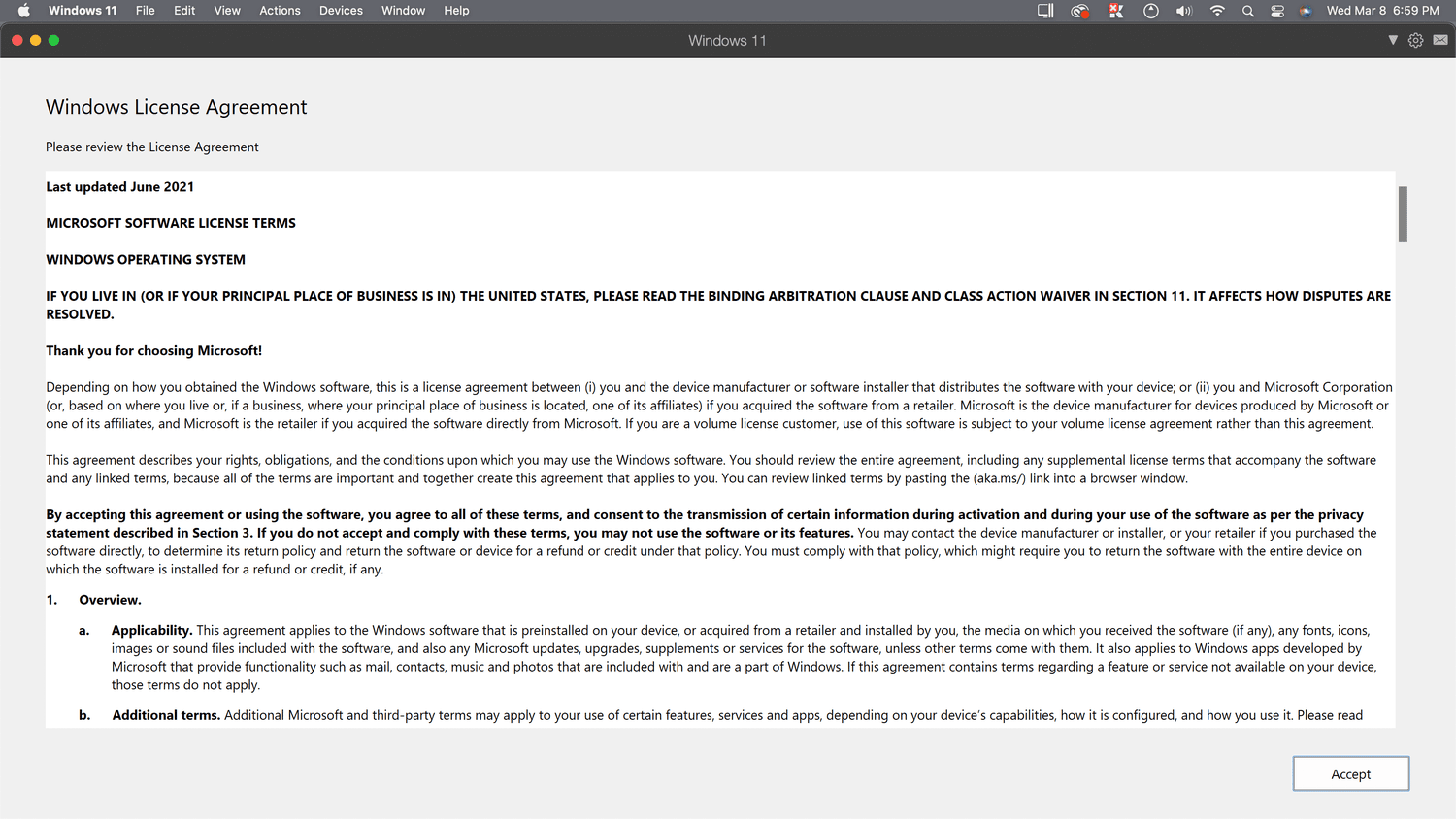
Le processus d'installation de Windows est terminé lorsque vous voyez cet écran.
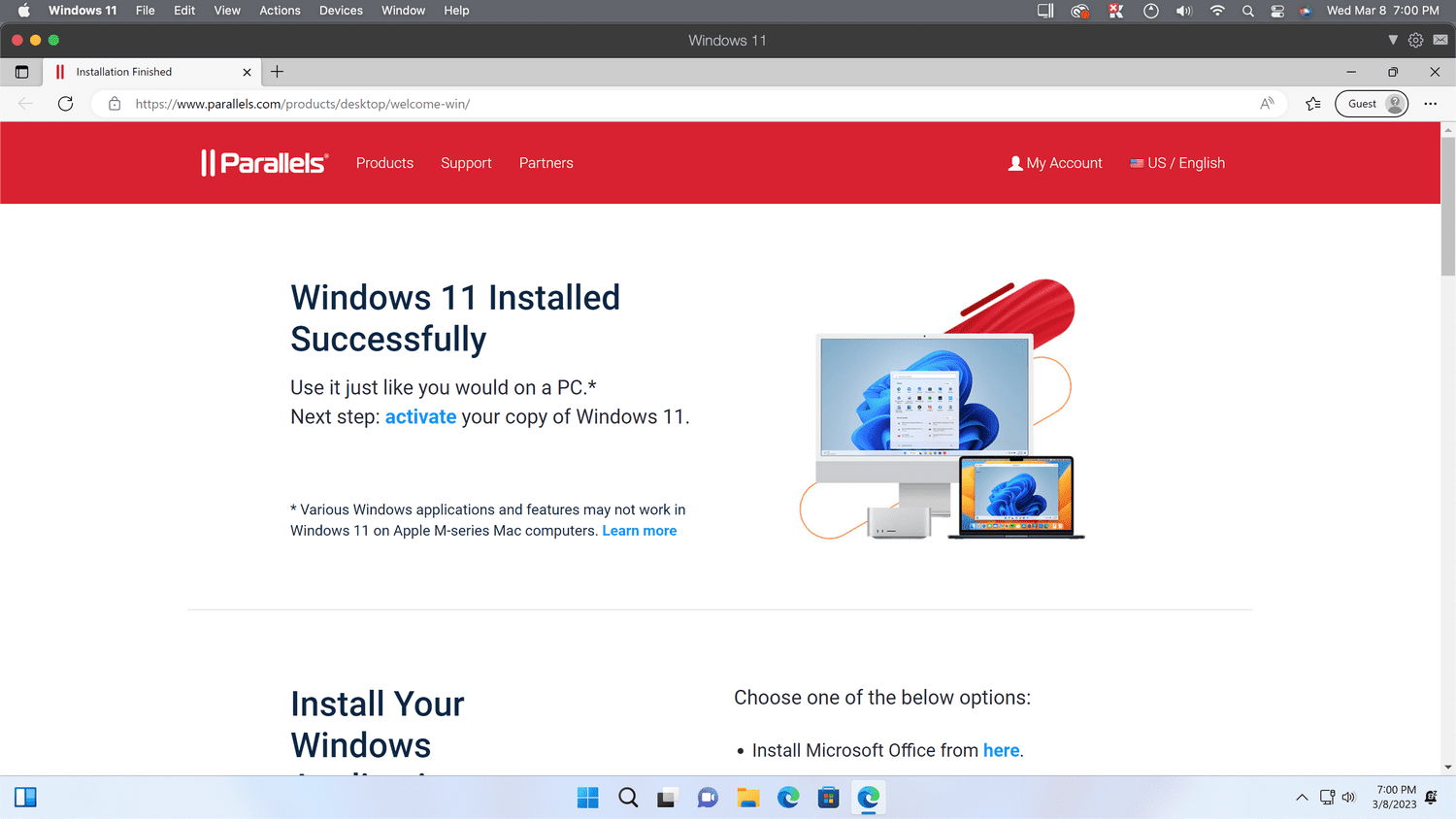
Étant donné que Windows 11 est désormais installé sur votre Mac, vous pouvez fermer le navigateur Web et Windows Update Windows et commencer à l'utiliser comme vous le feriez sur n'importe quel PC.
Comment activer Windows 11 dans les parallèles
Windows 11 est prêt à l'emploi dès que vous avez terminé le processus d'installation décrit dans la section précédente, mais il ne sera pas enregistré avant d'ajouter une clé de produit et de l'activer.
Vous pouvez utiliser Windows 11 en parallèles sans l'activer aussi longtemps que vous le souhaitez, mais Microsoft place certaines limitations aux installations qui n'ont pas été activées avec une clé de produit valide. Si vous souhaitez une utilisation complète de Windows 11 sur votre Mac, vous devrez acheter une clé de produit.
Pour activer Windows 11, accédez à Paramètres > Système > Activation. Vous pouvez ensuite saisir une clé que vous avez achetée ailleurs ou cliquer Aller au magasin pour acheter une clé directement auprès de Microsoft.
Qu'est-ce que Parallels Desktop?
Parallels Desktop est une application qui vous permet d'exécuter des systèmes d'exploitation alternatifs comme Windows 11 et Linux à partir de MacOS. Cela signifie que vous pouvez faire des allers-retours entre MacOS et l'autre système d'exploitation instantanément sans avoir besoin de redémarrer votre Mac. Étant donné que Parallels accomplit cet exploit en créant une machine virtuelle qui émule un PC compatible Windows, il est capable d'exécuter Windows 11 sur Apple Silicon en plus du matériel Mac plus ancien qui utilise des processeurs Intel.
Parallels Desktop installe la version ARM de Windows 11 sur les Mac M1 et M2, ce qui peut entraîner des problèmes de compatibilité avec certaines applications. Les applications qui ont des versions Native Windows 11 ARM n'ont généralement aucun problème, et beaucoup d'autres fonctionnent également, mais certains ne le font pas.