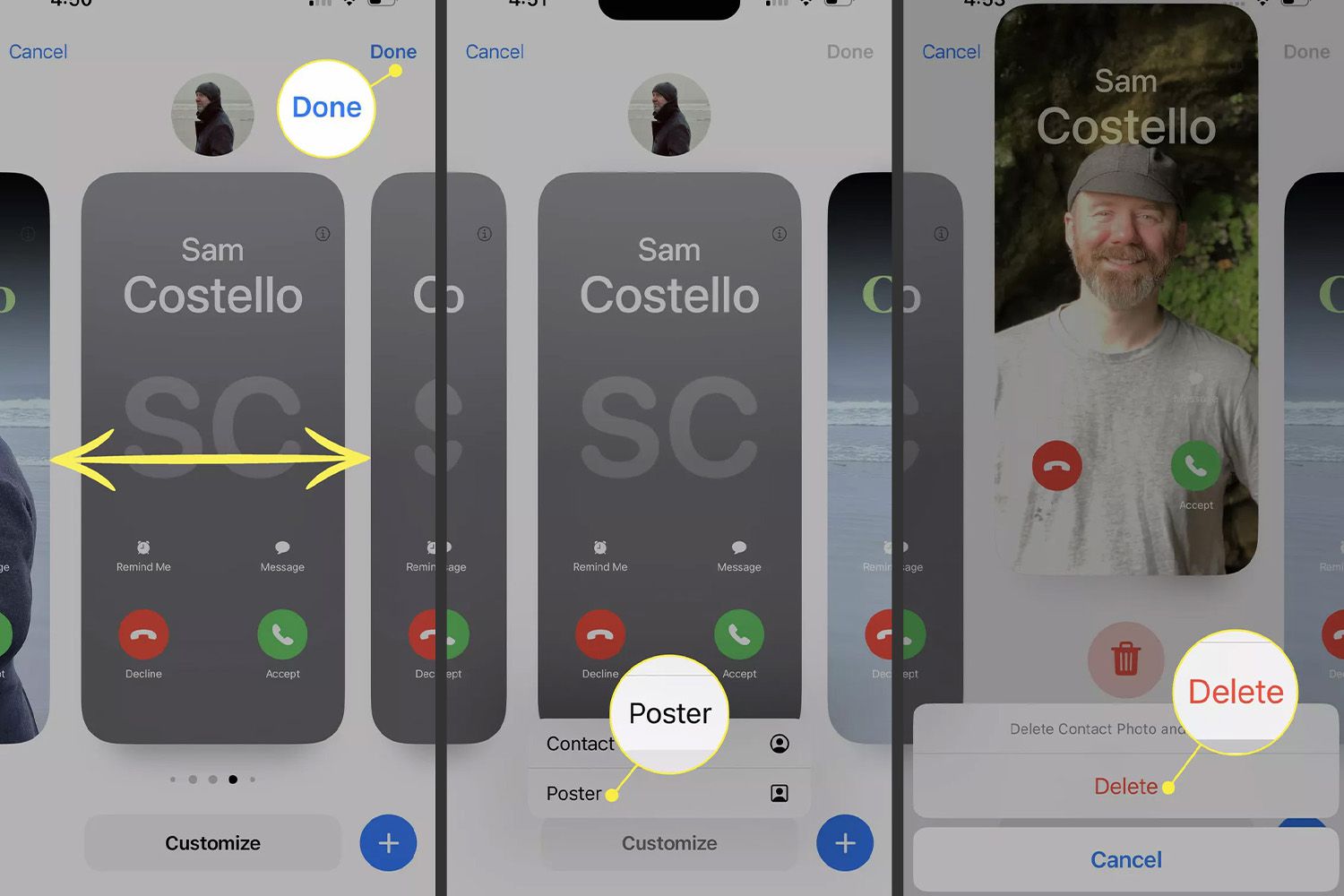Créer des affiches de contact iPhone facilement: guide étape par étape
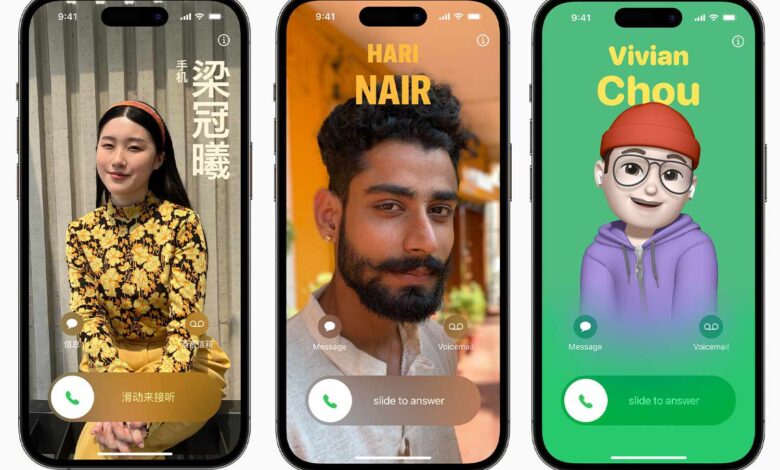
Le téléchargement
- Créer: Contacts > Ma carte > Contact photo et affiche > Modifier > Personnaliser.
- Personnaliser: Contacts > Ma carte > Contact photo et affiche > Modifier > Swipe to Poster> Fait.
- Supprimer: Contacts > Ma carte > Contact photo et affiche > Modifier > Swipe to Poster> Swipe up> Icône des poubelles> Supprimer.
Une affiche de contact iPhone est un écran personnalisable qui apparaît à vos contacts lorsque vous les appelez. Cet article explique comment créer et modifier les affiches de contact iPhone, introduites dans iOS 17.
Vous pouvez utiliser des affiches de contact avec l'application de téléphone préinstallée, les applications téléphoniques tierces qui prennent en charge la fonctionnalité et Namedrop, entre autres.
Comment créer et personnaliser les affiches de contact iPhone
Si vous avez déjà personnalisé votre écran de verrouillage de l'iPhone, le processus sera très familier. Voici quoi faire:
Dans l'application Contacts, appuyez sur Ma carte.
Robinet Contact photo et affiche.
Entrez votre nom (ou n'importe quel nom que vous souhaitez apparaître) et appuyez sur Modifier.
Pour activer le partage de l'affiche de contact, déplacez également le curseur vers le vert à côté Nom et partage de photos.
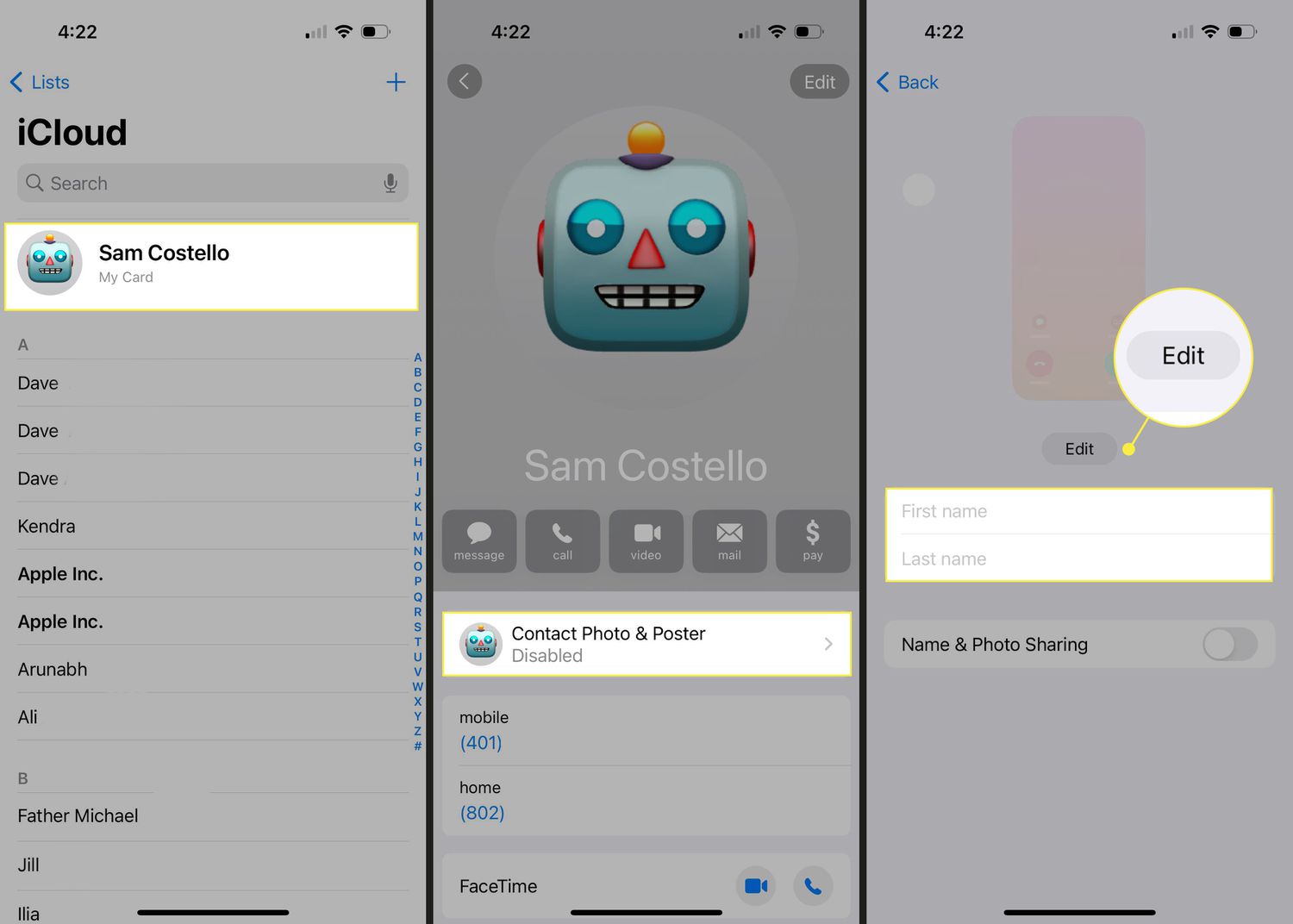
Pour modifier l'affiche de contact par défaut, appuyez sur Personnaliser.
Vous pouvez avoir plus d'une affiche de contact, mais vous ne pouvez en utiliser qu'un à la fois.
Si vous n'avez pas déjà de photo dans votre carte de contact, appuyez sur Photo de contact. Si vous le faites, appuyez sur Affiche et sautez à l'étape 7.
Choisissez votre photo de contact dans les options disponibles et suivez les étapes à l'écran.
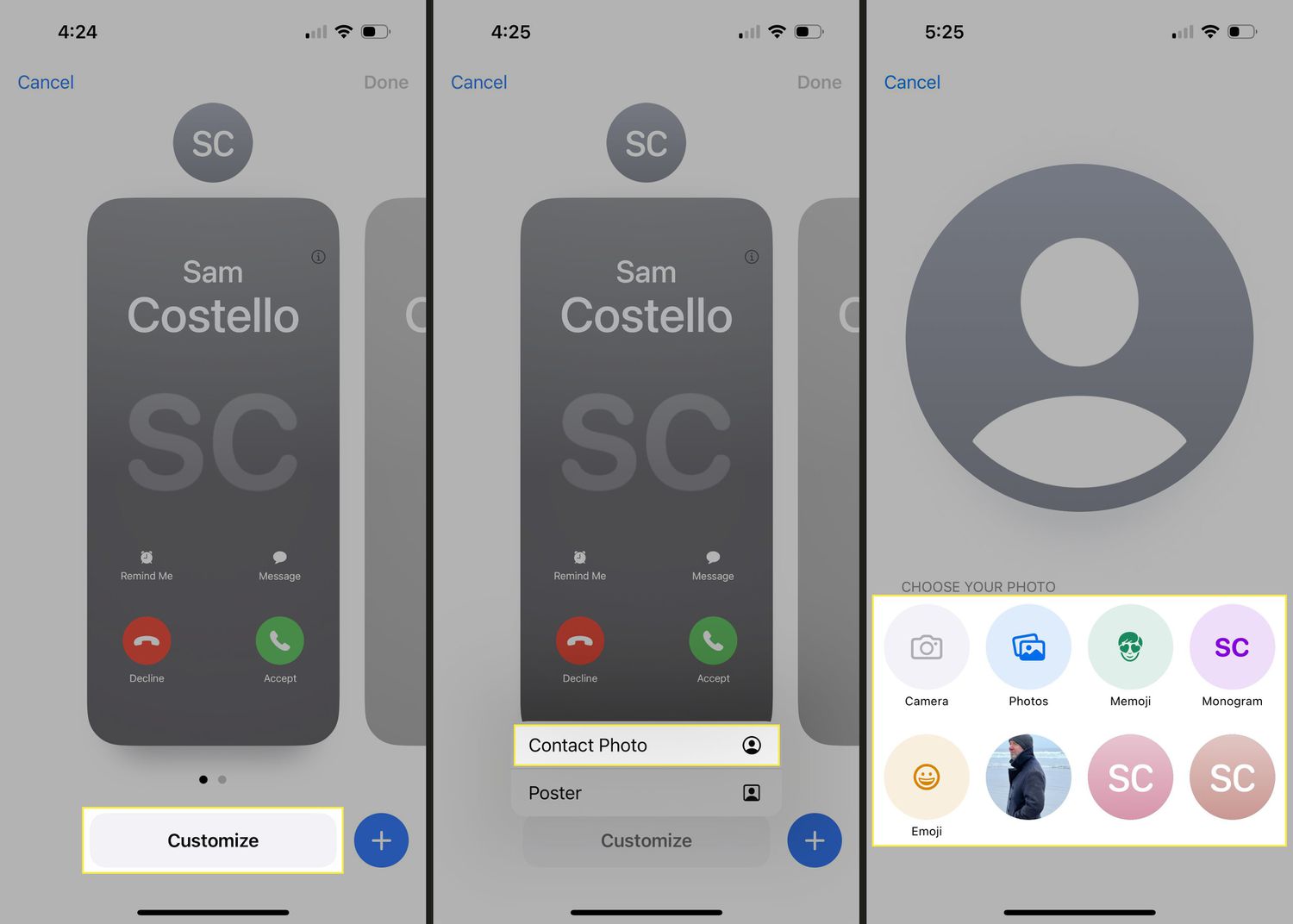
Pour créer votre affiche, appuyez sur Personnaliser > Affiche.
Choisissez un style d'affiche de contact: prenez une nouvelle photo avec votre appareil photo ou choisissez une photo dans votre application de photos, créez un Memoji ou définissez un monogramme.
Personnalisez le texte qui apparaît lorsque vous appelez quelqu'un en appuyant sur la zone de texte en haut et en sélectionnant de nouvelles polices et des couleurs de police.
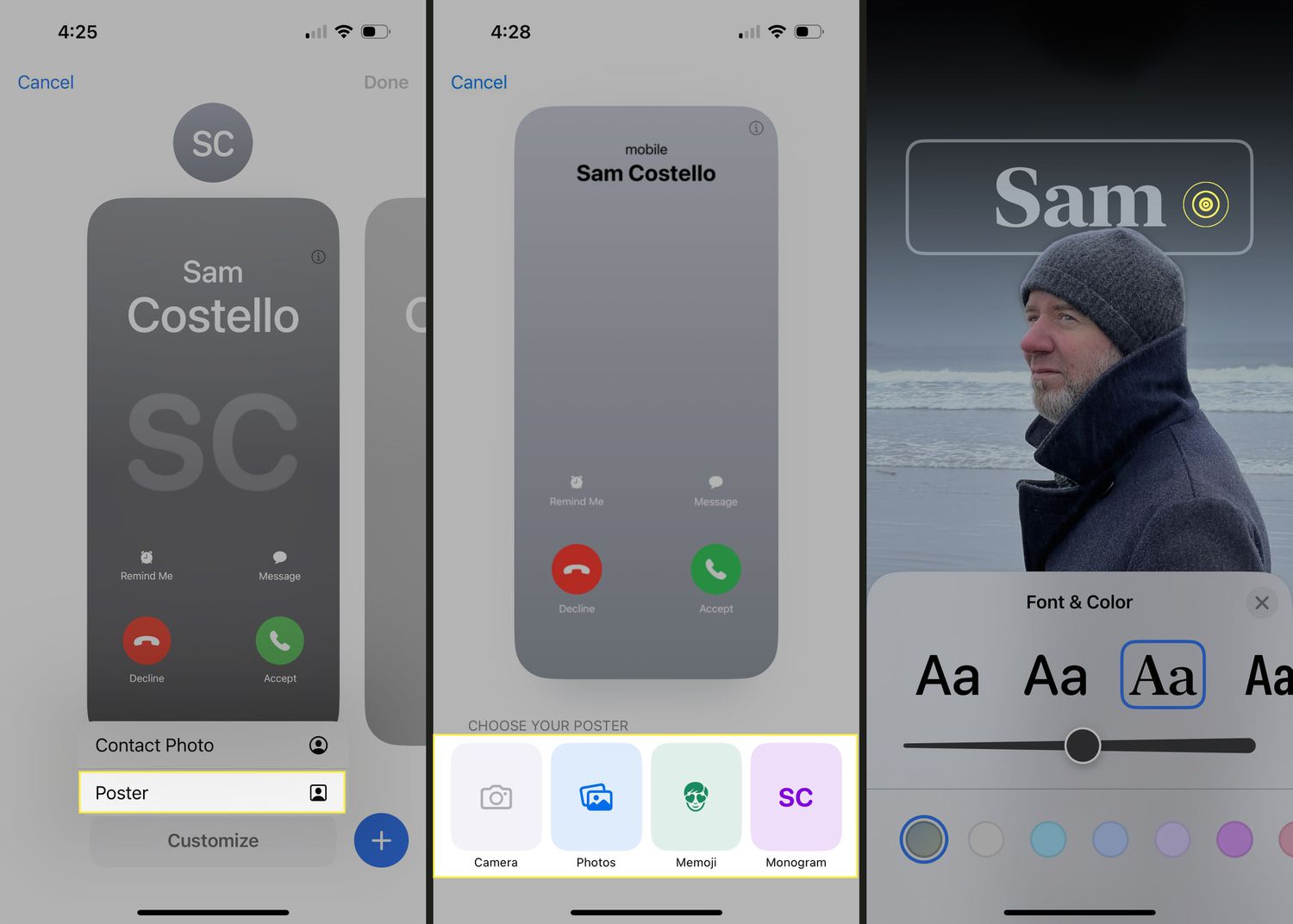
Si vous avez choisi un Memoji ou un monogramme à l'étape 8, modifiez la couleur d'arrière-plan en appuyant sur le cercle de couleur en bas à gauche et en choisissant une nouvelle couleur.
Lorsque vous êtes satisfait de l'affiche de contact, tapez Fait pour le sauver.
Aperçu de l'affiche et à quoi ressembleront vos appels entrants. Si vous voulez changer quelque chose, appuyez sur Dos. Si vous en êtes satisfait, tapez Continuer.
Avec votre contact publié créé, déplacez le Nom et partage de photos curseur à / vert.
De partager automatiquement, choisissez pour partager automatiquement l'affiche avec tout le monde dans vos contacts ou choisir Demander toujours à inviter avant de le partager.
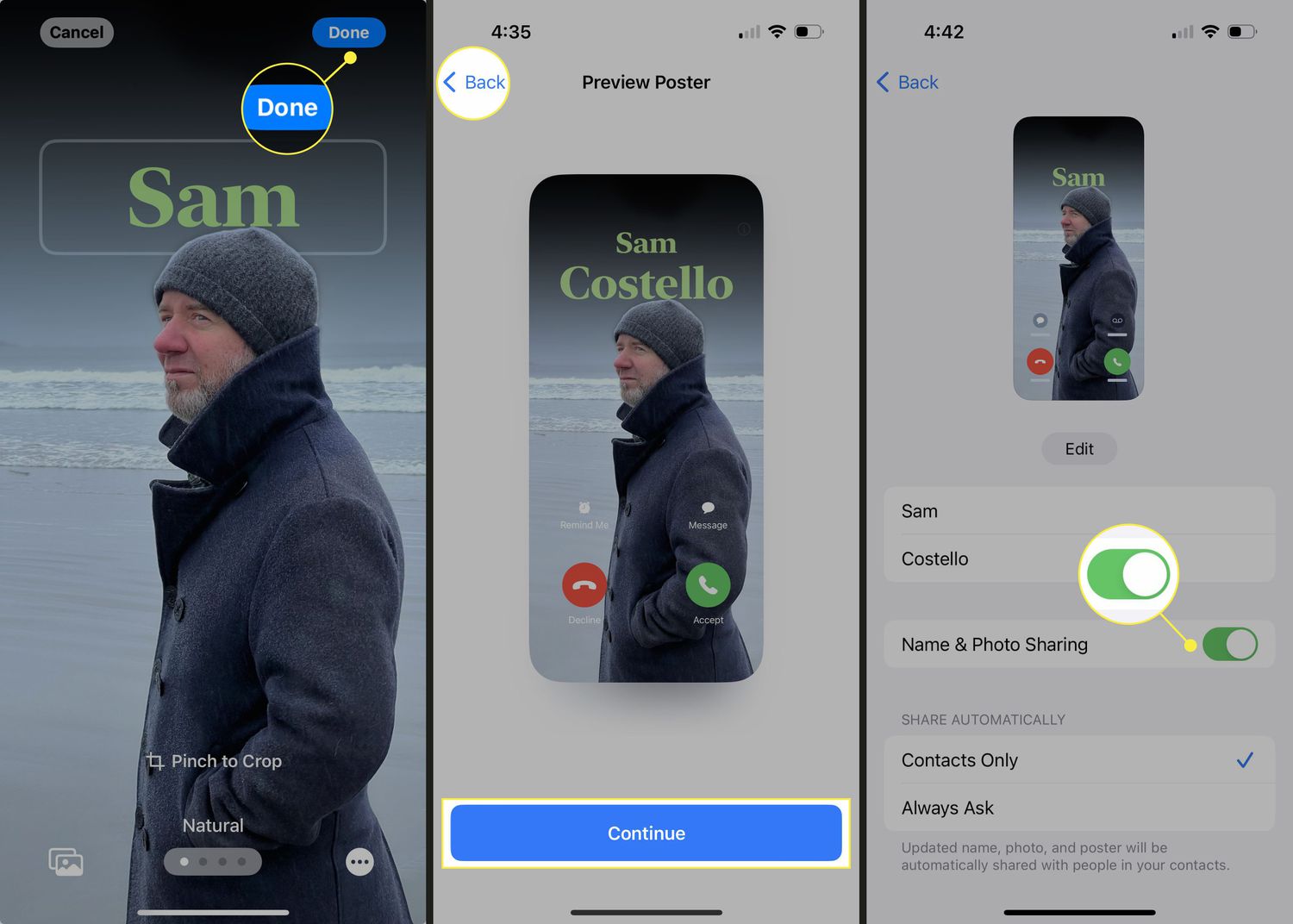
Comment modifier ou modifier les affiches de contact iPhone
Une fois que vous avez créé une ou plusieurs affiches de contact iPhone, vous pouvez les modifier ou modifier celle que vous utilisez. Voici comment:
Pour choisir une autre affiche de contact, allez à Contacts > Ma carte > Contact photo et affiche > Modifier > Swipe vers celui que vous voulez> Appuyez sur Fait. C'est maintenant l'affiche de contact que les autres voient.
Pour modifier une affiche de contact, allez à Contacts > Votre carte de contact> Contact photo et affiche > Modifier > Personnaliser > Affiche > Modifier l'affiche> Continuer.
Pour supprimer une affiche de contact, allez à Contacts > Votre carte de contact> Contact photo et affiche > Modifier > Swipe pour trouver celui que vous souhaitez supprimer> Swipe up> Appuyez sur l'icône des poubelles> Appuyez sur Supprimer.