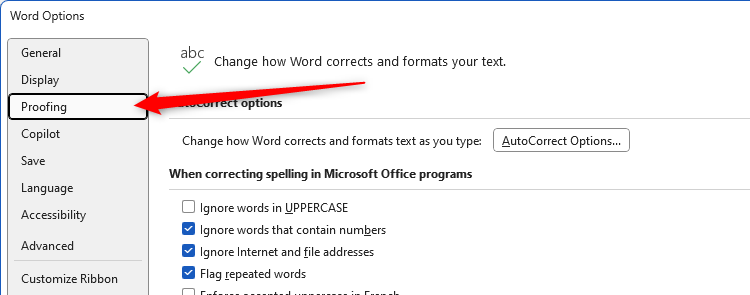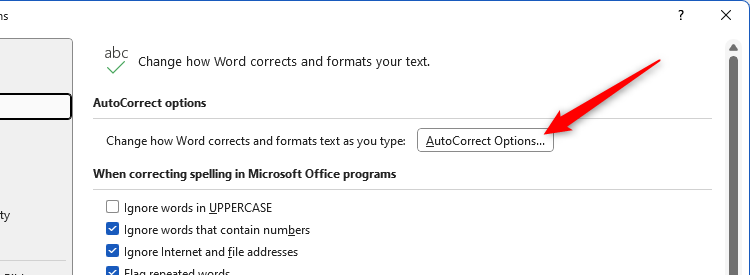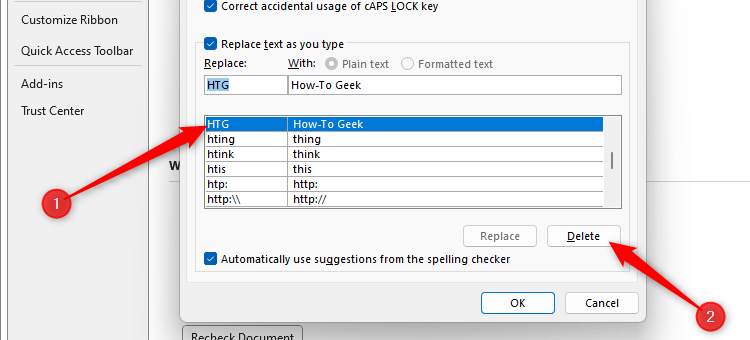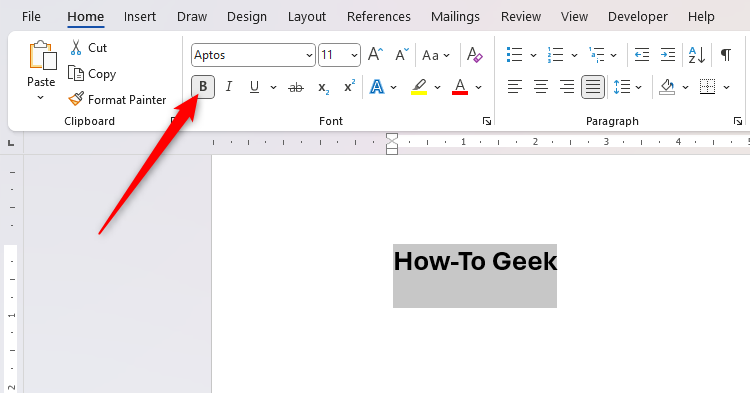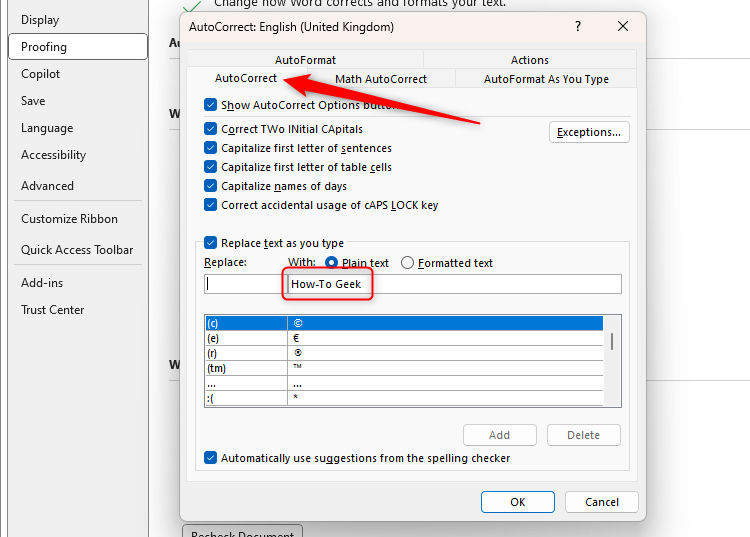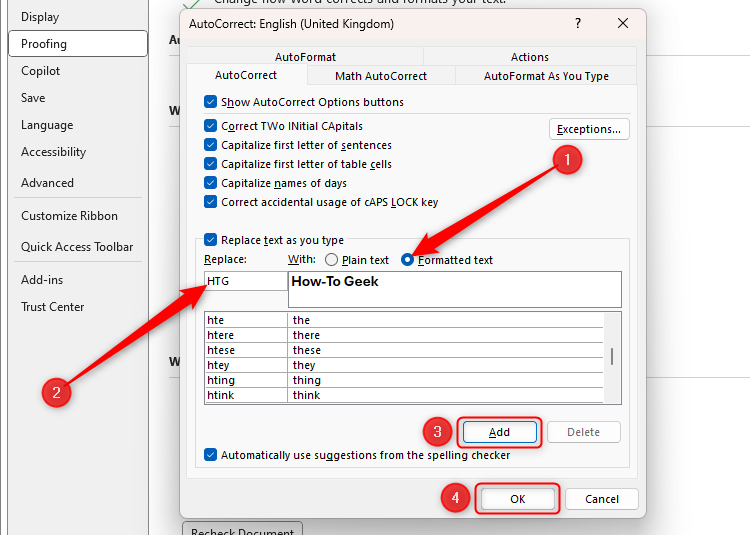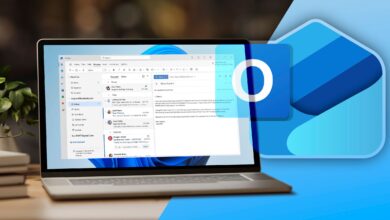Comment vous pouvez gagner du temps dans Microsoft Word en modifiant automatiquement
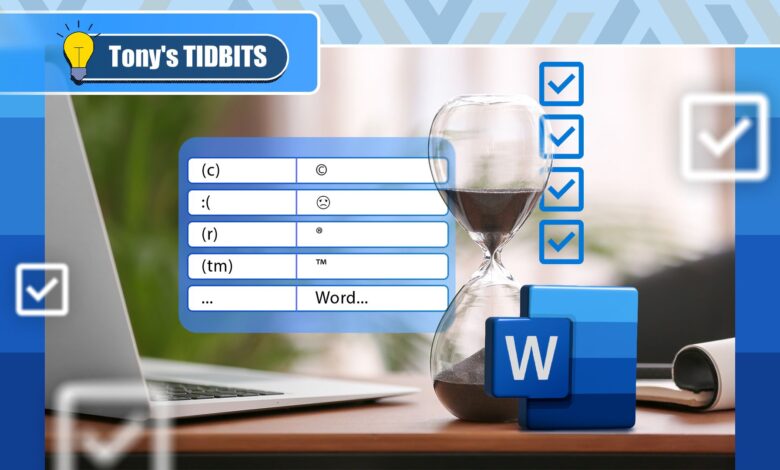
Liens rapides
L'outil de correction automatique de Microsoft Word vous fait gagner beaucoup de temps en corrigeant les fautes de frappe et des erreurs d'orthographe courantes, comme transformer “ACHEIVER” en “réalisation”. En raison, il transforme également les clés des symboles, comme la conversion (C) en ©. Parallèlement aux options par défaut, vous pouvez également ajouter vos propres entrées.
Pourquoi ajouter des entrées de correction automatique personnalisées?
Être en mesure d'ajouter des entrées de correction automatique personnalisées signifie que vous pouvez vraiment personnaliser votre expérience Microsoft Word et gagner encore plus de temps. Voici quelques exemples des différentes façons dont j'utilise automatiquement pour augmenter mon efficacité de frappe:
- Habitudes de correction: Lorsque vous tapez des mots qui se terminent par “Ind” ou “Ine”, comme trouver ou affiner, mon cerveau est programmé pour taper “ing” à la place. J'ai donc ajouté certains des mots les plus courants qui se terminent par ces chaînes de lettres à ma liste de correction automatique pour m'éviter de les corriger frustrant manuellement.
- Acronymes en expansion: Étant donné que les documents que je crée contiennent souvent «comment les geek», j'ai ajouté une entrée de correction automatique qui convertit HTG à la marque complète.
- Insertion des extraits de texte: Lorsque je tape des lettres, je termine souvent avec la phrase, “J'attends avec impatience votre réponse.” Au lieu de le taper manuellement à chaque fois, j'ai une entrée de correction automatique qui convertit “Letterend” en phrase complète.
Comment ajouter des entrées de correction automatique
L'ajout d'entrées à la liste de correction automatique est un processus simple.
Tout d'abord, cliquez sur “Fichier” dans le coin supérieur gauche de votre fenêtre Word, puis cliquez sur “Options”. Alternativement, pour gagner du temps, utilisez le raccourci du clavier Microsoft Word Alt> F> T.
Ensuite, cliquez sur “Épreuve” dans le menu de gauche de la fenêtre Options de mots.
Ensuite, cliquez sur «Options de correction automatique».
Maintenant, ouvrez l'onglet “Autocorrect” pour voir la liste de correction automatique par défaut en bas de la boîte de dialogue. Au-dessus de cette liste, vous pouvez voir deux champs de texte vides:
- Remplacer: C'est là que vous devez ajouter le déclencheur de correction automatique, comme une faute de frappe courante, un acronyme ou une phrase qui sera convertie en une chaîne de texte plus longue.
- Avec: Ici, insérez ce que vous voulez apparaître chaque fois que vous tapez le déclencheur ci-dessus dans votre document Word.
Après avoir tapé chaque entrée, cliquez sur “Ajouter”.
Avant de fermer la boîte de dialogue de correction automatique, assurez-vous que “remplacer le texte en tapant” est coché. Sinon, la correction automatique ne fonctionnera pas comme prévu.
Lorsque vous avez ajouté toutes vos entrées, cliquez deux fois sur “OK” pour fermer les boîtes de dialogue Options de correction automatique et de mot.
Maintenant, dans votre document Word, saisissez l'une des entrées que vous avez ajoutées au champ Remplacer à l'étape précédente et appuyez sur l'espace, l'onglet ou entrez. Dans mon cas, “HTG” se transforme automatiquement en “Geek.
Pour supprimer une entrée de correction automatique, revenez à l'onglet Organisation automatique de la boîte de dialogue Options de correction automatique, sélectionnez l'entrée et cliquez sur “Supprimer”.
Conseil bonus: formatage des entrées de correction automatique
Lors de l'organisation de vos entrées de correction automatique, vous pouvez aller plus loin en ajoutant du texte formaté à la liste. Cela vous évite d'avoir à formater le texte manuellement à chaque fois.
Pour ce faire, tout d'abord, tapez et formatez le texte de remplacement (en d'autres termes, le texte qui entre dans le champ avec champ de dialogue de correction automatique) dans le canevas de votre document Word. Dans mon exemple, chaque fois que je tape “htg”, je veux que les mots “comment le geek” soient audacieux.
Ensuite, sélectionnez le texte, en veillant à ne pas sélectionner aucun espace supplémentaire avant ou après les mots, et appuyez sur Ctrl + C.
Maintenant, appuyez sur alt> f> t pour ouvrir la boîte de dialogue Options Word, puis cliquez sur “Proofing” dans le menu de gauche.
Ensuite, cliquez sur «Options de correction automatique».
Vous remarquerez que, utilement, le texte que vous avez copié a déjà été ajouté au champ avec le champ dans l'onglet Autocorrect de la boîte de dialogue.
Ensuite, consultez le bouton radio “Texte formaté” pour voir le texte dans le champ avec champ adoptez le formatage que vous venez de postuler. Ensuite, ajoutez le déclencheur dans le champ Remplacer, sélectionnez “Ajouter” et cliquez sur “OK”.
À partir de ce point, chaque fois que vous tapez votre déclencheur et appuyez sur l'espace, l'onglet ou l'entrée, le mot corrige automatiquement le texte à votre remplacement formaté.
Le formatage que vous appliquez ne doit pas être audacieux. Par exemple, vous pouvez appliquer une couleur ou un point culminant, ou forcer le mot à souligner ou à souligner votre texte.
Choses à noter lors de l'utilisation de la correction automatique
Avant d'aller de l'avant et d'ajouter des entrées à votre liste de correction automatique, voici quelques points finaux que vous devez noter:
La correction automatique est sensible à la casse. En d'autres termes, si j'ajoute une entrée qui convertit “htg” en “comment-to geek”, le mot pas Corriger automatiquement “HTG” à moins que j'ajoute cela comme une entrée distincte.
Une fois que Word a traité une correction automatique, si vous réalisez que vous souhaitez annuler ce changement spécifique et revenir à ce que vous avez tapé, appuyez simplement sur Ctrl + Z.
La liste de correction automatique est liée à votre compte Microsoft, ce qui signifie que – en fournissant que vous avez signé et activé Autosave – tous les modifications que vous apportez à la liste dans Word affectent les autres programmes qui utilisent la correction automatique, comme Excel, PowerPoint et OneNote.
Pour éviter les conflits avec de vrais mots, utilisez d'autres symboles pour déclencher l'entrée de correction automatique. Par exemple, si vous voulez que le mot transforme “SWAT” en “armes et tactiques spéciales”, car “Swat” est aussi un mot à part entière, vous pourriez utiliser “; Swat” comme déclencheur scom.
L'utilisation de l'outil de correction automatique n'est pas le seul moyen d'accélérer votre flux de travail dans Microsoft Word. Par exemple, vous pouvez personnaliser la barre d'outils à accès rapide, utiliser l'outil Rechercher et remplacer le programme, ou modifier la capitalisation sans supprimer votre travail.