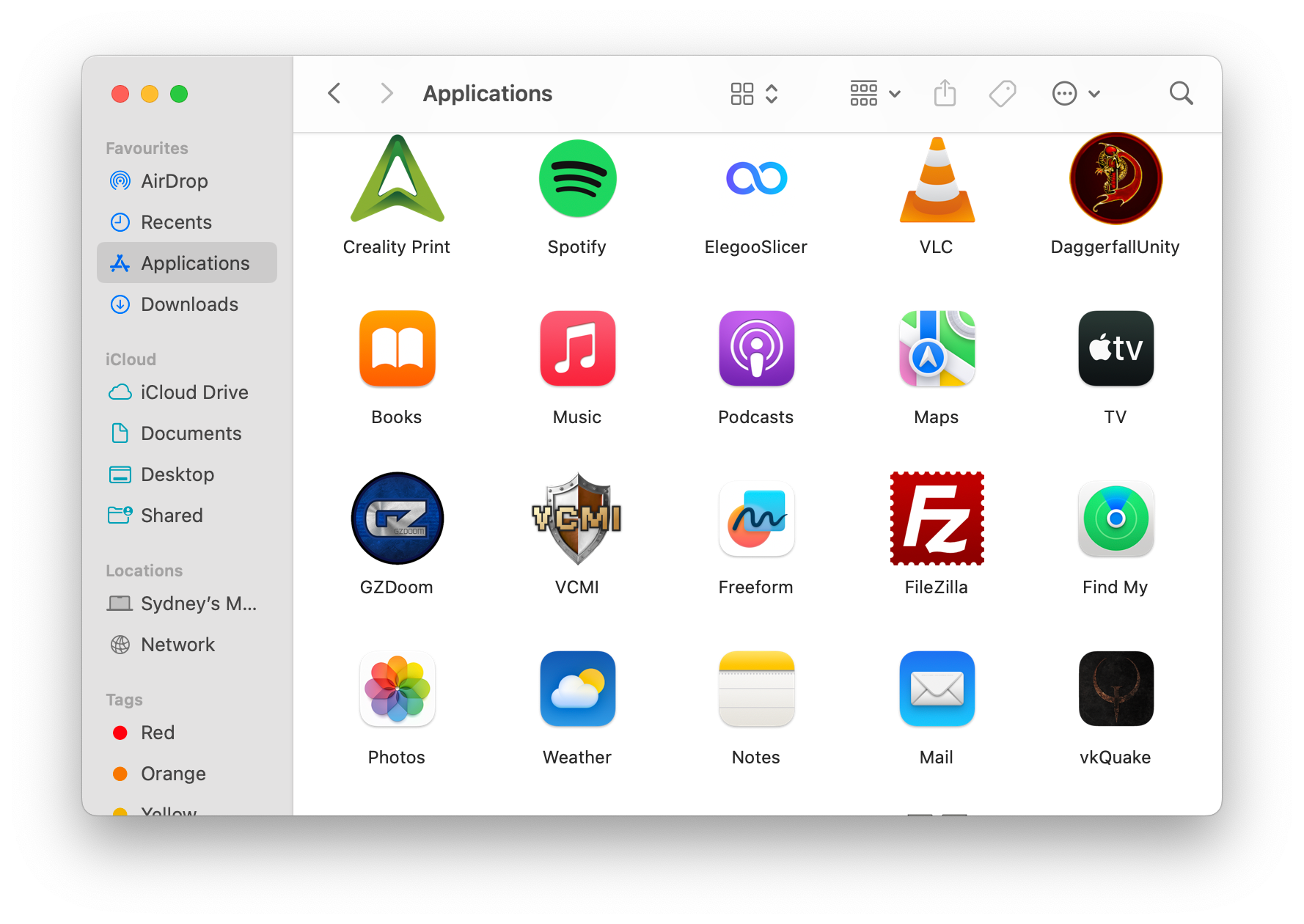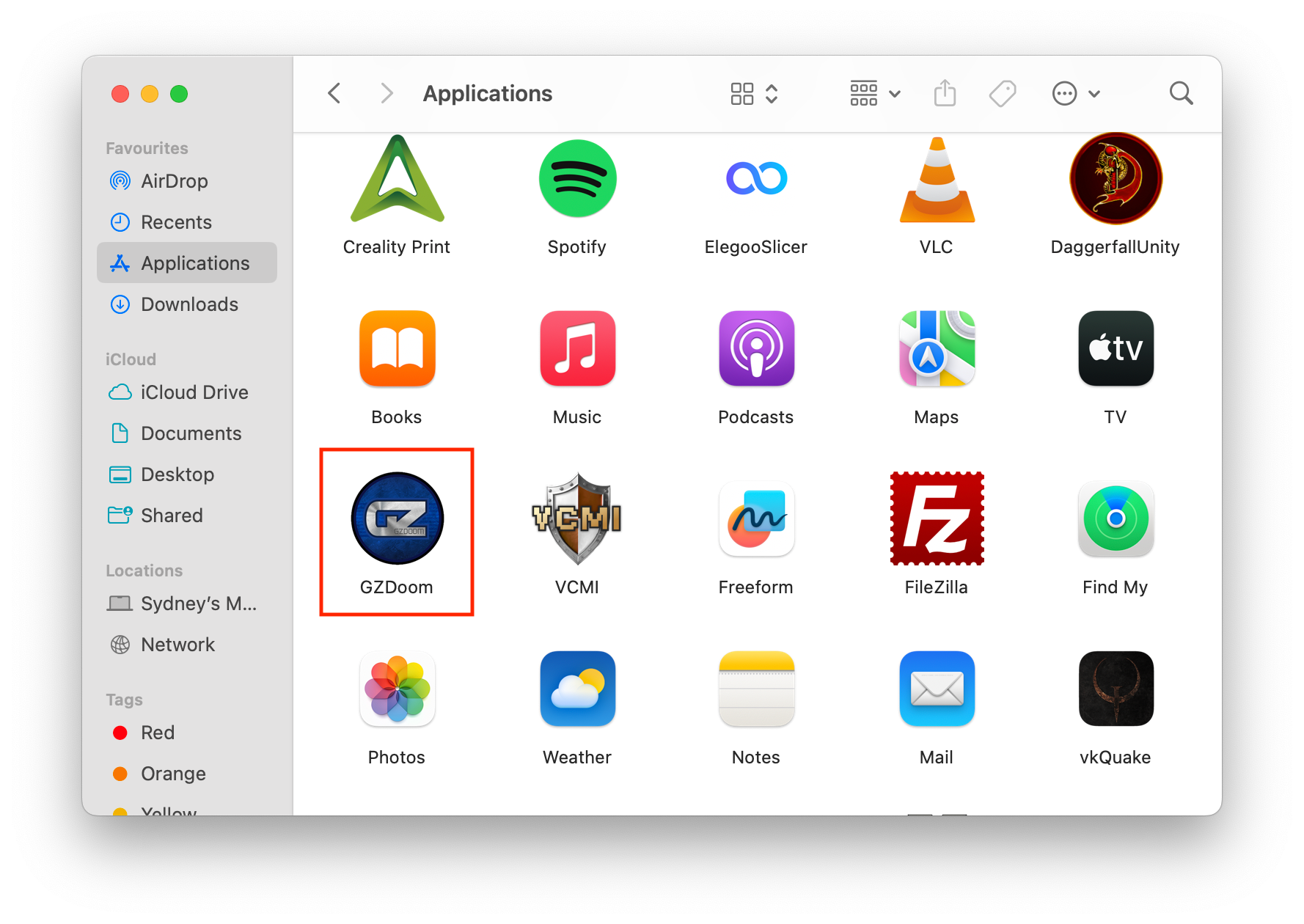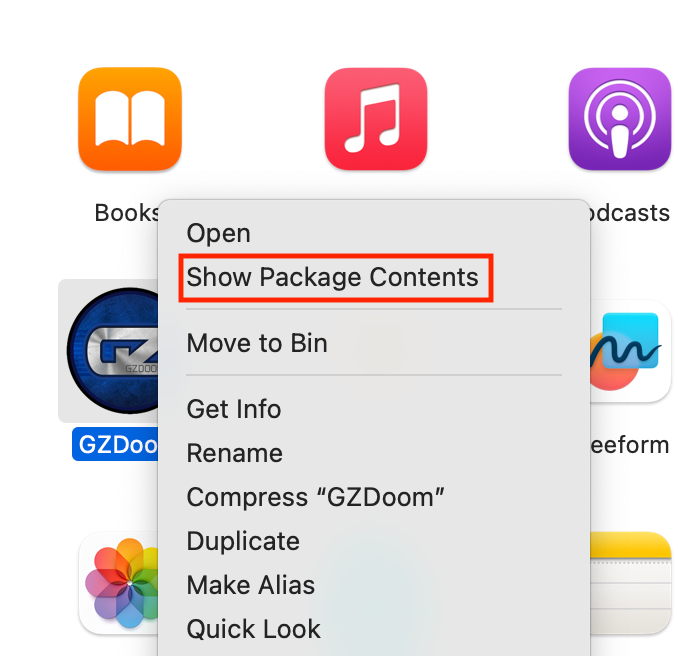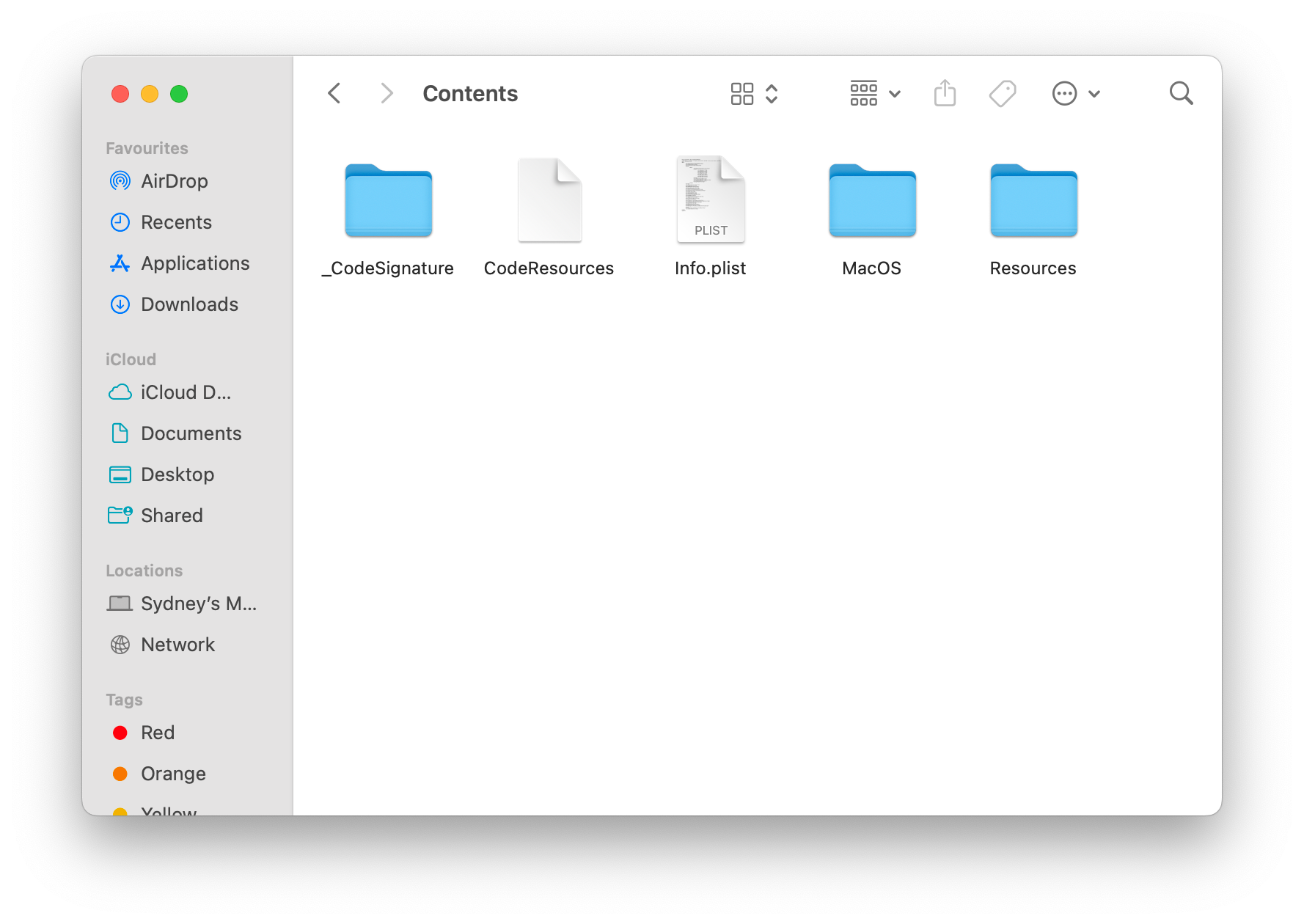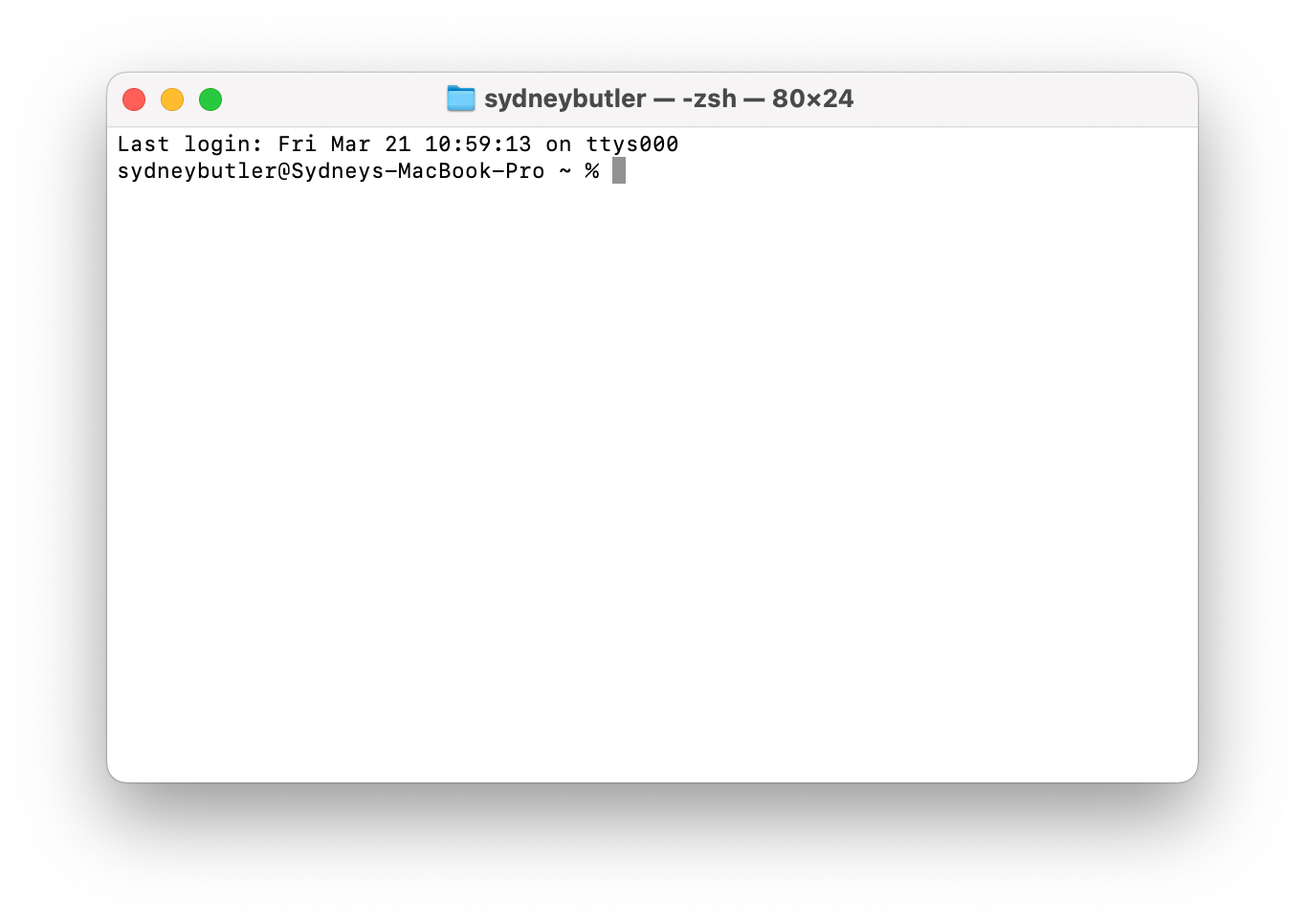Comment ouvrir un package d'application Mac (et pourquoi vous voudriez)
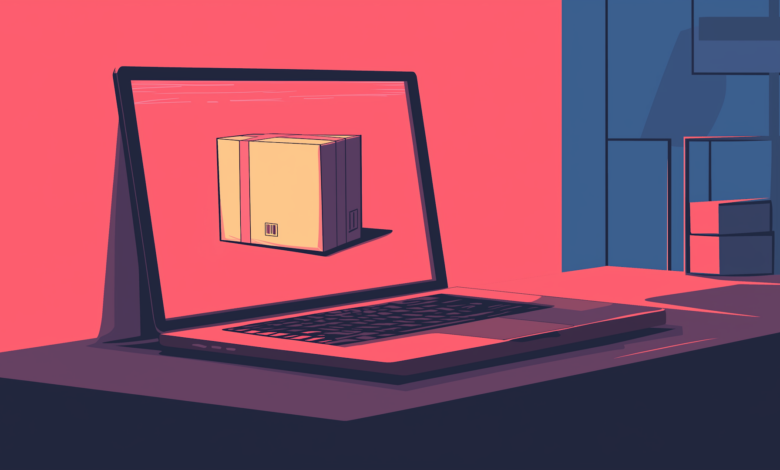
Résumé
La plupart des applications Mac sont soigneusement emballées, mais vous pouvez facilement jeter un œil à l'intérieur en utilisant Finder ou Terminal.
Les contenus du package d'applications incluent généralement des fichiers exécutables, des ressources, des configurations et des bibliothèques.
Les raisons de les ouvrir comprennent l'extraction d'icônes, la personnalisation des applications, la vérification des logiciels malveillants et la résolution des problèmes d'applications.
Plus souvent qu'autrement, les applications MAC sont disponibles dans un petit package soigné, au lieu d'un gâchis de dossiers. Si vous souhaitez désinstaller une application, supprimez simplement le package et la plupart du temps, tout est parti.
Cependant, ce papier d'emballage est vraiment juste pour le spectacle, et si vous ouvrez un package Mac, vous verrez quelque chose de plus comme une structure de fichiers traditionnelle à l'intérieur. Il y a beaucoup de bonnes raisons de fouiller dans un package d'application Mac, alors déballons ce cadeau.
Comment ouvrir un package d'applications sur macOS
L'ouverture d'un package est facile, et il n'y a essentiellement que deux façons de le faire: utiliser Finder ou utiliser le terminal. Nous passerons en revue chaque méthode, étape par étape.
Méthode 1: Utilisation de Finder
Ouvrez Finder et accédez au dossier des applications (/ applications).
Localisez l'application que vous souhaitez inspecter, dans ce cas, j'utiliserai GZDoom.
Cliquez avec le bouton droit (ou Control + Click) sur l'icône de l'application. Sélectionnez ensuite «Afficher le contenu du package» dans le menu.
Une nouvelle fenêtre Finder s'ouvrira, révélant la structure interne de l'application.
Méthode 2: Utilisation du terminal
Terminal ouvert (commande + espace, puis tapez “terminal”).
Tapez la commande suivante et appuyez sur Entrée:
open /Applications/AppName.app/Contents
Remplacez simplement “appname.app” par le nom de l'application, qui dans ce cas serait “gzdoom.app”.
Qu'y a-t-il dans un package d'applications?
Bien que tous les contenus de l'application ne se ressemblent pas, vous trouverez généralement un dossier “Contenu” en haut de la structure de fichiers de l'application, puis à l'intérieur, vous devriez voir:
MacOS / – le fichier exécutable réel qui lance l'application
Ressources / – Icônes, images, sons et localisations
Info.plist – Paramètres de configuration que macOS utilise pour lancer l'application
Frameworks / – bibliothèques et dépendances requises
Vous ne les voyez peut-être pas tous, et vous verrez probablement beaucoup de dossiers uniques à cette application.
Pourquoi ouvrez-vous un package d'applications?
Maintenant que nous avons le “comment” à l'écart, vous vous demandez peut-être le “pourquoi”. Il existe de nombreuses bonnes raisons d'ouvrir vos packages d'applications Mac, mais en général, ils se résument à quatre principaux.
Extraction d'icônes ou de ressources d'applications
L'icône de l'application se trouve à l'intérieur du package en tant que fichier “ICNS”, et être capable de l'extraire est une astuce pratique si vous avez besoin d'une version haute résolution du fichier. Ce n'est qu'un des goodies que vous trouverez susceptibles de trouver dans un package d'applications, et les détails dépendent de l'application bien sûr. Ceux-ci peuvent inclure des fichiers sonores, des images, des fichiers texte ou quoi que ce soit vraiment.
Personnaliser ou peaufiner une application
Certains paramètres avancés ne sont pas disponibles dans les préférences de l'application mais peuvent être modifiés dans son fichier info.plist. Ce fichier est une liste de propriétés qui définit le comportement de l'application.
Vous pouvez l'ouvrir avec Textedit ou un éditeur de liste de propriétés dédié. Cependant, soyez prudent – modifier ce fichier incorrectement peut empêcher le lancement de l'application.
Les applications individuelles peuvent également avoir leurs propres fichiers séparés en plus du PLIST standard qui peut être modifié ou même remplacé pour modifier la façon dont l'application se comporte ou ce qu'elle peut faire.
Vérification des logiciels malveillants ou des fichiers suspects
Bien que les logiciels malveillants MacOS soient encore relativement rares, à mesure que la popularité des Mac augmente, il en va de même pour que quelque chose que vous téléchargez et installez depuis l'extérieur de l'App Store Mac peut avoir quelque chose de méchant. Bien que vous soyez évidemment bien mieux exécuté une véritable application Mac Antimpalware et la plupart des exécutables désagréables doivent être arrêtés par le système MacOS XProtect, il vaut la peine de jeter un coup d'œil dans un package dont vous n'êtes pas sûr, pour voir s'il y a des fichiers là-dedans qui semblent suspects.
Dépannage des problèmes d'application
L'utilisation d'applications sur macOS est généralement une affaire assez lisse, et les utilisateurs n'ont pas à voir sous le capot. Cependant, de temps en temps, vous rencontrerez des applications qui ne veulent pas démarrer, ou elles donnent des erreurs qui ne semblent pas avoir de solution. Pour beaucoup de ces problèmes, il y a souvent quelque chose que vous pouvez modifier ou modifier dans le contenu du package pour le régler.
Par exemple, en utilisant à nouveau GZDoom pour illustrer le point, j'avais du mal à amener l'application à voir des fichiers de jeu que j'avais copiés dans le dossier de support d'application, mais vous pouvez réellement ouvrir le package GZDoom et mettre ces fichiers de jeu directement dans le dossier “macOS”, où ils travailleront tout de même.
J'adore le fait que MacOS cache la plupart des écrous et boulons du système de fichiers ou des applications pendant une utilisation normale, mais savoir comment obtenir ces mêmes écrous et boulons lorsque vous en avez besoin est un outil précieux à avoir dans votre kit de connaissances MacOS.