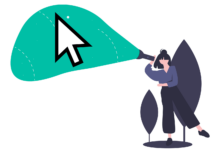Comment ouvrir l'invite de commande (Windows 11, 10, 8, 7, etc.)
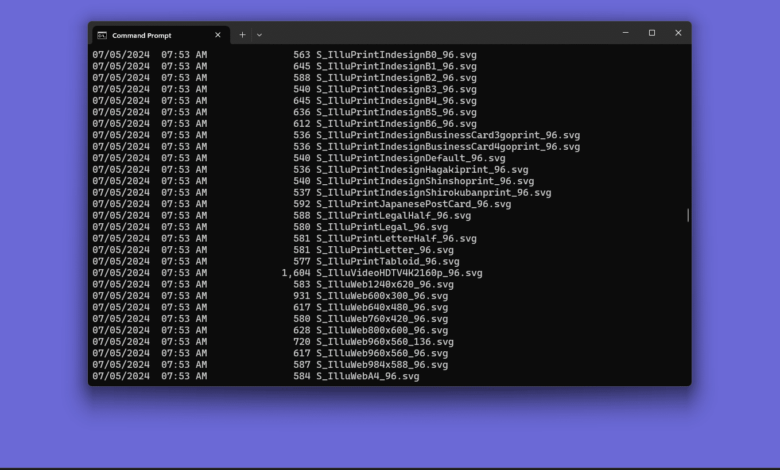
Que savoir
- Rechercher le menu Démarrer Invite de commande.
- Alternativement, dans Windows 11/10, cliquez avec le bouton droit sur le bouton Démarrer et sélectionnez Terminal ou Invite de commande.
- Une autre méthode qui fonctionne dans toutes les versions Windows consiste à exécuter le CMD Commande dans la boîte de dialogue Exécuter.
Cet article explique comment ouvrir l'invite de commande, qui est l'un des programmes d'interface de ligne de commande utilisés pour exécuter des commandes dans les systèmes d'exploitation Windows. Ces instructions s'appliquent à Windows 11, Windows 10, Windows 8, Windows 7, Windows Vista et Windows XP.
Ouvrez l'invite de commande dans Windows 11 ou 10
Il existe plusieurs façons, mais l'utilisation de la barre de recherche dans la barre des tâches est une méthode rapide pour ouvrir une fenêtre de commande.
Les directions diffèrent entre les versions Windows. Vous voyez quelle version de Windows ai-je? Si vous n'êtes pas sûr.
Sélectionnez le Commencer menu (l'icône Windows) sur la barre des tâches, ou appuyez sur le Clé Windows.
Taper CMD.
Sélectionner Invite de commande de la liste.
:max_bytes(150000):strip_icc()/windows-11-cmd-start-menu-a8c1d7d009f64856902c83e8e418563b.png)
Si vous utilisez la dernière version de Windows 11, l'invite de commande s'ouvrira dans le terminal.
Certaines commandes d'invites de commande populaires dont vous avez peut-être entendu parler incluent le ping, netstat, tracert, arrêt et attrib, mais il y a beaucoup plus. Nous avons une liste complète des commandes d'invites de commande Windows.
Ouvrez l'invite de commande via le dossier de menu Démarrer
Une autre façon d'ouvrir l'invite de commande Windows dans Windows 10 est de consulter dans son dossier de menu Démarrer. Ouvrir le Menu de démarragesélectionnez le Système Windows dossier de la liste, puis choisissez Invite de commande du groupe de dossiers.
:max_bytes(150000):strip_icc()/003_how-to-open-command-prompt-2618089-5c6468a146e0fb0001f25667.jpg)
Ouvrez l'invite de commande à l'aide du menu utilisateur Power
Une autre méthode consiste à via le menu Power User. Si vous utilisez un clavier ou une souris, choisissez Terminal (Windows 11) ou Invite de commande (Windows 10) dans le menu qui apparaît après avoir appuyé sur Gagner+X ou cliquez avec le bouton droit sur le Commencer Menu.
:max_bytes(150000):strip_icc()/004_how-to-open-command-prompt-2618089-5c646ad746e0fb0001dcd81a.jpg)
Vous pouvez voir des options PowerShell dans le menu Power User au lieu de l'invite de commande. Dans les versions plus récentes de Windows 10, l'invite de commande a été remplacée par PowerShell, mais vous pouvez basculer entre PowerShell et l'invite de commande à partir du menu Power User. Le terminal est le remplacement de Windows 11.
Ouvrez l'invite de commande dans Windows 8 ou 8.1
Vous trouverez une invite de commande dans Windows 8 via l'écran des applications.
Sélectionnez le Fenêtre Commencer bouton puis glisser vers le haut pour montrer le Applications écran. Vous pouvez accomplir la même chose avec une souris en sélectionnant l'icône de flèche vers le bas en bas de l'écran.
Si vous utilisez un clavier ou une souris, un moyen très rapide d'ouvrir une fenêtre d'invite de commande dans Windows 8 est via le menu de l'utilisateur Power – maintenez GAGNER et X clés ensemble, ou cliquez avec le bouton droit sur Commencer bouton, et choisissez Invite de commande.
Avant la mise à jour de Windows 8.1, le Applications L'écran est accessible à partir du Commencer Écran en glissant vers le haut du bas de l'écran, ou cliquez avec le bouton droit, puis en choisissant Toutes les applications.
Swipe ou faites défiler vers la droite sur l'écran des applications pour localiser le Système Windows Section en tête.
Sélectionner Invite de commande. Vous pouvez maintenant exécuter la commande dont vous avez besoin pour exécuter.
Consultez notre liste des commandes d'invite de commande Windows 8 pour toutes les commandes disponibles via l'invite de commande dans Windows 8, y compris de courtes descriptions et des liens vers des informations plus approfondies si nous l'avons.
Ouvrez l'invite de commande dans Windows 7, Vista ou XP
Dans ces versions de Windows, l'invite de commande se trouve via un groupe de dossiers dans le menu Démarrer.
Ouvrir le Commencer Menu Dans le coin inférieur à gauche de l'écran.
Dans Windows 7 et Windows Vista, il est un peu plus rapide d'entrer commande Dans la zone de recherche en bas du menu Démarrer, puis choisissez Invite de commande quand il apparaît dans les résultats.
Aller à Tous les programmes > Accessoires.
Choisir Invite de commande de la liste des programmes.
Voir notre liste des commandes Windows 7 et la liste des commandes Windows XP si vous avez besoin d'une référence de commande pour l'une de ces versions de Windows.
D'autres façons d'ouvrir l'invite de commande
L'invite de commande dans Windows 11 via Windows XP peut également être ouverte avec une commande. Cela est particulièrement utile si vous aimez utiliser la boîte de dialogue Run ou si l'explorateur de fichiers s'est écrasé et que le menu Démarrer est inaccessible (et donc les directions ci-dessus ne fonctionnent pas).
Pour ce faire, entrez CMD dans l'interface de ligne de commande. Cela peut être dans la boîte de dialogue Run (GAGNER+R) ou le gestionnaire de tâches Exécuter une nouvelle tâche Option (vous constaterez que dans le Déposer menu si vous n'utilisez pas Windows 11).
:max_bytes(150000):strip_icc()/cmd-command-task-manager-da3a31f675de41198c4948fbaff46829.png)
Invites de commande élevées et anciennes versions Windows
L'invite de commande n'existe pas dans les versions de Windows publiées avant Windows XP, comme Windows 98 et Windows 95. Cependant, l'invite MS-DOS MS-DOS plus ancien et très similaire. Ce programme est situé dans le menu Démarrer et peut être ouvert avec le commande Exécuter la commande.
Certaines commandes, comme la commande SFC utilisée pour réparer les fichiers Windows, nécessitent que l'invite de commande soit ouverte En tant qu'administrateur avant de pouvoir être exécutés. Vous saurez si c'est le cas si vous recevez un message comme l'un de ceux-ci après avoir essayé d'exécuter la commande:
- Vérifiez que vous avez des droits administratifs
- … La commande ne peut être exécutée qu'à partir d'une invite de commande surélevée
- vous devez être un administrateur
:max_bytes(150000):strip_icc()/sfc-scannow-administrator-command-prompt-775fe2bfbdd54342813261652a3de86f.png)
Voyez comment ouvrir une invite de commande élevée pour obtenir une invite de commande de départ en tant qu'administrateur, un processus un peu plus compliqué que ce qui est décrit ci-dessus.