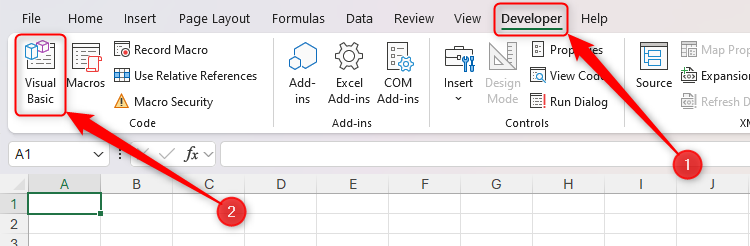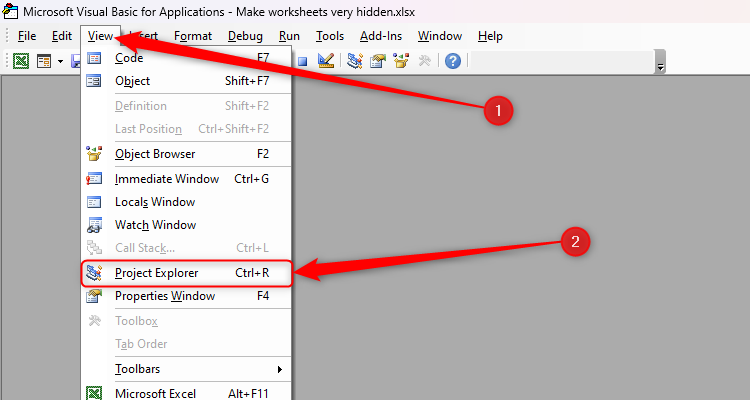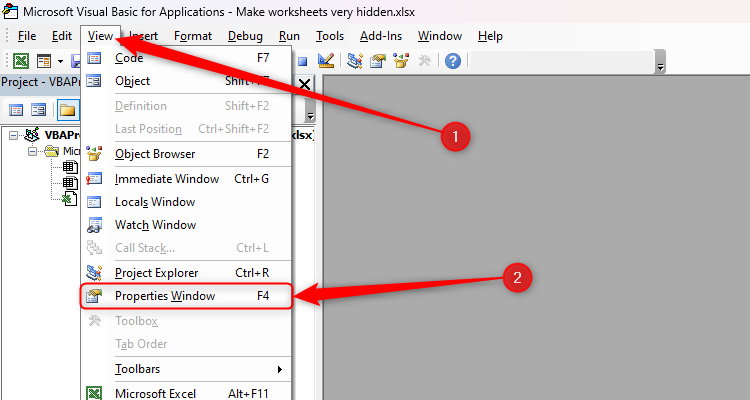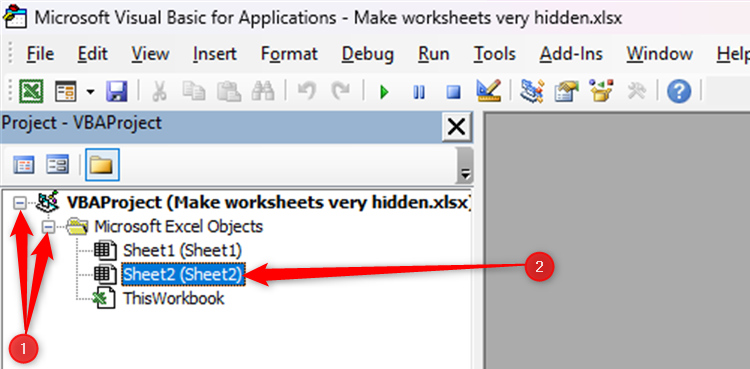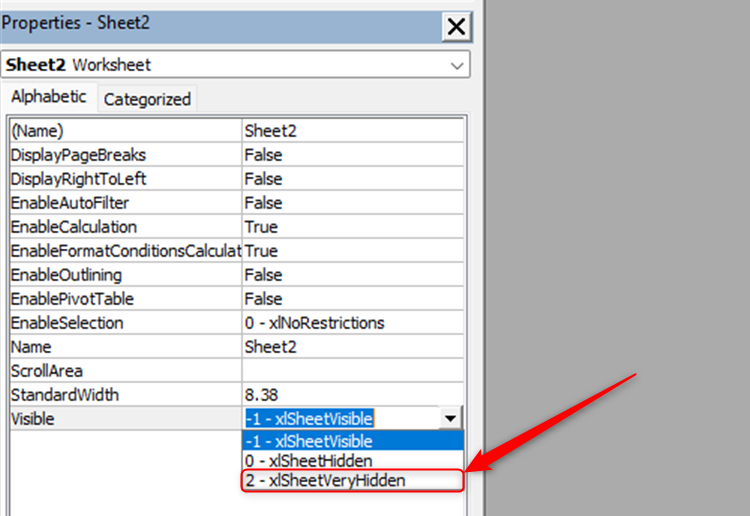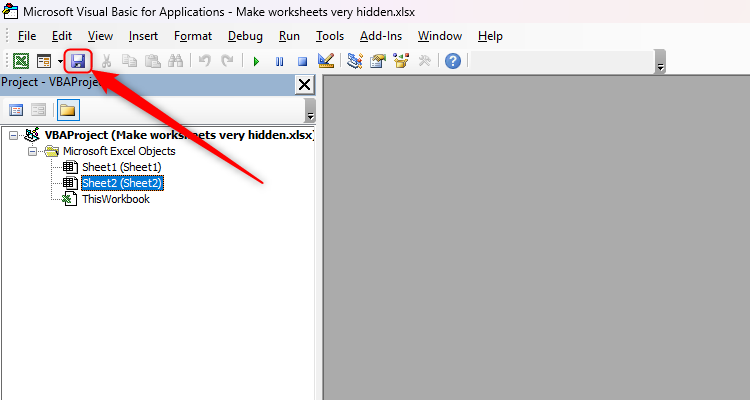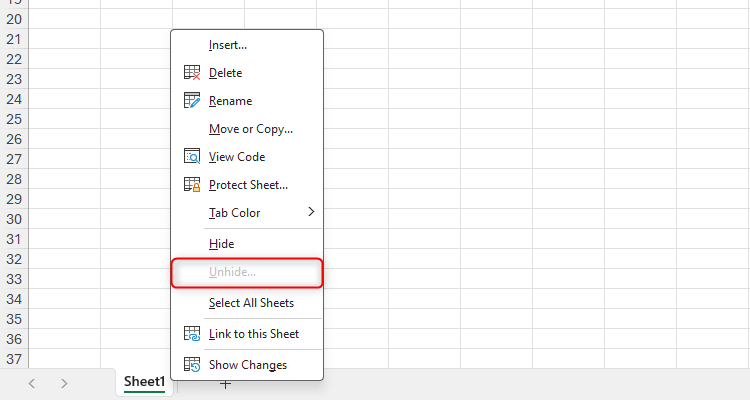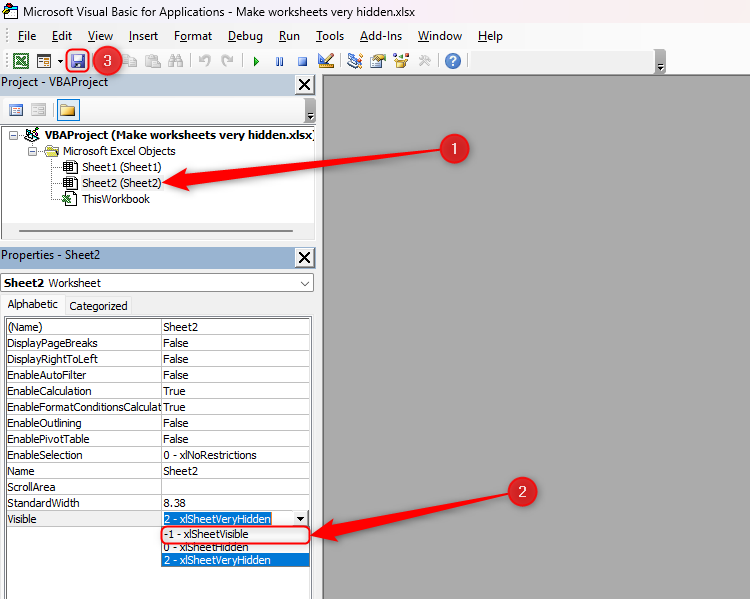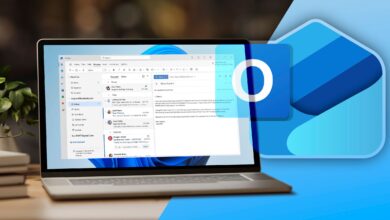Comment masquer complètement une feuille de calcul Excel
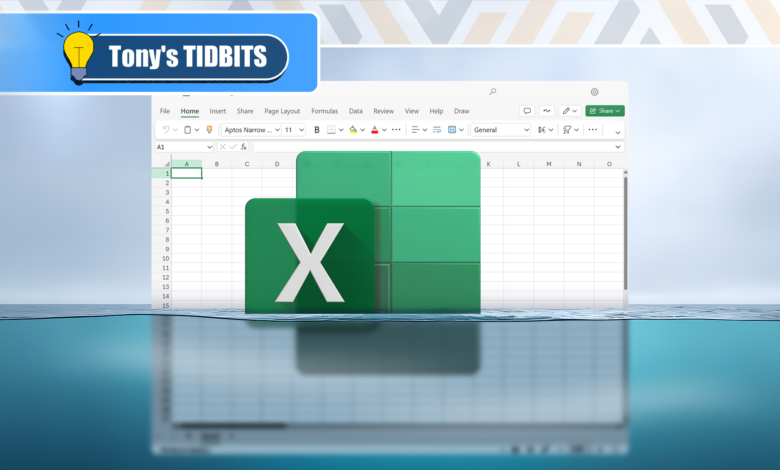
Résumé
Excel a trois niveaux de visibilité pour les feuilles de calcul: visibles, cachés et très cachés.
Faire des feuilles de travail très cachées dans Excel réduit les chances que d'autres personnes y accédez.
Pour rendre une feuille très cachée, définissez sa visibilité sur “XLSSheetEtVeryHidden” dans la fenêtre VBA.
Excel a trois niveaux de visibilité des feuilles de calcul: visible, caché et très caché. Alors que beaucoup de gens connaissent la cachette et les feuilles de travail à découverte en cliquant avec le bouton droit sur la zone d'onglet au bas du classeur, ce n'est qu'un moyen intermédiaire de retirer les feuilles Excel de la vue.
Que vous souhaitiez ranger vos onglets de classeur, avoir une feuille dédiée pour les options de liste déroulante et d'autres commandes, ne laissez que les feuilles les plus importantes visibles ou cacher des informations que vous ne voulez pas que les autres voient, vous pouvez faire des feuilles de calcul très caché dans Excel. Prendre cette étape réduit les chances que d'autres personnes rendent ces feuilles de calcul visibles à nouveau.
Voici comment vous pouvez faire cela.
Vous ne pouvez appliquer cette option qu'à une feuille de calcul si votre fichier Excel dispose d'au moins un autre onglet visible.
Avant de commencer, assurez-vous que votre classeur est enregistré en appuyant sur Ctrl + S.
Maintenant, appuyez sur Alt + 11 pour ouvrir la fenêtre Visual Basics for Applications (VBA), ou ajoutez l'onglet Développeur au ruban et cliquez sur “Visual Basic”.
Les étapes suivantes consistent à activer les vitesses nécessaires qui vous permettent de modifier l'état de visibilité d'une feuille de travail à “très caché”. Tout d'abord, cliquez sur “Afficher” sur le ruban, puis cliquez sur “Project Explorer”. Si vous préférez utiliser les raccourcis du clavier Excel, appuyez sur alt> v> ctrl + r.
Ensuite, cliquez à nouveau “Afficher” et cette fois, cliquez sur “Fenêtre Propriétés”. Alternativement, appuyez sur Alt> V> F4.
Maintenant, dans le volet Project Explorer, développez les options jusqu'à ce que vous voyiez une liste des feuilles de travail de votre classeur et cliquez sur la feuille que vous souhaitez cacher.
Ensuite, dans la fenêtre Propriétés, sélectionnez “XLSSheetTveryHidden” dans le menu déroulant visible.
Enfin, cliquez sur le bouton “Enregistrer” dans le coin supérieur gauche de la fenêtre VBA et cliquez sur “X” dans le coin supérieur droit pour le fermer. Alternativement, appuyez sur Ctrl + S, puis Alt + F4.
Maintenant, voyez que l'onglet de la feuille de calcul très cachée n'est pas visible. De plus, lorsque vous cliquez avec le bouton droit sur la zone de l'onglet Work classeur, l'option UNDIDE est grisée, comme si le classeur ne contenait pas de feuilles cachées.
Si vous avez aussi Feuilles cachées en cliquant avec le bouton droit sur l'un des onglets et en choisissant “Hide”, l'option pour les feuilles d'identité volonté être cliquable. Cependant, lorsque vous cliquez sur “UNHIDE”, toutes les feuilles très cachées ne réapparaissent pas.
Pour afficher à nouveau la feuille, revenez à la fenêtre VBA en appuyant sur Alt + F11, sélectionnez la feuille de travail pertinente dans le volet Explorateur du projet, modifiez l'état visible en “XLSheetVisible”, et enregistrez et fermez la fenêtre VBA.
Choses à noter lors de la création d'une feuille de travail très cachée
Voici quelques pointeurs supplémentaires que vous devez noter avant d'aller de l'avant et de masquer les feuilles de calcul en utilisant cette méthode:
Bien que plus sécurisé que de cliquer avec le bouton droit sur un onglet et de cliquer sur “Masquer”, rendre une feuille de calcul très cachée n'est pas une méthode de sécurité pour empêcher les gens d'accéder aux données sensibles stockées dans votre classeur. En effet, s'ils tombent sur cet article, ils sauront comment rendre une feuille très cachée visible à nouveau! Si d'autres personnes ont accès à un fichier contenant des informations confidentielles, envisagez plutôt de protéger le classeur.
Même si peu de gens connaissent l'option de rendre une feuille de travail très cachée, certaines le font. Pour tenir compte de cela, en haut de toute feuille de calcul que je cache, je tape toujours une note comme “cette feuille de travail est pour référence uniquement” ou similaire.
Les formules dans des feuilles visibles qui référencent les cellules dans des feuilles très cachées fonctionnent toujours comme prévu.
En plus de cacher des feuilles de travail entières dans des classeurs Excel, vous pouvez également masquer les lignes et les colonnes dans les feuilles de calcul en cliquant avec le bouton droit sur le numéro de ligne ou la lettre de colonne, et la sélection de “Masquer”. Pour masquer plusieurs lignes ou colonnes adjacentes, cliquez d'abord et faites glisser votre souris pour sélectionner plus d'un numéro de ligne ou une lettre de colonne en même temps. D'un autre côté, pour sélectionner des lignes et des colonnes non séquentielles à masquer, appuyez sur Ctrl lorsque vous cliquez sur les numéros de ligne ou les lettres de colonne.