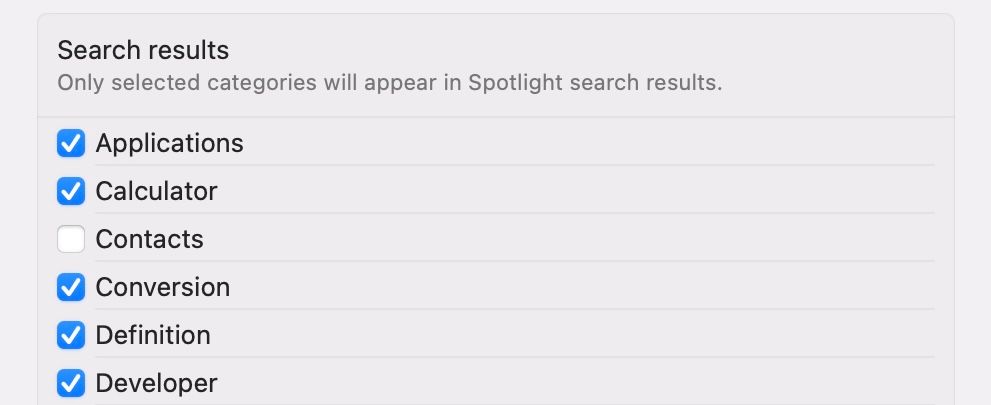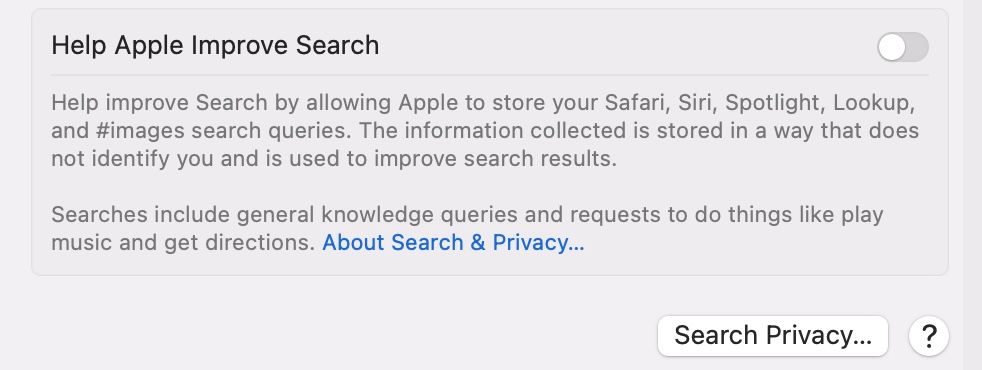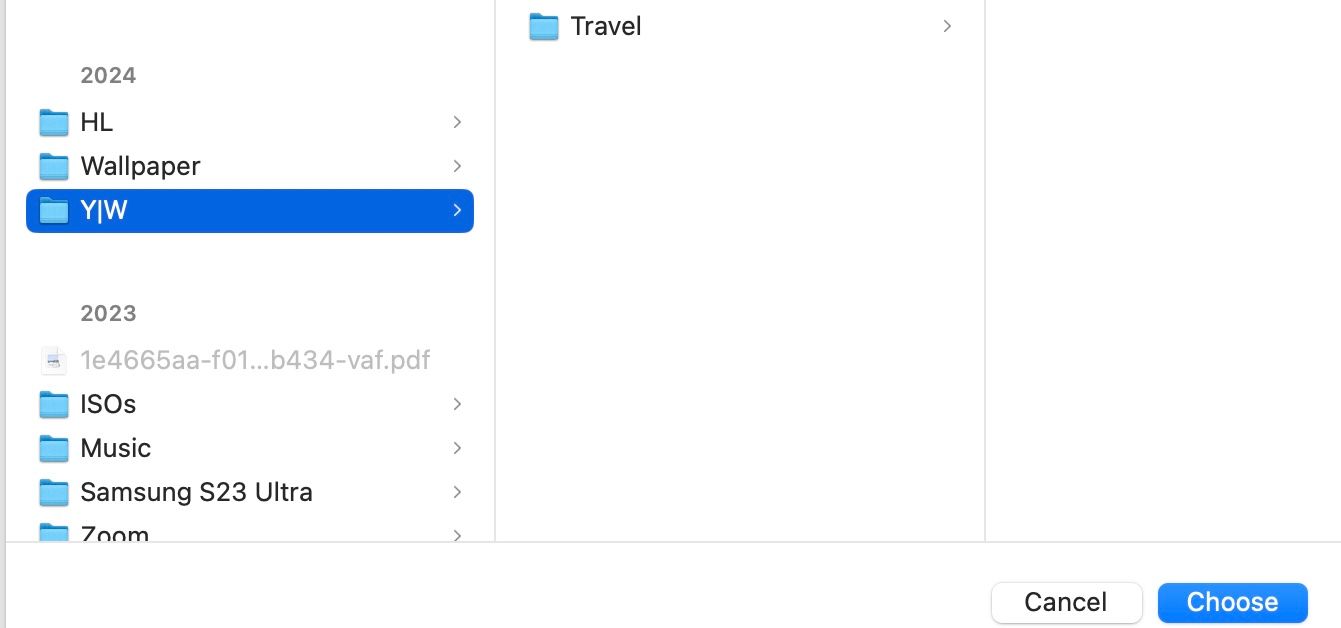Comment exclure les dossiers et les fichiers de la recherche Mac Spotlight
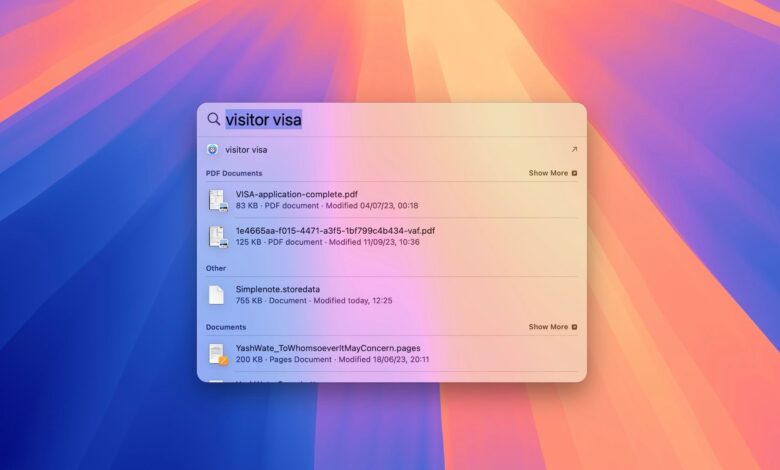
Liens rapides
Résumé
Masquer les résultats de catégories spécifiques pour améliorer l'expérience de la confidentialité et de la recherche.
Vous pouvez également empêcher les projecteurs de rechercher dans des emplacements ou des dossiers spécifiques pour exclure les fichiers personnels.
Améliorez davantage votre expérience de projecteur en utilisant des requêtes en langage naturel, des spécifications du type d'article, des attributs de métadonnées et des opérateurs de recherche.
Spotlight, par défaut, affiche les résultats des recherches sur diverses catégories. Bien que utile à certains, cela peut être un cauchemar de confidentialité lorsque vous avez partagé votre Mac avec quelqu'un, car vos informations personnelles peuvent apparaître lorsqu'ils utilisent Spotlight. Heureusement, vous pouvez configurer ce qui apparaît sous les projecteurs de votre Mac pour éviter cela.
Masquer les résultats de catégories spécifiques
La façon la plus simple de limiter ce que la recherche en lumière montre sur votre Mac est de désactiver les catégories à partir desquelles vous ne voulez pas voir de résultats.
Par exemple, si vous ne souhaitez pas que les informations de contact des personnes enregistrées dans l'application de contacts apparaissent dans Spotlight Search sur votre Mac, vous pouvez masquer la catégorie Contacts. Une autre catégorie que vous voudrez peut-être désactiver est les suggestions Siri. Ce sont essentiellement des recommandations selon lesquelles Siri vous offre de temps en temps en fonction de vos modèles d'utilisation pour des choses comme vos applications les plus utilisées et des personnes fréquemment contactées, entre autres. Les désactiver non seulement améliore votre intimité, mais vous offre également une expérience de recherche plus propre.
Pour configurer les résultats à partir des catégories que la recherche de projecteurs s'affiche sur votre Mac, ouvrez les “paramètres du système” et sélectionnez “Spotlight” dans la barre latérale gauche. Vous verrez toutes les catégories actuellement consultables via Spotlight dans la fenêtre principale à droite. Décochez les boîtes pertinentes à côté des catégories dont vous ne voulez pas les résultats de la recherche sur les projecteurs.
À l'avenir, si vous voulez que Spotlight affiche à nouveau des résultats pour les catégories désactivées, vous pouvez les réactiver. Rendez-vous simplement sur la page des paramètres des projecteurs et activez les cases à côté des catégories que vous souhaitez voir.
Empêcher les projecteurs de rechercher des emplacements spécifiques
En plus d'empêcher les projecteurs de rechercher et d'afficher les résultats de catégories spécifiques, vous pouvez également limiter les projecteurs de rechercher dans des emplacements spécifiques sur votre Mac. Cela peut être utile pour empêcher vos informations personnelles stockées dans des dossiers spécifiques d'apparaître dans Spotlight Search.
Si vous avez des fichiers sensibles dispersés sur différents emplacements sur votre Mac, organisez-les en dossiers uniques ou multiples afin qu'il soit plus facile de les exclure des résultats de recherche de projecteur.
Pour empêcher un dossier d'apparaître dans Spotlight Search, accédez à la page Paramètres “Spotlight” dans l'application “Paramètres système”. Faites défiler vers le bas et cliquez sur le bouton “Rechercher la confidentialité”.
Appuyez sur le bouton “+” dans le coin inférieur gauche, et cela fera apparaître une fenêtre de recherche. À partir d'ici, accédez à l'emplacement qui contient le dossier dans lequel vous ne voulez plus les projecteurs pour rechercher, le sélectionner et cliquer sur “Choisir”. Frappez “fait”.
Lorsque vous souhaitez revenir et commencer à voir les résultats d'un emplacement exclu dans la recherche de projecteurs, il est facile de le faire. Sélectionnez simplement l'emplacement et cliquez sur le bouton “-” dans le coin inférieur gauche.
Après cela, il peut prendre un certain temps pour que MacOS reconstruise l'index. Par conséquent, il est possible que vous ne puissiez pas trouver des articles stockés à l'emplacement que vous venez d'inclure. Donnez-lui un peu de temps ou essayez de redémarrer votre Mac, et il doit retourner les résultats pour vos recherches à l'emplacement.
Master Spotlight pour une meilleure expérience Mac
Désactiver les catégories ou exclure les dossiers de l'apparition dans Spotlight Search n'aide qu'à améliorer votre vie privée; Il vous permet également d'obtenir des résultats de recherche plus pertinents. En cachant des catégories non pertinentes ou en excluant les dossiers non pertinents, vous dites à Spotlight pour indexer moins d'éléments, ce qui le rend non seulement à renvoyer les résultats plus rapidement, mais réduit également le volume de résultats, ce qui vous permet d'économiser le problème de passer à travers eux pour trouver ce que vous voulez vraiment.
Avec sa portée de recherche limitée à vos préférences, voici quelques conseils pour tirer encore plus de la recherche sur votre Mac.
Faites vos questions en langage naturel
L'une des meilleures choses à propos des projecteurs est qu'il comprend le langage naturel, vous tapez donc vos requêtes dans le langage conversationnel quotidien.
La saisie de “photos de janvier 2025” vous montrera toutes les photos de janvier 2025 sur votre Mac.
Trouvez des articles plus rapidement en mentionnant leurs types d'articles
Parfois, interroger quelque chose à Spotlight renvoie les résultats correspondants de différents types (photos, documents, etc.). Dans de telles situations, vous pouvez spécifier le type d'élément que vous recherchez pour le trouver facilement.
L'ajout de “Kind: Document” à la fin de “Visa”, renvoie tous les documents liés au terme visa.
Utiliser les attributs de métadonnées pour trouver uniquement des éléments spécifiques
La plupart des fichiers sur macOS disposeront de métadonnées intégrées à celles-ci. Par exemple, les fichiers de documents ont des métadonnées “auteur” pour dire le nom du créateur, les fichiers audio utilisent “l'artiste” pour le nom de l'interprète, et les fichiers d'image offrent “modèle de périphérique” pour aider à localiser les photos prises sur un modèle de périphérique spécifique.
Vous pouvez utiliser “Kind: Music Metallica” pour trouver toutes les chansons de l'artiste Metallica sur votre Mac.
Utiliser les opérateurs pour réduire les résultats de recherche
Enfin et surtout, Spotlight Search prend en charge les opérateurs booléens, tels que et, ou non que vous pouvez ajouter à votre requête de recherche pour réduire les résultats. Ceux-ci peuvent être utilisés avec d'autres modificateurs de recherche pour trouver exactement ce que vous voulez.
La saisie de “type: actions PDF ou investissement” dans Spotlight Search vous donne une liste de tous les fichiers PDF contenant des “stocks” ou des “investissements”.
Les projecteurs peuvent considérablement améliorer votre expérience MAC en vous aidant à trouver les choses plus rapidement et à simplifier diverses tâches quotidiennes. Donc, si vous ne l'utilisez pas déjà, prenez le temps de personnaliser ce qui apparaît et de vous familiariser avec les meilleures fonctionnalités de Spotlight MacOS pour utiliser son plein potentiel.