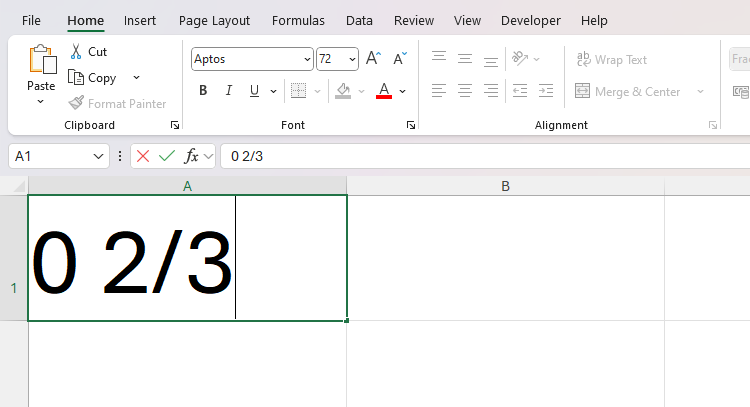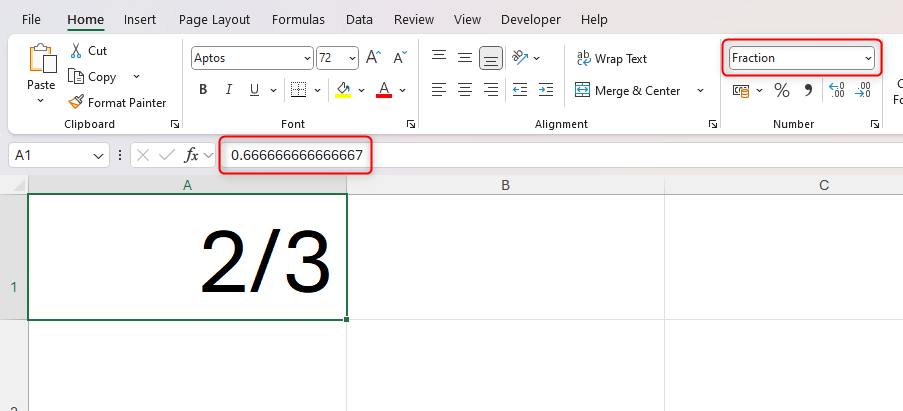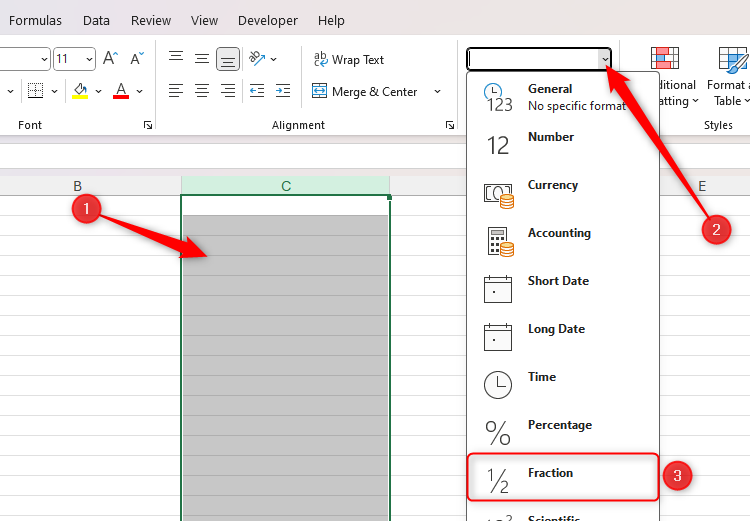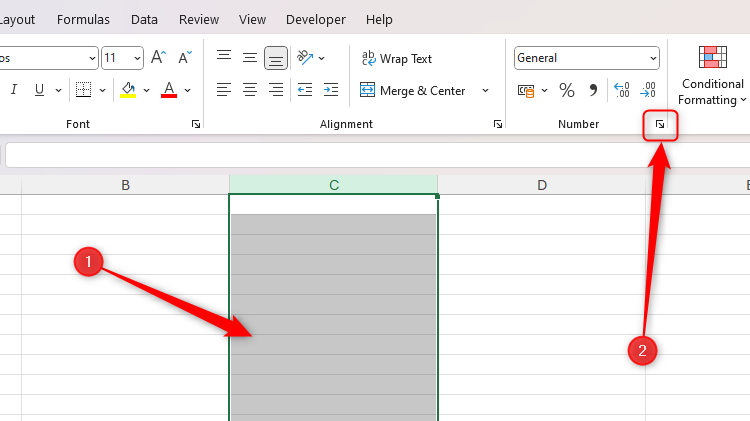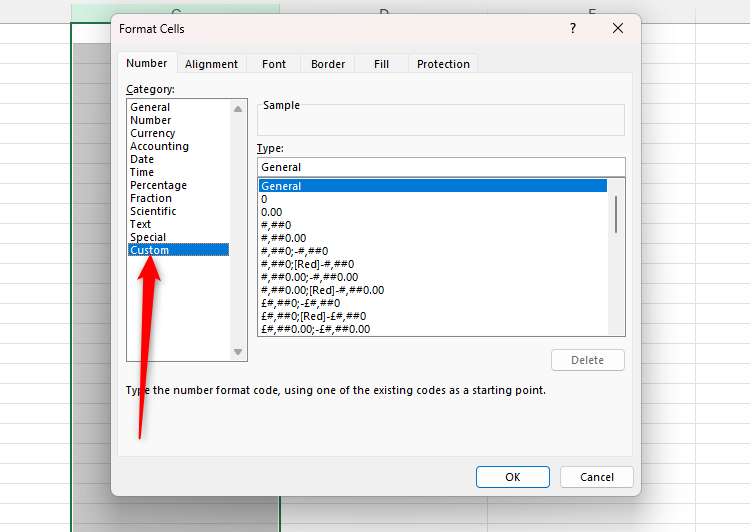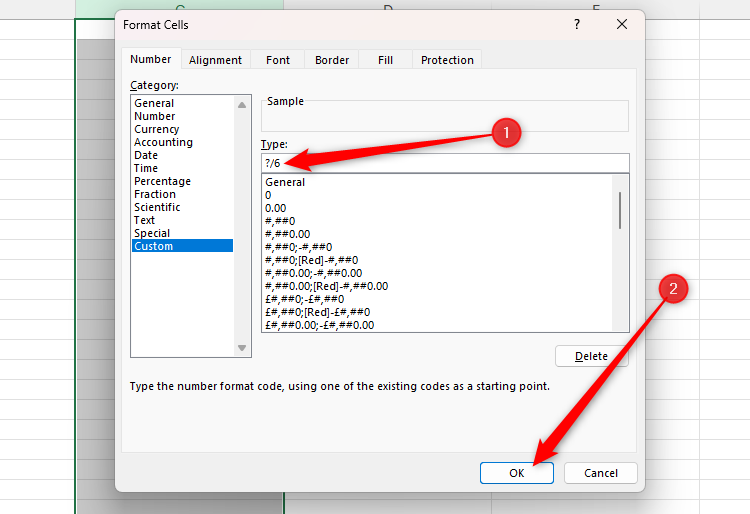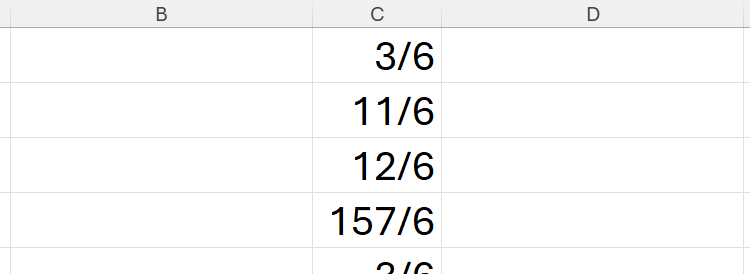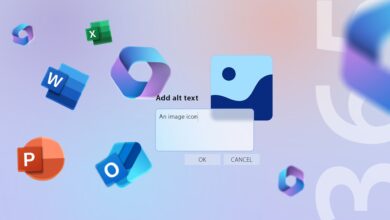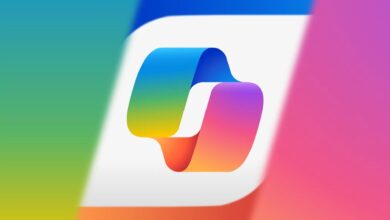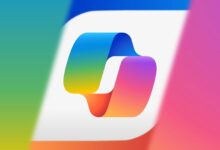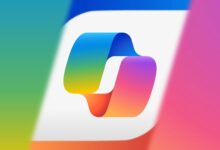Comment empêcher Excel de changer vos fractions
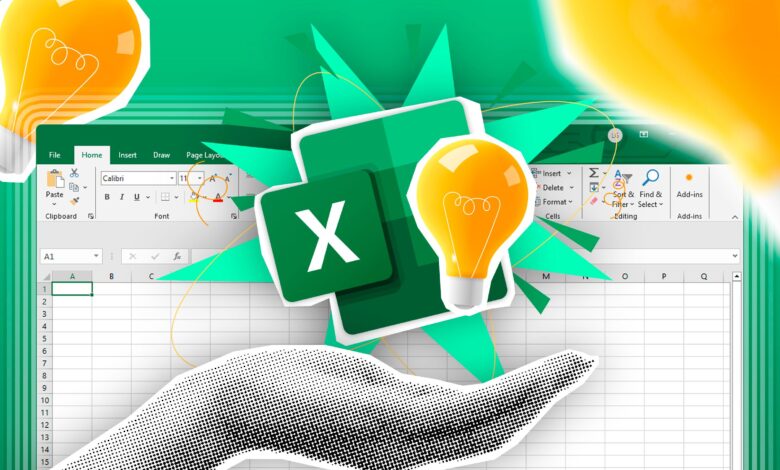
Liens rapides
Dans un programme comme Excel, conçu pour gérer les nombres, vous vous attendez à pouvoir utiliser des fractions sans hoquet. Cependant, comme Excel est programmé pour automatiser et simplifier, il convertit souvent vos fractions en autre chose que ce que vous avez tapé. Voici comment l'arrêter.
Empêcher les fractions de se transformer en dates
Par défaut, Excel convertit les fractions qui ressemblent au format mois / jour en date. Par exemple, taper 1/2 dans une cellule non formatée entraîne la variation de la valeur en “02-jan” (ou “01-feb” au Royaume-Uni). En effet, les gens utilisent souvent des dates dans des tables Excel, donc le programme pense qu'il est utile en vous faisant gagner le temps qu'il faudrait pour modifier le format du nombre à ce jour manuellement.
Il existe deux façons d'empêcher que cela se produise. La première méthode consiste à taper un zéro et un espace avant la fraction. Par exemple, si je voulais qu'une cellule affiche “2/3”, je taperais 0 2/3 et appuyez sur Entrée.
En plus de garder votre nombre en tant que fraction, cette méthode passe automatiquement le format de numéro de la cellule du général à la fraction, de sorte que la valeur que vous avez tapée peut être utilisée dans d'autres calculs ou opérations Excel. La barre de formule montre également la valeur comme décimal.
Même si tu ne le fais pas besoin Pour modifier le format de nombre en “fraction” si ce que vous tapez n'est pas convertible à une date, il est bon à appliquer le format de numéro correct à chaque cellule que vous utilisez dans votre feuille de calcul.
Si vous prévoyez de taper beaucoup de fractions dans votre feuille, sélectionnez la cellule ou les cellules pertinentes où ira votre fraction, ou cliquez sur la colonne ou l'en-tête de ligne si vous souhaitez affecter chaque cellule de cette plage. Ensuite, développez le menu déroulant dans le groupe numérique de l'onglet Home, puis cliquez sur “Fraction”.
La modification du format de numéro de la date en fraction ne fonctionne pas si la cellule contient déjà une date. Vous devez apporter les changements de formatage avant vous ajoutez les valeurs.
Bien que ces techniques fonctionnent bien la plupart du temps, Excel simplifiera les fractions dans la mesure du possible, y compris la conversion des fractions supérieures en nombres mixtes ou entiers. Dans ce cas, vous devez empêcher Excel de simplifier vos fractions. Continuez à lire pour savoir comment!
Empêcher les fractions de simplifier
Les fractions Excel simplifient automatiquement par défaut. Par exemple, si vous tapez 4/6 Dans une cellule formatée au format de numéro de fraction, il changera en “2/3”. De même, si vous tapez une fraction haut de gamme, comme 16/3il se convertira en une fraction incorrecte (“5 1/3”) ou en entier.
Pour arrêter cette simplification automatique, vous devez dire à Excel quel dénominateur utiliser. En d'autres termes, pour garder “4/6” tel quel, vous devez forcer Excel à rester avec “6” comme nombre inférieur dans la fraction.
Avec la cellule ou les cellules pertinentes sélectionnées, cliquez sur le lanceur de boîtes de dialogue de format de numéro dans le coin du groupe de nombres sur l'onglet Home.
Ensuite, cliquez sur “Custom” dans le menu de gauche.
Effacer tout texte existant à partir de la zone de terrain à droite et tapez un point d'interrogation (?), suivi d'une barre oblique (/ /), suivi du dénominateur que vous souhaitez corriger (dans l'exemple ci-dessus, le numéro 6). Maintenant, cliquez sur “OK”.
Excel convertira désormais toujours toutes les fractions que vous tapez en ces cellules en une fraction avec 6 – ou quel que soit le nombre que vous spécifiez – comme le dénominateur.
Pour forcer Excel à convertir les fractions les plus lourdes (15/7) en nombres mixtes (2 1/7), le format de numéro personnalisé à taper est #? /? (Assurez-vous d'ajouter un espace entre l'Octothorpe et le premier point d'interrogation). Pour verrouiller le dénominateur, vous le spécifiez dans le format de numéro personnalisé (par exemple, #? / 7).
Transformer les fractions en texte (et pourquoi vous ne devriez pas)
Une façon de faire Excel gardez exactement ce que vous tapez est d'ajouter une apostrophe avant la fraction, qui a un effet similaire à la modification du format de numéro de la cellule en texte avant de taper la fraction.
Cependant, bien que ces approches puissent sembler rapides et pratiques, après avoir appuyé sur Entrée, la valeur numérique de la fraction ne sera pas reconnue pour une utilisation dans les formules, les calculs et autres opérations Excel.
En plus de vous permettre de modifier le format de numéro d'une cellule à ce jour, la fraction ou le texte, Excel vous permet de choisir parmi neuf autres formats de numéro, tels que la devise, le temps et la scientifique, afin que vous puissiez vous assurer que le programme lit avec précision vos données.