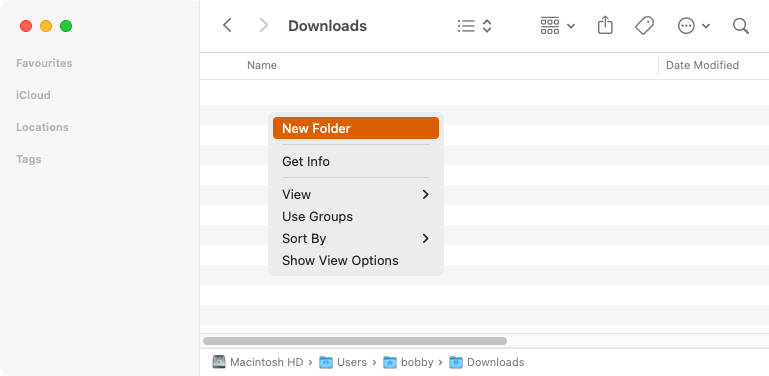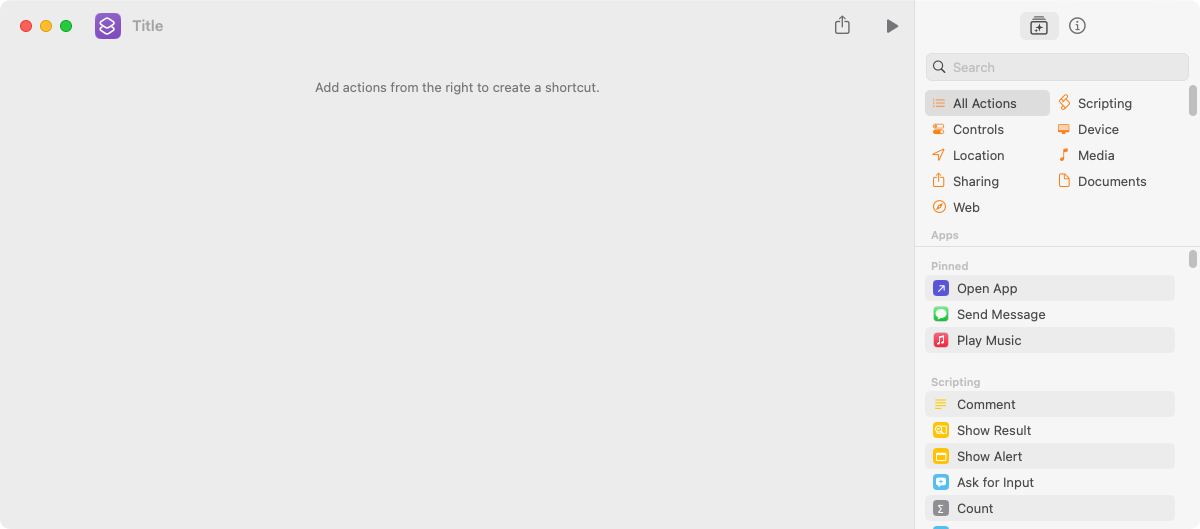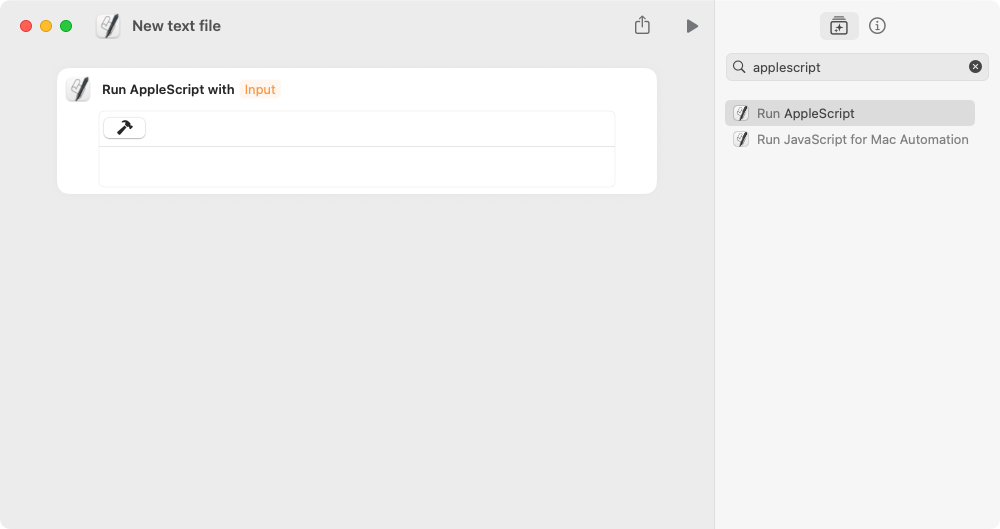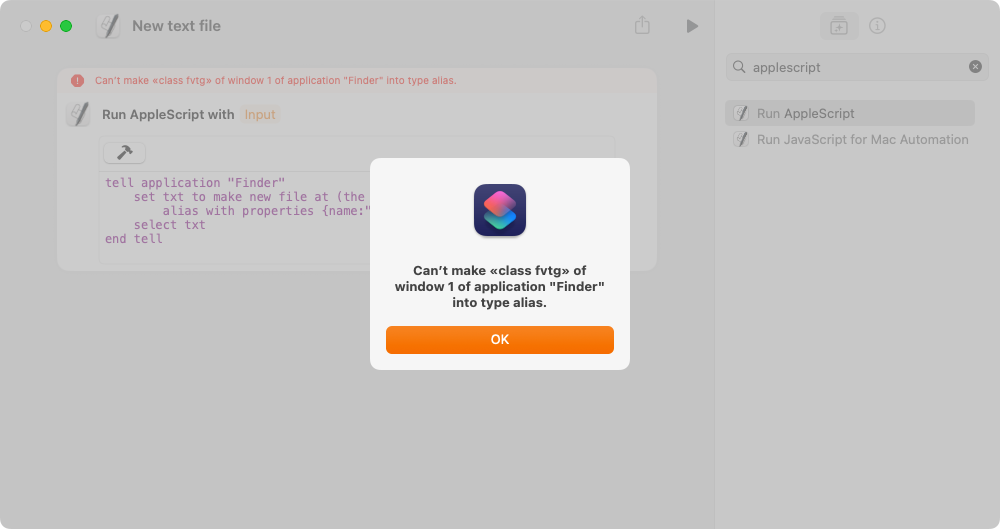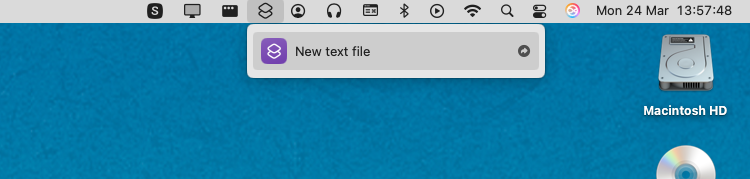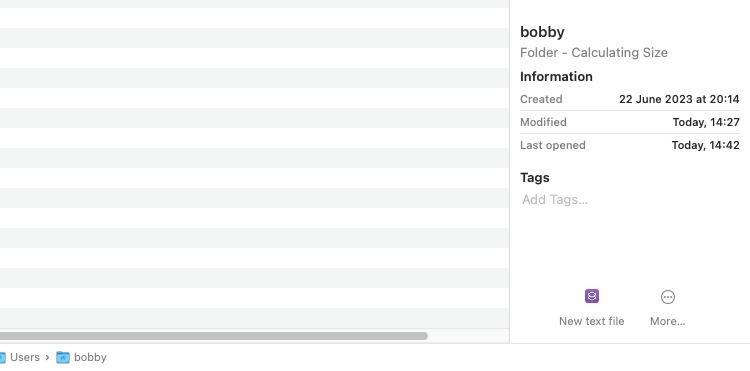Comment créer un nouveau fichier dans MacOS Finder
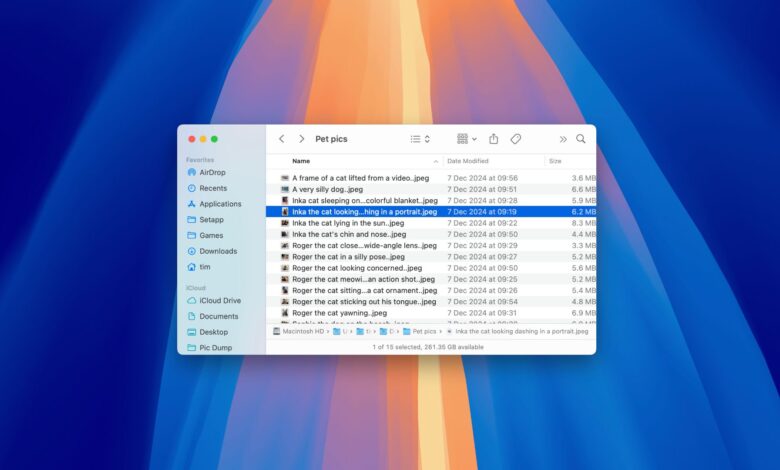
Résumé
Finder n'a pas une nouvelle commande de fichier, ce qui peut être frustrant pour les utilisateurs qui se déplacent de Windows.
Vous pouvez ajouter une nouvelle commande de fichier à Finder à l'aide de raccourcis et Applescript.
Ce simple tweak rationalise le processus de création de nouveaux fichiers dans Finder sans ouvrir d'autres applications ou utiliser des commandes terminales.
Les fonctionnalités manquantes peuvent être frustrantes lorsque vous êtes habitué à un flux de travail particulier, comme créer de nouveaux fichiers sans avoir à ouvrir l'application associée. À l'aide de l'application MacOS de raccourcis, vous pouvez remplir les blancs.
Finder n'a pas une nouvelle action de fichier
Finder est l'une des plus anciennes applications d'Apple, faisant ses débuts avec le Macintosh 128k d'origine en 1984. Bien sûr, il a vu de nombreux changements à cette époque, y compris une réécriture pour Mac OS X en 2001. Finder est l'équivalent Mac de l'Explorateur de fichiers de Microsoft (anciennement Windows Explorer), mais il existe de nombreuses différences entre les deux.
Une différence qui me déclenche encore est le manque de Finder d'une nouvelle commande de fichier, même si j'ai changé il y a plus de dix ans. Pourquoi cette action apparemment triviale n'est-elle pas disponible?
Je ne suis pas certain, mais je pense que c'est dû à une philosophie sous-jacente: Apple veut que vous créiez de nouveaux documents dans une application et que vous les sauvez, plutôt que l'inverse. Quoi qu'il en soit, alors que File Explorer me permet de cliquer avec le bouton droit et de créer un nouveau fichier (ou un dossier, un raccourci, etc.), Finder propose qu'un nouveau dossier:
Bien que ce ne soit pas un gros problème, il y a des moments où cette fonctionnalité serait pratique. Parfois, j'ai ouvert Finder et je souhaite créer un nouveau fichier de maintien, immédiatement, sans avoir à ouvrir d'abord une application séparée. Parfois, j'aimerais un tas de nouveaux fichiers pour décrire la structure d'un projet.
Parce que MacOS a une telle synergie avec Linux, vous pouvez utiliser la commande tactile dans Terminal pour créer rapidement de nouveaux fichiers. Mais, encore une fois, ce n'est pas toujours pratique; Finder est l'application principale de gestion de fichiers, il serait donc logique qu'il crée réellement des fichiers!
Comment ajouter une commande «nouveau fichier»
Heureusement, il existe un moyen de contourner cela, sans avoir à ouvrir une autre application, à copier et à coller des fichiers vierges ou à recourir au terminal. Cette solution combine les anciennes et nouvelles approches d'Apple pour les scripts: Applescript et l'application de raccourcis.
Parce que les raccourcis ont une approche assez de haut niveau, il n'a pas toujours la fonctionnalité que vous recherchez. Par exemple, il n'y a pas d'action pour créer un nouveau fichier dans Finder. Mais ce n'est pas une impasse; Les raccourcis vous permettent d'utiliser l'ancien langage Applescript pour automatiser les tâches de bas niveau, ce qui comprend l'envoi d'instructions à Finder.
Créer un raccourci Applescript
Commencez par ouvrir des raccourcis et créant un nouveau raccourci avec le menu, le clavier ou l'icône +. Vous verrez une fenêtre vierge vous invitant à «ajouter des actions à droite pour créer un raccourci».
Cliquez sur le titre pour modifier le nom du raccourci; Appelez ça quelque chose comme «nouveau fichier texte». Peu importe ce que vous appelez, mais vous voudrez utiliser quelque chose de descriptif afin que vous puissiez reconnaître la commande dans un menu plus tard.
Ajoutez une action pour exécuter Applescript. Faites-le en recherchant dans le haut à droite du «Applecript», puis double-cliquez sur le résultat «Exécuter Applescript» ou faites-le glisser vers la zone de workflow principale.
Modifiez le script pour lire comme suit:
tell application "Finder"
set txt to make new file at (the target of the front window) as alias with properties {name:"empty.txt"}
select txt
end tell
Applescript vous permet d'écrire des instructions qui communiquent avec les applications exécutées sur macOS. Ici, l'instruction est de créer un nouveau fichier appelé «vide.txt» dans le dossier actif. La ligne «SELECT TXT» vous permet d'appuyer sur Entrée pour commencer immédiatement à modifier le nom du fichier.
À ce stade – avec Finder s'ouvrir, affichant au moins une fenêtre – efforcez le raccourci à l'aide de l'icône du bouton de lecture. Cela devrait confirmer que le script s'exécute et crée un nouveau fichier.
Vous pourriez être curieux de savoir ce qui se passe si vous exécutez ce script sans une fenêtre Finder. Essayez-le et vous verrez une erreur très déroutante!
Ajouter le raccourci vers Finder
Avec le script écrit, il vous suffit de décider comment l'exécuter. L'approche la plus simple est via la barre de menu. Faites glisser et déposez votre raccourci vers le groupe «Bar de menu» dans la fenêtre des raccourcis principaux, soit cliquez sur l'icône Info dans la fenêtre de raccourci, puis cliquez sur «Pin dans la barre de menu».
S'il s'agit du premier raccourci que vous avez ajouté à la barre de menu, vous verrez une nouvelle icône de raccourcis apparaître, ressemblant à deux diamants qui se chevauchent légèrement. Vous pouvez utiliser ce menu pour exécuter votre raccourci et tout autre que vous choisissez d'y afficher:
Vous pouvez également exécuter votre raccourci comme une action rapide ou via une commande clavier.
Lorsqu'il est activé avec des actions rapides, cliquez avec le bouton droit sur n'importe quel fichier / dossier dans le dossier dans lequel vous souhaitez créer un nouveau fichier, puis sélectionnez le nom de votre raccourci. Vous pouvez également configurer votre raccourci pour apparaître dans le menu des services ou comme une action rapide en bas du volet d'aperçu:
Enfin, pour affecter un raccourci clavier, ouvrez les paramètres du système> Clavier> Raccourcis clavier, puis développez la section Services> Raccourcis, double-cliquez sur «Aucun» à côté du nom de votre raccourci et appuyez sur votre combo de clé préféré.
Ce simple ajustement n'est qu'un exemple de beaucoup de choses que vous pouvez accomplir avec l'application Raccourcis. Bien qu'il ne soit pas trop révolutionnaire, il montre à quel point les raccourcis peuvent être utiles, surtout lorsque vous souhaitez modifier le comportement d'une application qu'Apple n'a pas autorisé.