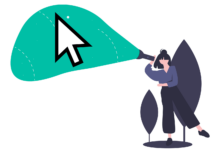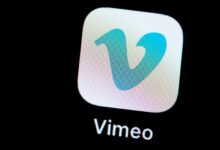Comment changer les répertoires dans CMD (Invite de commande)

Que savoir
- Taper CD suivi d'un espace, puis faites glisser le dossier ou tapez le nom du dossier dans l'invite de commande.
- Selon les circonstances, vous devrez entourer toute la voie en citations.
- Vérifiez que votre syntaxe est correcte si les modifications du répertoire ne fonctionnent pas.
Cet article explique plusieurs façons de passer à un autre répertoire tout en travaillant dans l'invite de commande Windows 11 ou Windows 10. Il vous apprend également quoi faire si ces instructions ne fonctionnent pas.
Comment changer les répertoires dans l'invite de commande?
C'est beaucoup plus facile que vous ne le pensez. Voici une méthode qui nécessite très peu de frappe:
Taper CD Et puis appuyez sur Espace.
Faites glisser et déposez le dossier que vous souhaitez parcourir dans la fenêtre. Par exemple, si nous faisons glisser le dossier de téléchargements, l'invite pourrait dire ceci:
cd C:\Users\name\DownloadsLa méthode de glisser-déposer ne fonctionne pas si l'invite de commande est ouverte avec les droits d'administration.
:max_bytes(150000):strip_icc()/command-prompt-cd-drag-folder-b4f6fd69bf424038b3ef1340900c1d99.png)
Presse Entrer pour changer le répertoire de travail dans ce dossier.
Comment puis-je naviguer vers un dossier dans l'invite de commande?
Si Drag and Drop n'est pas pratique ou accessible (cela ne fonctionne pas si vous avez ouvert une invite de commande surélevée), ou si vous préférez taper vos commandes, il existe d'autres moyens de modifier le dossier dans l'invite de commande. Voici quelques exemples:
Taper CD suivi d'un espace, puis tapez le nom du dossier. Dans cet exemple, la commande du répertoire de modification passe du dossier des utilisateurs vers le dossier jonfi:
cd jonfi:max_bytes(150000):strip_icc()/cd-command-prompt-77ec51d5b5814b4eb5e86096198a4358.png)
Cette façon relative de nommer le dossier ne fonctionne que pour les sous-dossiers, c'est-à-dire les répertoires juste après, ou “sous” celui dans lequel vous vous trouvez.
Alternativement, utilisez une barre oblique inverse pour percer plusieurs dossiers à la fois. Par exemple, si vous travaillez à partir du lecteur C, la saisie de cette commande changera le répertoire dans le dossier de téléchargements de Jake:
cd Users\Jake\DownloadsTaper CD.. pour monter / retourner un répertoire. Si vous êtes dans le dossier de bureau, par exemple, la saisie de cette commande vous reviendra dans le dossier de l'utilisateur.
:max_bytes(150000):strip_icc()/cd-command-ccb1df4195754406bc1183cfe819e33f.png)
Si vous vous sentez perdu dans le répertoire, la commande dir répertorie tous les éléments contenus dans ce dossier.
Taper CD\ pour sauter à la racine du disque dur. Dans la plupart des cas, c'est le lecteur C.
Si le dossier est quelque part totalement différent de l'endroit où se trouve le chemin actuel, vous devrez entourer tout le chemin en guillemets.
Par exemple, supposons que vous travaillez dans le dossier C: \ Utilisateurs. Pour accéder à ce dossier, qui ne fait pas partie du chemin “utilisateurs”, vous tapez ceci:
cd "C:\Other computers\My PC\GDRIVE NUC\Receipts Bills etc"
Pourquoi ne puis-je pas changer de répertoire dans CMD?
Si le dossier de travail ne change pas d'invite de commande, vous pouvez faire quelque chose de mal ou faire défini bien vos autorisations. Vous trouverez ci-dessous certaines choses à attendre de ce qui devrait rendre simple à changer de répertoires à nouveau.
- Assurez-vous que vous tapez la bonne commande. Assurez-vous de démarrer votre commande en tapant CD. Vous avez peut-être trompé quelque chose ou taper trop de personnages. Assurez-vous que vous êtes exact dans votre utilisation de syntaxe.
- Vérifiez que le répertoire existe. Si le dossier que vous essayez de déménager n'existe pas, votre commande ne fonctionnera pas. Taper diron Pour vérifier le contenu d'un dossier.
- Vérifiez que vous parcourez le bon disque dur. Si vous avez plusieurs disques durs installés et que vous devez sauter à un autre, tapez X: où x est la lettre du disque dur.
- Confirmez que vous avez des droits d'administration. La commande CD fonctionne dans l'invite de commande standard et élevée, mais d'autres commandes que vous utilisez avec lui ne peuvent s'exécuter correctement que si vous utilisez l'invite de commande en tant qu'administrateur.