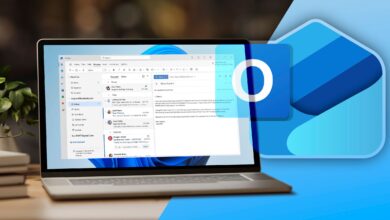Comment ajouter des signets à la vidéo et audio dans PowerPoint (et pourquoi vous devriez)

Liens rapides
Lorsque j'ai appris que Microsoft PowerPoint vous permet d'ajouter des signets aux vidéos et audio dans PowerPoint, cela a complètement changé la façon dont j'utilise le programme et, plus important encore, a considérablement élevé la qualité de mes présentations.
Pourquoi ajouter des signets aux clips vidéo et audio dans PowerPoint?
Vous pouvez ajouter des signets aux vidéos et aux clips audio dans PowerPoint pour déclencher des animations pendant que les médias jouent. En plus de rendre votre diaporama plus professionnel, cela aide à attirer l'attention de votre public sur certains détails dans le clip vidéo ou audio.
La diapositive ci-dessous contient une courte vidéo de quelqu'un de kayak, et je veux mettre en évidence trois techniques que la personne utilise que mon public bénéficierait de la copie.
Cependant, plutôt que les étiquettes montrant pour toute la vidéo, je veux qu'ils apparaissent et disparaissent à différents points afin qu'ils se démarquent individuellement et ne submergent pas mes téléspectateurs avec une surcharge d'informations. La façon de le faire est d'ajouter des signets à la vidéo, qui peuvent être utilisés comme points de déclenchement pour les animations d'entrée et de sortie des autres objets.
Comment ajouter un signet aux clips vidéo et audio dans PowerPoint
L'ajout d'un signet à un clip vidéo ou audio que vous avez inséré dans votre présentation PowerPoint est simple.
Tout d'abord, sélectionnez l'élément multimédia et ouvrez l'onglet “Platch” sur le ruban.
Maintenant, dans le contrôle de la lecture sous le clip vidéo ou audio, cliquez sur “►”, puis en pause les médias au point où vous souhaitez ajouter le premier signet, ou survolez et cliquez sur la position appropriée sur la chronologie de la lecture.
Enfin, cliquez sur “Ajouter un signet” dans l'onglet de lecture que vous avez ouvert plus tôt et voyez un cercle jaune apparaître sur la chronologie de la lecture.
Lorsque vous continuez à lire les médias ou à sélectionner un point différent sur la chronologie de lecture, le cercle jaune deviendra blanc pour indiquer qu'il n'est plus sélectionné.
Répétez ce processus jusqu'à ce que vous ayez ajouté tous vos signets.
Avant de passer à l'étape suivante, survolez chacun des signets de la chronologie pour révéler leurs noms. Cela facilitera l'utilisation des signets comme des déclencheurs beaucoup plus faciles car, frustrant, au moment de la rédaction (mars 2025), PowerPoint ne vous laisse pas les renommer.
Comment utiliser un signet pour déclencher des animations dans PowerPoint
Maintenant que vous avez ajouté les signets à votre clip vidéo ou audio, vous êtes prêt à les utiliser comme points de déclenchement pour les animations.
Commencez par sélectionner le premier objet ou objets que vous souhaitez animer. Dans mon exemple, je veux que la zone de texte contenant les mots «adhérence détendue» et le rectangle vert correspondant se décolore lors du premier signet. Donc, je vais sélectionner ces éléments ensemble, ouvrir l'onglet “Animations” sur le ruban et cliquer sur “Fade”. Remarquez les étiquettes numériques dans des boîtes rectangulaires confirmant que j'ai réussi à ajouter les animations.
Une fois que vous avez atteint cette étape, il est temps de relier l'animation au premier signet. Pour ce faire, avec l'onglet Animations toujours ouverts, dirigez-vous vers le groupe Advanced Animations. Là, cliquez sur “Trigger,” survole “sur les signets” et cliquez sur “Bookmark 1.” Les étiquettes numériques que j'ai mentionnées plus tôt se tournent vers des symboles de foudre pour confirmer que l'animation est liée à un déclencheur.
Ensuite, je veux que les deux mêmes objets disparaissent au deuxième signet. Pour ce faire, je dois à nouveau sélectionner les objets, cliquez sur “Ajouter l'animation” dans l'onglet Animations du ruban et choisissez l'animation de sortie de fondu.
Enfin, avec ces deux objets toujours sélectionnés, cliquez sur Trigger> sur signet> Bookmark 2.
Avant d'aller de l'avant et d'ajouter des animations d'entrée et de quitter les objets restants, appuyez sur Shift + F5 pour lancer votre présentation à la diapositive actuelle et vérifiez que les animations liées à des signets que vous venez d'ajouter se comportent comme prévu. Lorsque vous êtes heureux, répétez le processus pour chaque objet si nécessaire. De plus, cliquer sur “Pane d'animation” dans l'onglet Animations du ruban vous aidera à gérer l'ordre des animations, ce qui est particulièrement pratique s'il y en a beaucoup sur chaque diapositive.
Lorsque vous avez fini d'ajouter les animations liées aux signets, décidez si vous voulez que les médias – et, par conséquent, les animations – se répétent sur une boucle en vérifiant ou décochez la boucle “jusqu'à ce qu'elles soient arrêtées” dans l'onglet de lecture du ruban.
Comment supprimer les signets vidéo et audio dans PowerPoint
Malheureusement, PowerPoint ne vous permet pas de repositionner les signets existants si vous vous rendez compte que vous en avez mis un au mauvais endroit sur la chronologie de la lecture. Au lieu de cela, vous devrez supprimer tous les signets errants et, si vous le souhaitez, les remplacer par de nouveaux.
Pour ce faire, survolez le clip vidéo ou audio, et cliquez sur le signet que vous souhaitez supprimer de la chronologie de la lecture pour le tourner jaune.
Maintenant, dans l'onglet de lecture du ruban, cliquez sur “Supprimer le signet” et voyez le cercle jaune disparaître de la chronologie de la lecture.
Si vous ajoutez un nouveau signet pour remplacer celui que vous venez de supprimer, n'oubliez pas de planer dessus pour vérifier comment il s'appelle. Cela rendra l'utilisation comme déclencheur d'animation beaucoup plus facile plus tard.
L'ajout de signets multimédias n'est pas le seul moyen de rendre votre présentation PowerPoint plus attrayante. Par exemple, la création d'un compte à rebours, l'utilisation de la transition MORPH et l'ajout de boutons d'action sont tous des moyens sûrs de saisir et de maintenir l'attention de votre public.