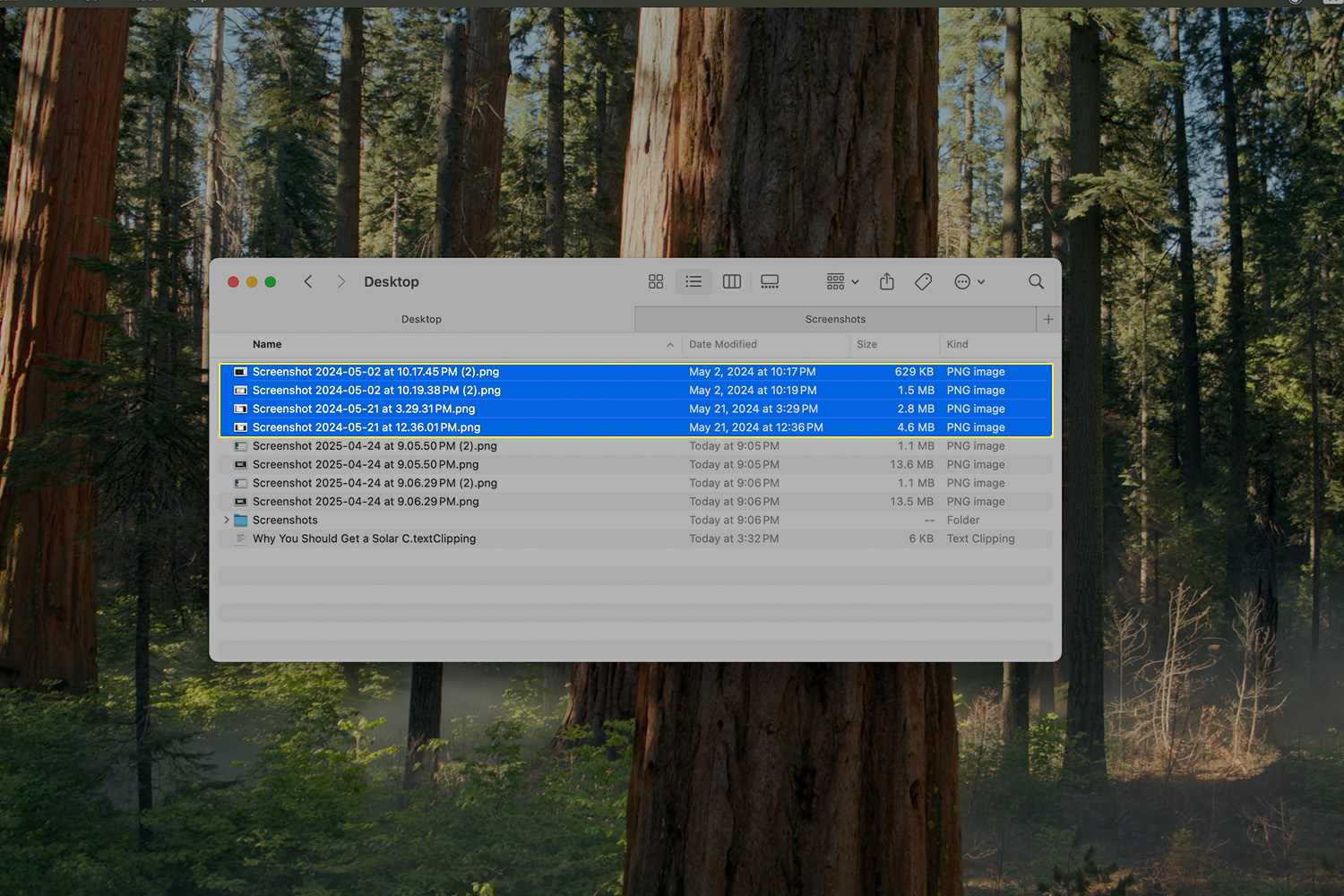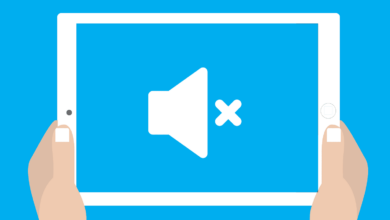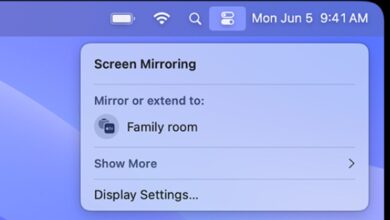Apprenez à glisser et à tomber sans effort sur Mac avec des instructions étape par étape

Le téléchargement
- Souris: cliquez et faites glisser pour mettre en surbrillance les éléments> maintenir et glisser> Relexez le bouton Click primaire de votre souris.
- TrackPad: cliquez sur ou appuyez pour sélectionner l'élément> Appuyez et maintenez TrackPad> Release pour placer la sélection.
- Faites glisser et déposez des fichiers, du texte, des images et plus encore.
Cet article explique comment faire glisser et déposer sur Mac à l'aide d'une souris ou du trackpad intégré.
Ces étapes s'appliquent à MacOS Sequoia (15), mais les instructions sont similaires dans les versions macOS antérieures.
Comment cliquez et faites-vous glisser sur un MacBook avec une souris?
Si vous utilisez principalement une souris avec votre MacBook, suivez ces étapes pour utiliser la fonction de clic primaire de votre Mac pour cliquer et faire glisser des éléments pour les repositionner ou les organiser.
Cliquez pour sélectionner ou cliquez et déplacez la souris pour mettre en surbrillance l'objet que vous souhaitez déplacer.
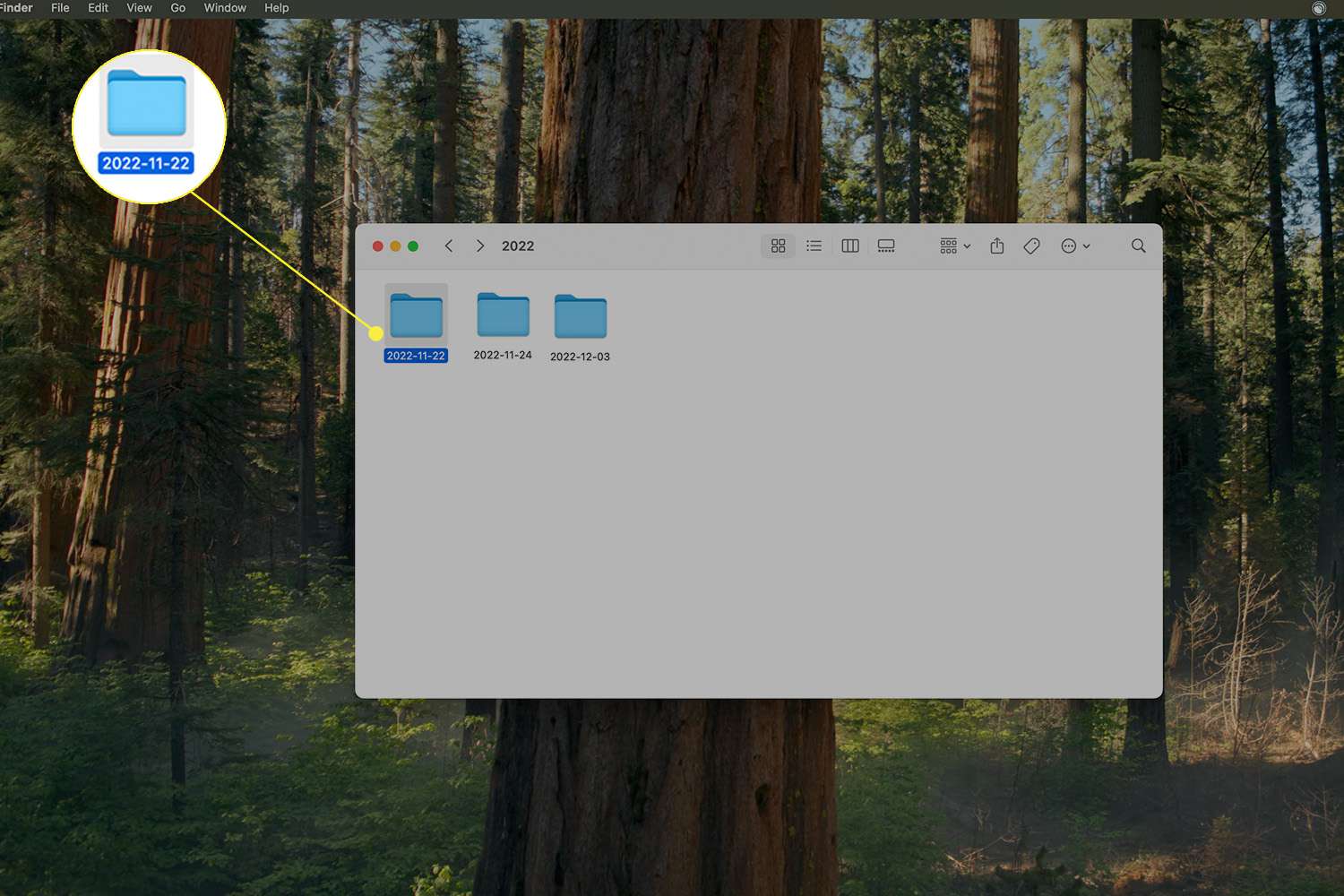
Pour déplacer plusieurs éléments, appuyez sur Changement et cliquez sur les fichiers à proximité. Alternativement, cliquez et faites glisser votre souris autour des éléments que vous souhaitez déplacer pour les mettre en surbrillance.
Appuyez et maintenez la souris tout en faisant glisser l'objet. Lorsque vous êtes prêt à repositionner l'élément en surbrillance, relâchez la souris pour la déposer dans un nouvel endroit.
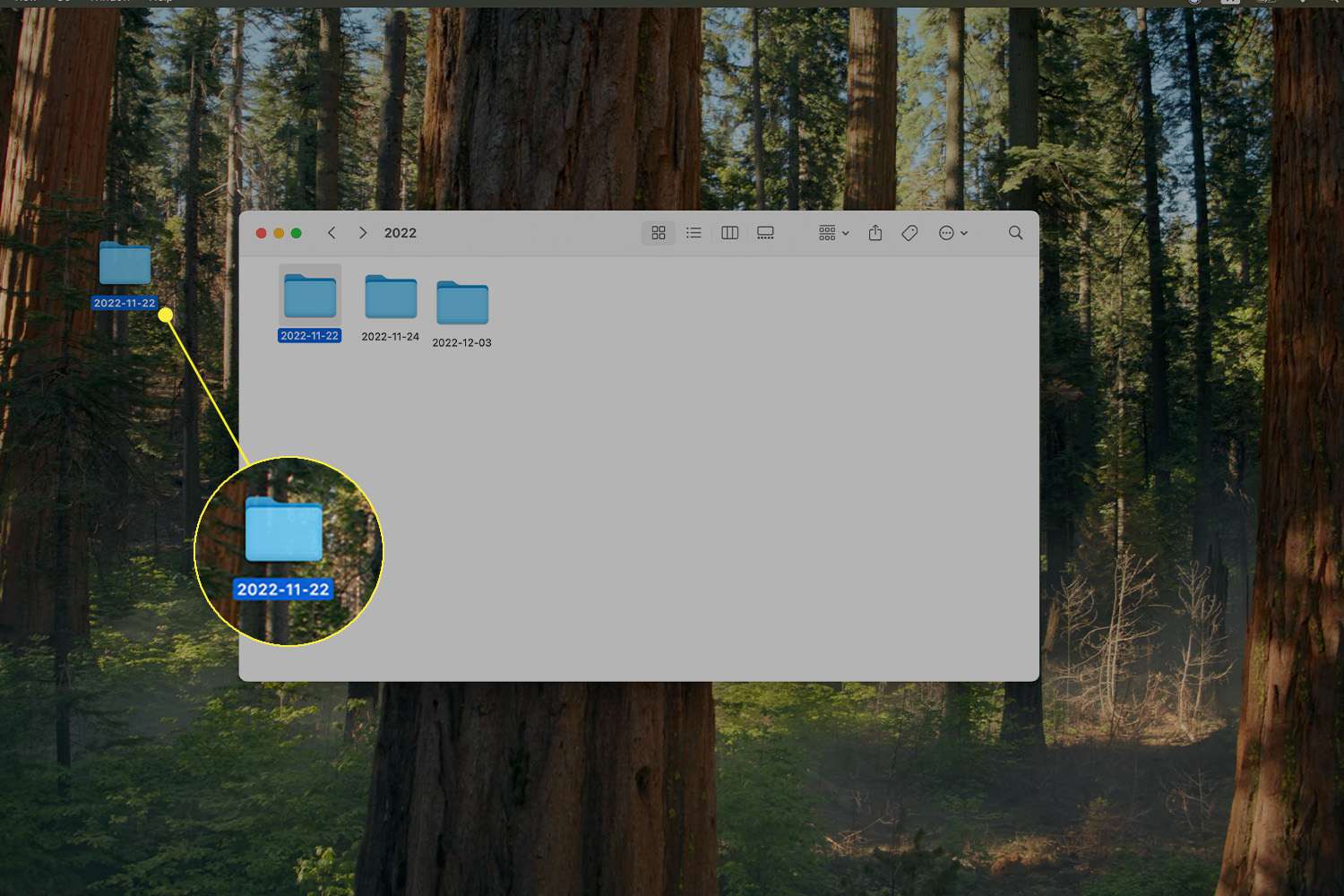
Sélectionnez du texte ou des images et faites-les glisser sur votre bureau pour créer des coupures de texte ou enregistrer des images.
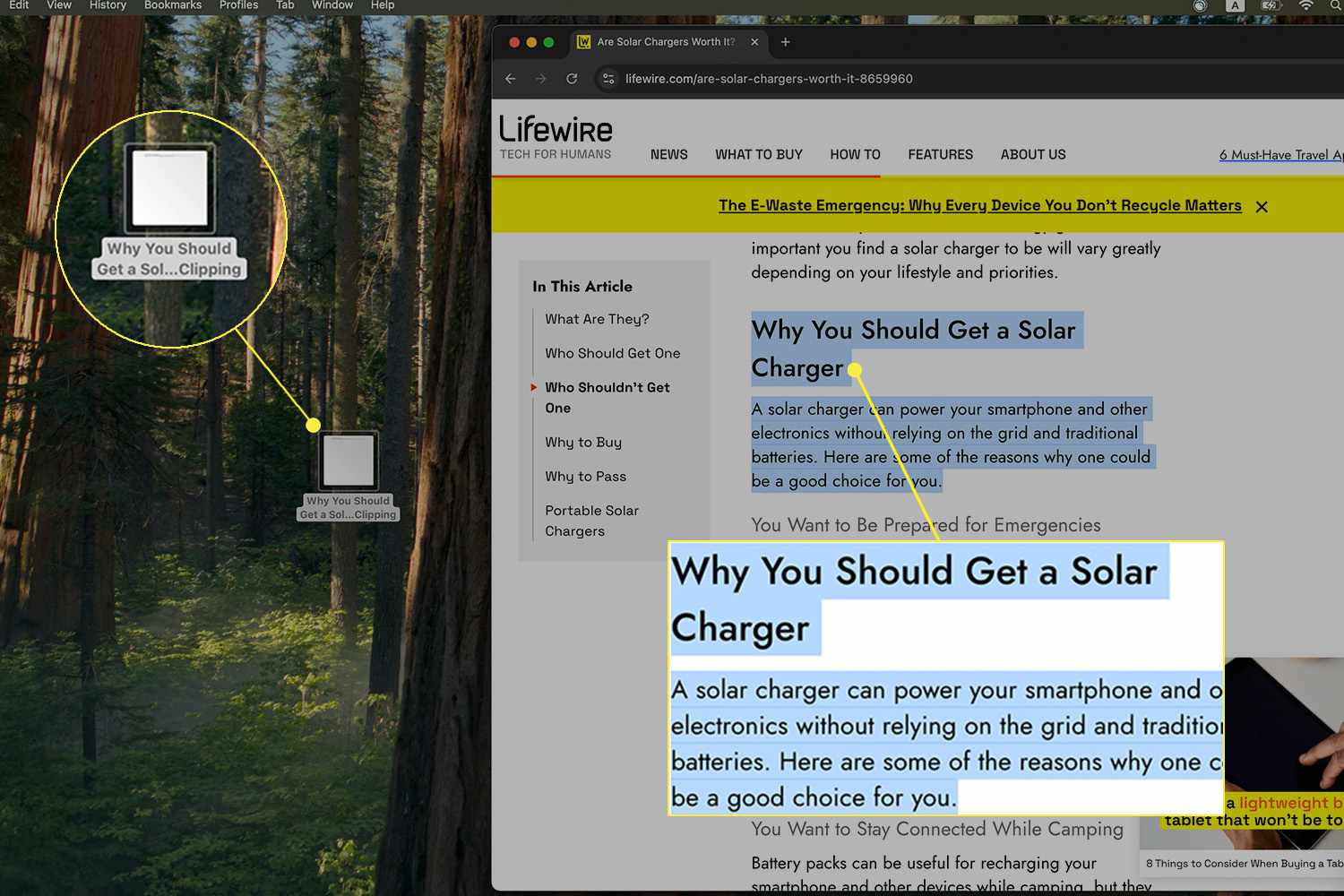
Pour déplacer des articles dans le Quaicliquez et faites glisser les applications vers votre arrangement préféré.
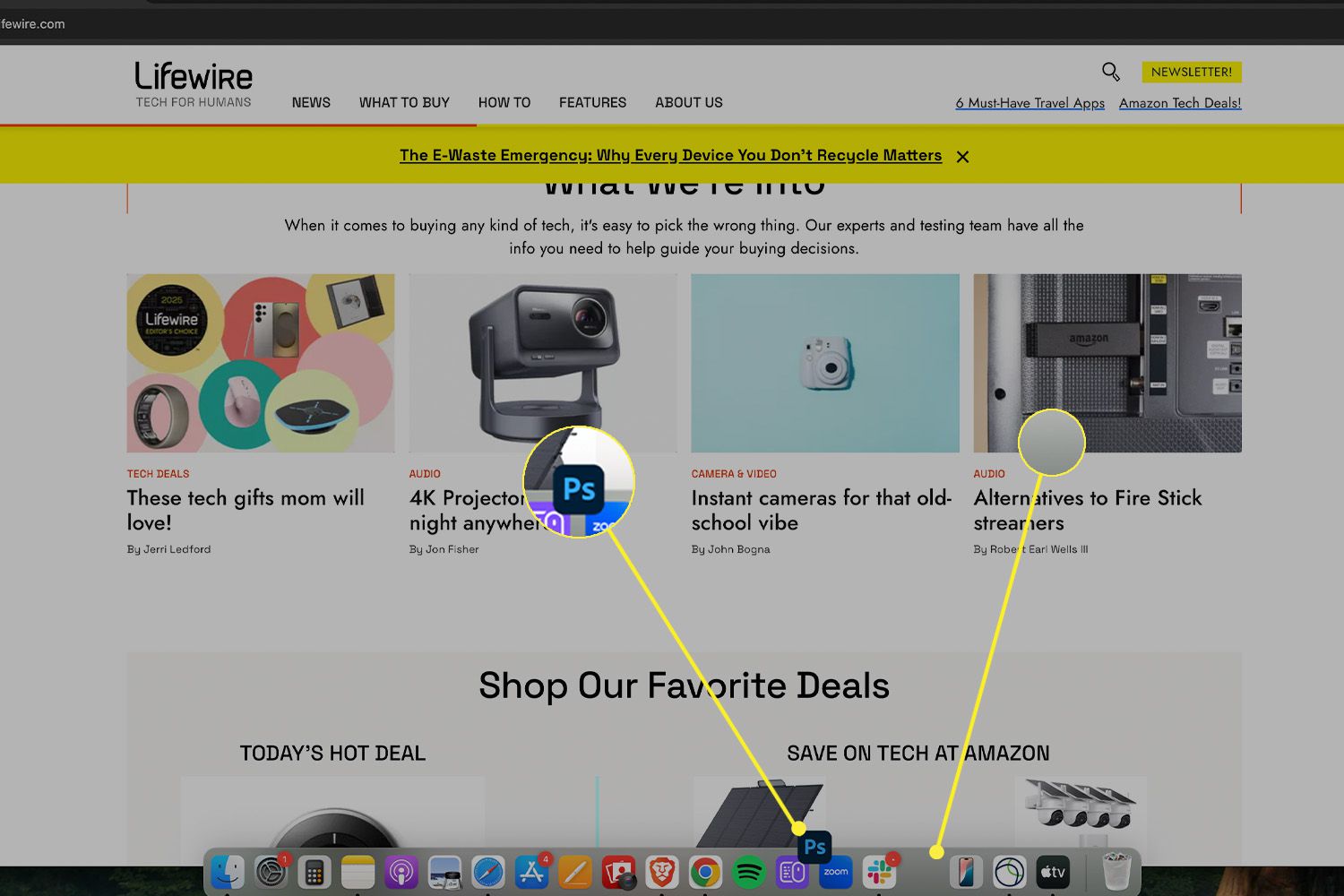
Pour déplacer une application récemment utilisée vers le Quaicliquez sur l'application et faites-la glisser en position.
Ajouter un dossier à Favoris dans le Chercheur application en sélectionnant et en faisant glisser l'élément.
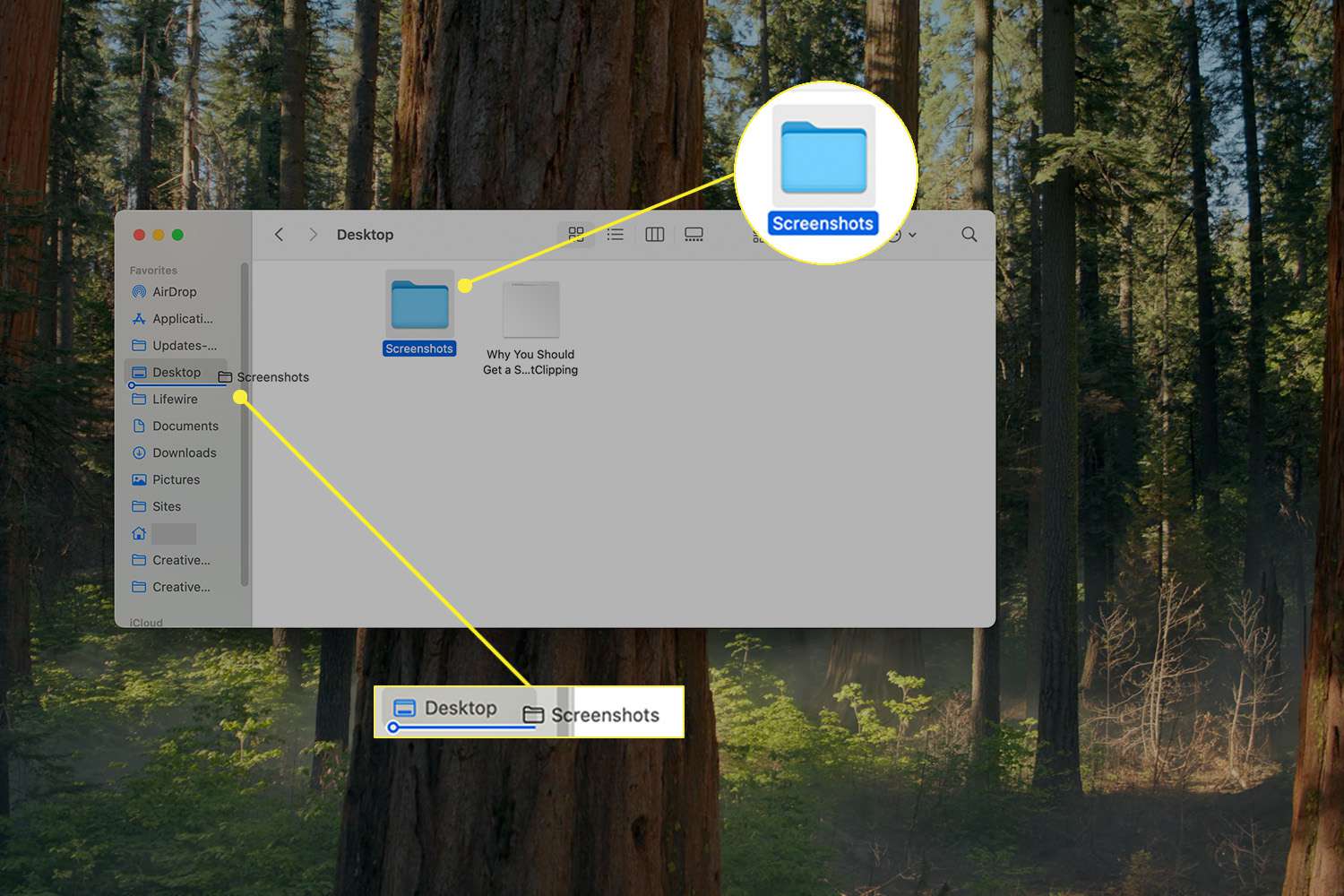
Supprimer les éléments de Favoris dans Chercheur ou le Quai En les sélectionnant et en les faisant glisser loin de la zone.
Comment faire glisser et tomber avec tactile?
Une autre option consiste à utiliser le Mac TrackPad intégré pour faire glisser et déplacer des éléments.
Avant de commencer, revérifiez que vous avez traîné allumé et définissez votre style de traînée. Aller à Paramètres > Accessibilité > Contrôle du pointeur > Souris et trackpad > Options de trackpad.
Sélectionnez un seul élément ou cliquez, maintenez et faites glisser votre doigt sur le pavé tactile pour mettre en surbrillance le texte ou plusieurs fichiers.
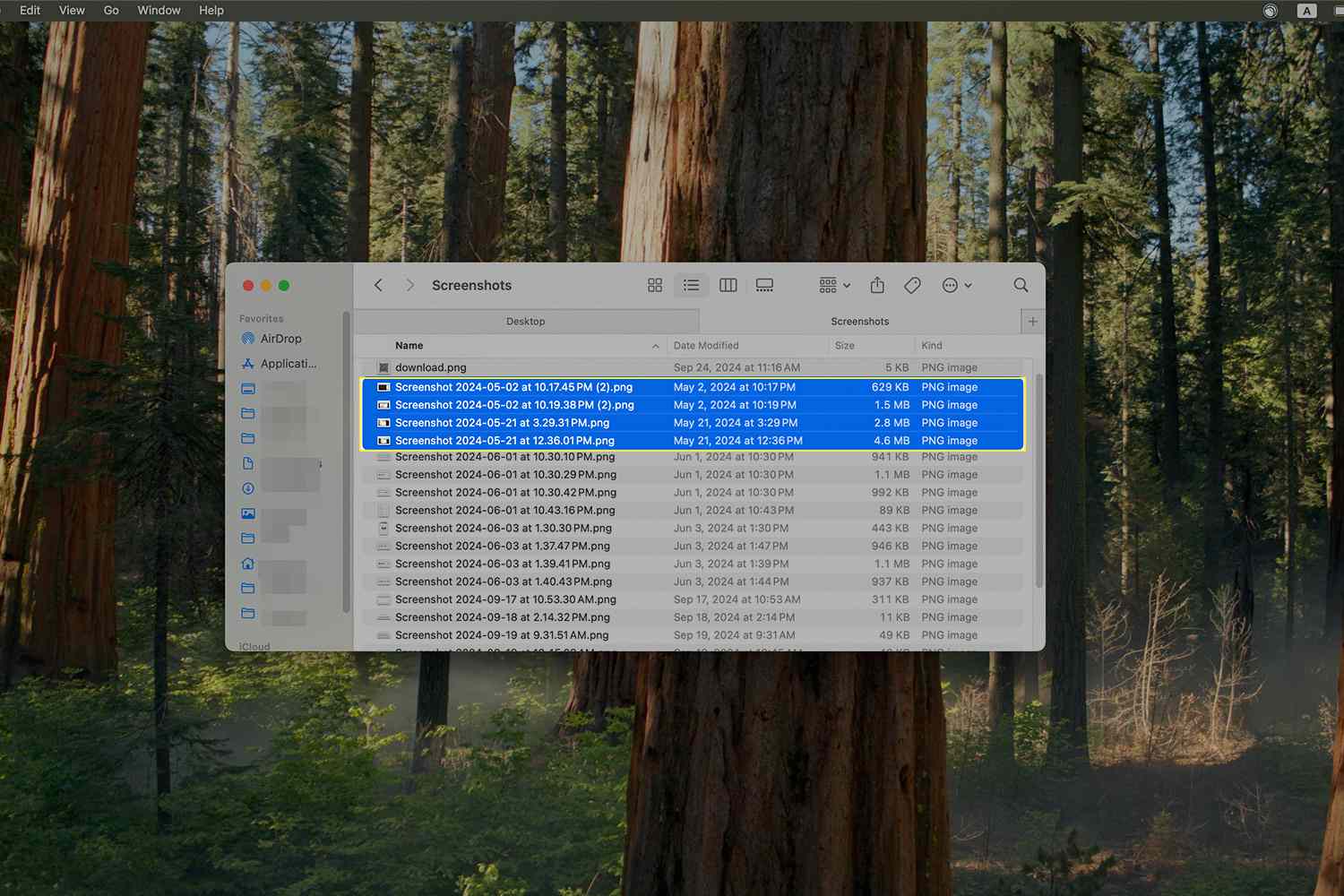
Prise Changement pour les fichiers côte à côte ou Commande Pour les fichiers non séquentiels lors de l'utilisation du trackpad pour mettre en évidence toutes les choses que vous souhaitez déplacer.
Appuyez et maintenez le trackpad et commencez à déplacer la sélection en surbrillance.
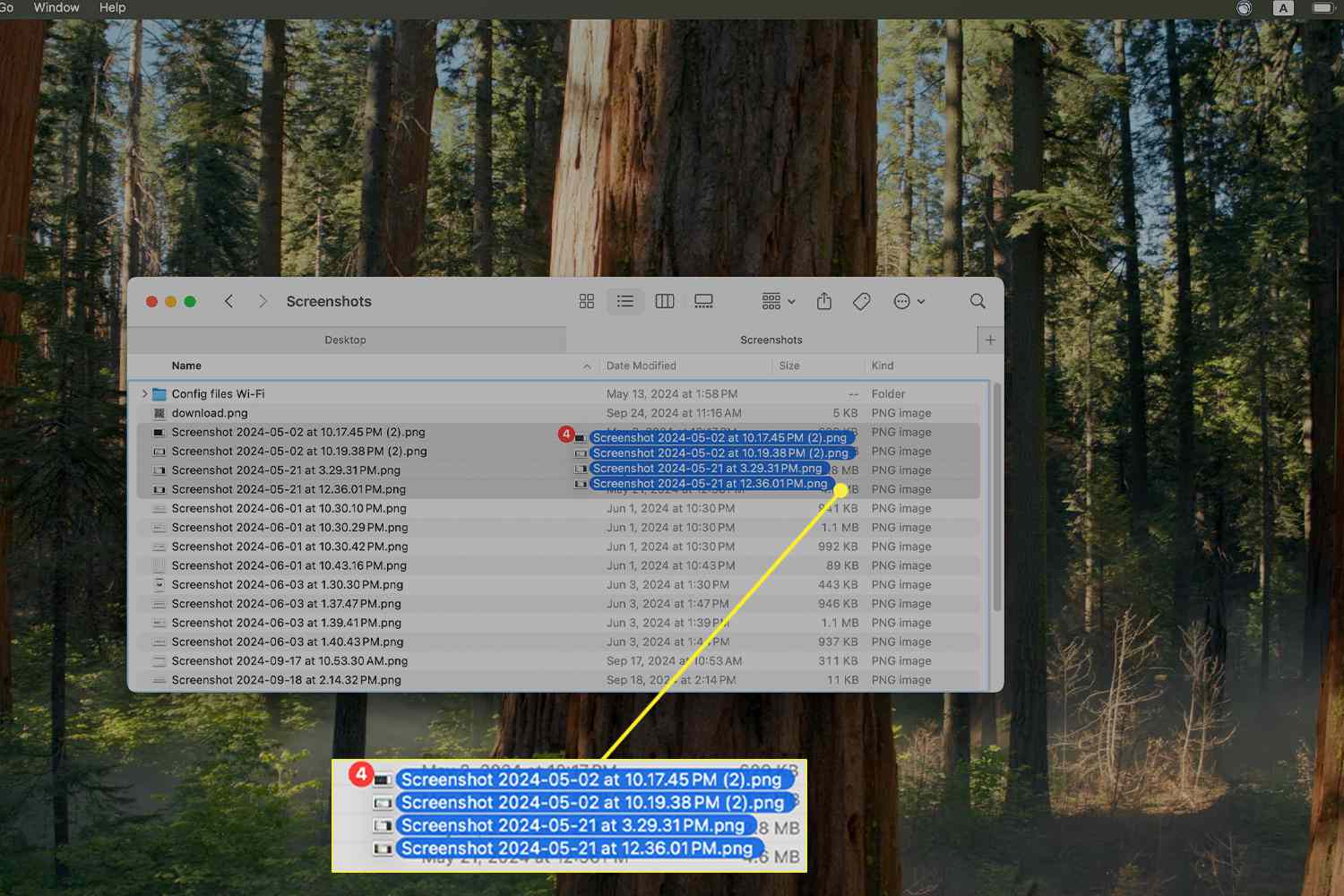
Pour copier des fichiers dans un dossier différent plutôt que de les déplacer, appuyez sur Option tout en les mettant en surbrillance et en les gardant et en les laissant tomber.
Libérez le trackpad pour déposer les éléments dans un nouvel emplacement.