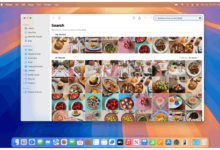Allumez l'aérément sur votre Mac pour le streaming sans effort
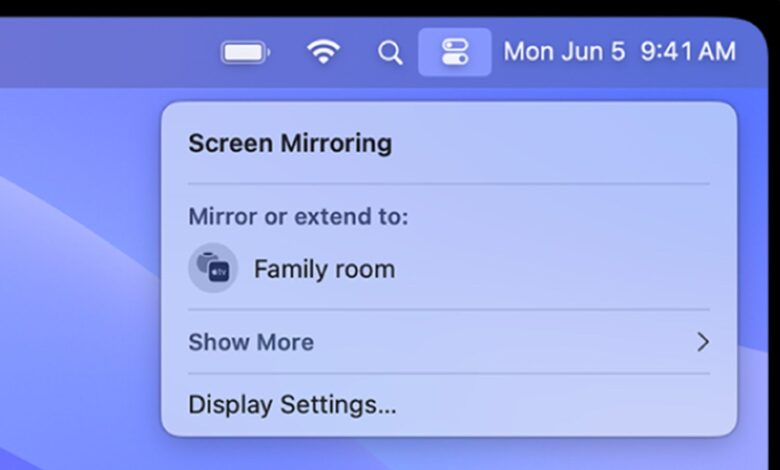
Le téléchargement
- Miroir d'écran à la télévision: Centre de contrôle > Écran miroir > Choisissez TV> Entrez un code d'accès si nécessaire.
- Audio: Centre de contrôle > Son > Difficulté icône. Dans les applications applicables, recherchez l'icône audio AirPlay.
- AirPlay fonctionne avec la plupart des Macs 2011 et plus tard et des téléviseurs intelligents compatibles.
Cet article vous guide à travers la façon d'activer la diffusion sur un Mac. Une fois que vous l'allumez, vous pouvez diffuser de l'audio, une vidéo ou étendre ou refléter votre affichage Mac.
Comment activer AirPlay?
Le centre de contrôle est le moyen le plus simple d'allumer des difficultés sur un Mac. Vous pouvez également activer cette fonction dans certaines applications.
Allumez l'écran aérément miroir sur votre Mac
Pour étendre ou refléter l'affichage de votre Mac à une pomme ou une télévision intelligente compatible AirPlay, suivez ces étapes.
Assurez-vous que votre téléviseur et Mac sont sur le même réseau Wi-Fi avant d'allumer AirPlay.
Cliquez sur Centre de contrôle Icône dans la barre de menu> Écran miroir.
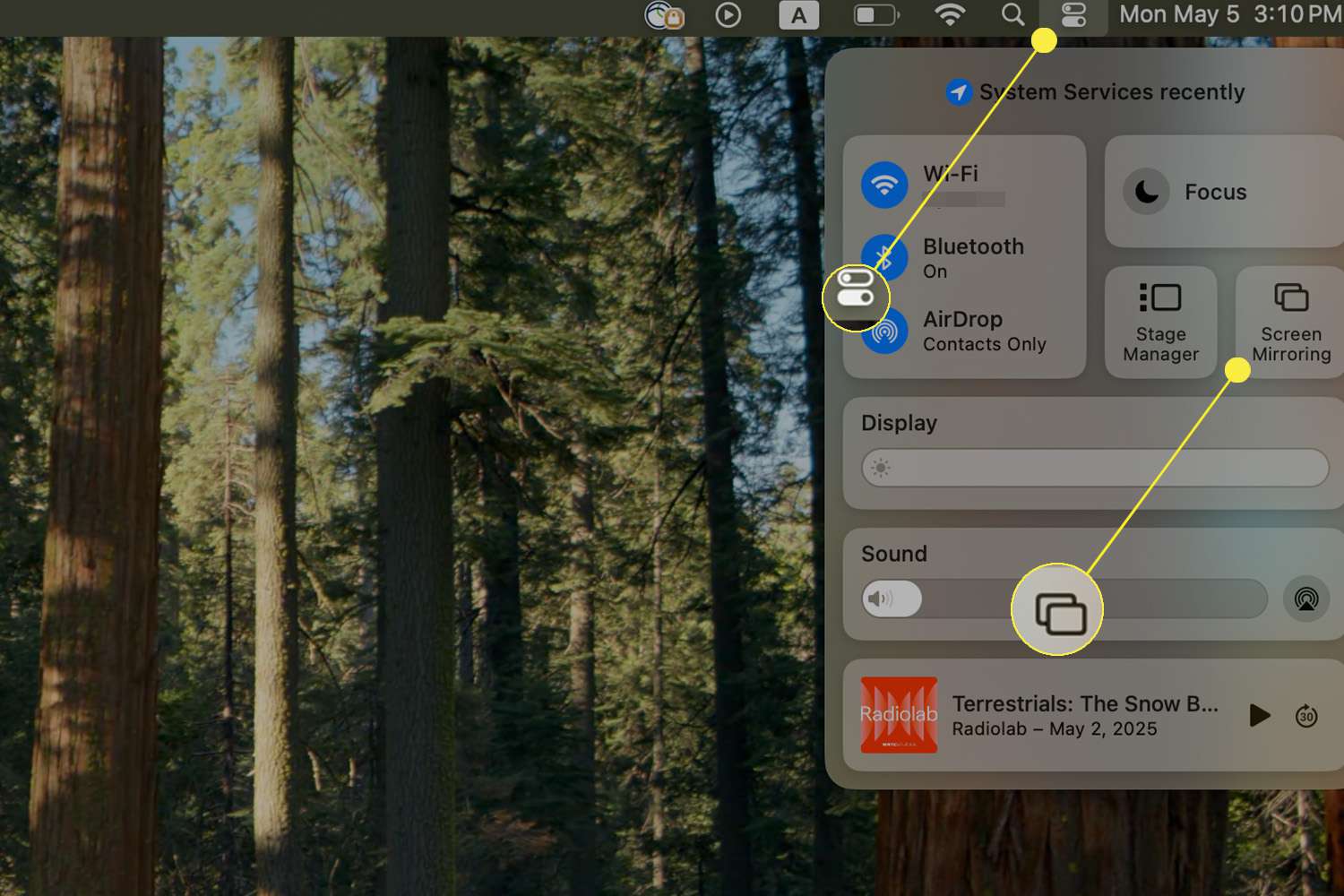
Cliquez sur un téléviseur intelligent Apple ou AirPlay compatible ci-dessous Miroir ou s'étendre à.
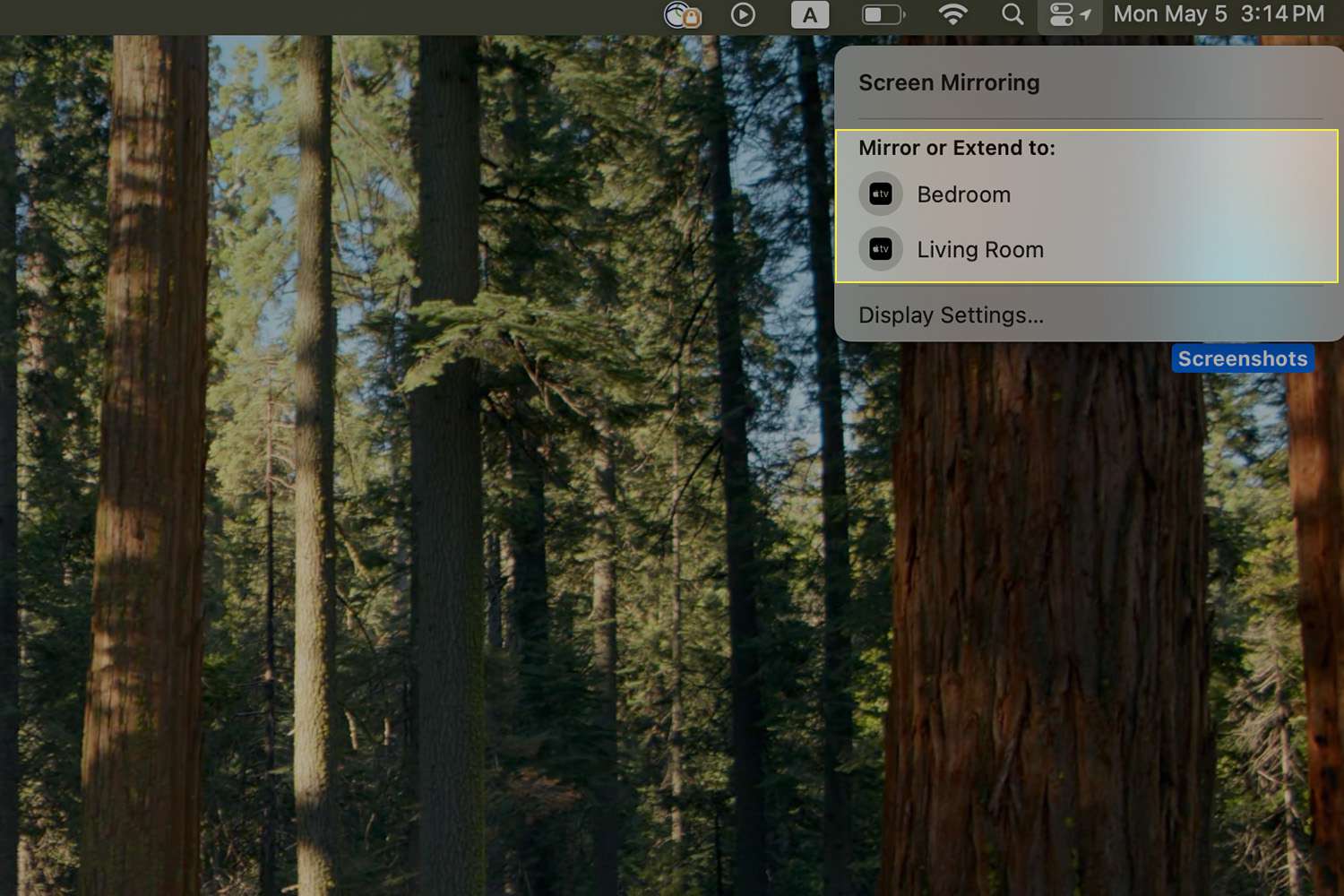
Pour vous connecter pour la première fois, vous devrez peut-être saisir un mot de passe.
De Écran miroir menu, sélectionnez la flèche à côté du téléviseur connecté. Sélectionnez l'écran pour miroir et cliquez Choisir l'affichage.
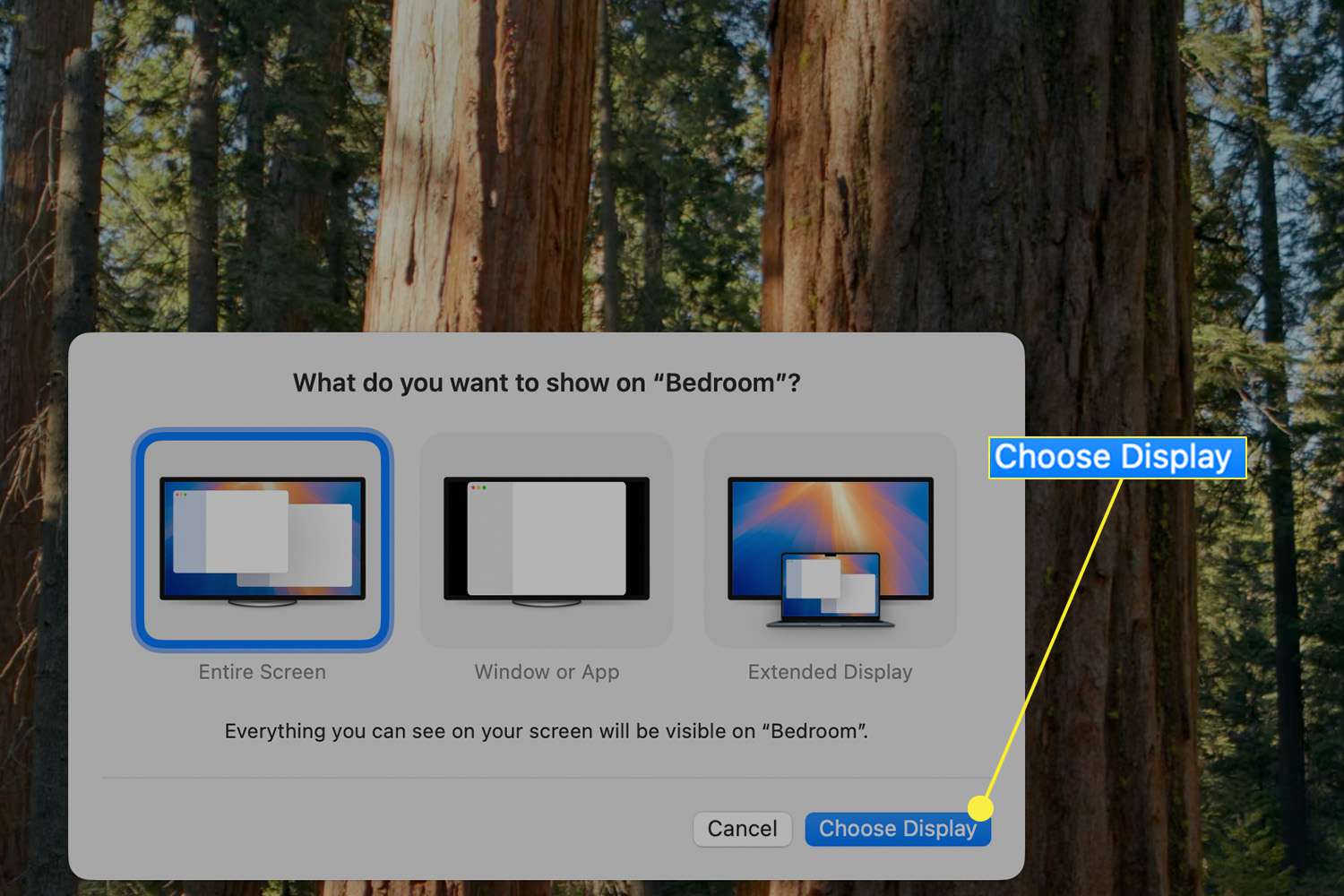
Pour désactiver la diffusion sur un Mac, ouvrez Centre de contrôle > Sélectionner Écran miroir > Et cliquez sur l'icône à gauche du téléviseur ou affichez pour le désélectionner.
Pour désactiver AirPlay, sélectionnez la télévision connectée> Arrêtez de refléter.
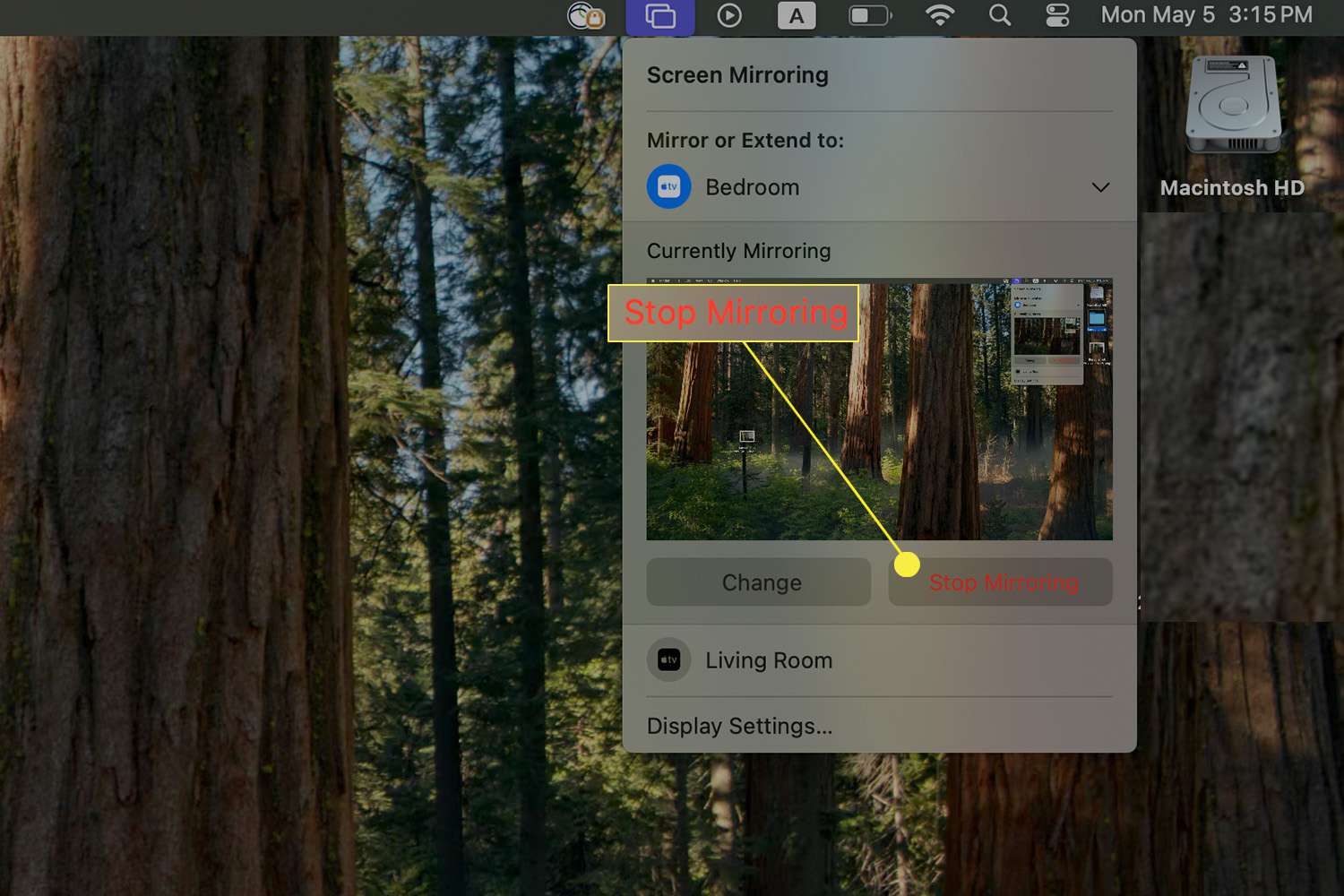
Allumez AirPlay pour diffuser l'audio à partir de votre Mac
Pour diffuser uniquement l'audio à partir de votre Mac, sélectionnez l'icône audio AirPlay dans Control Center. Alternativement, recherchez l'icône dans une application compatible.
Ouvrez une application AirPlay compatible comme Apple Music ou Podcasts.
Accédez à l'élément que vous souhaitez jouer et recherchez l'icône Apple Airplay.
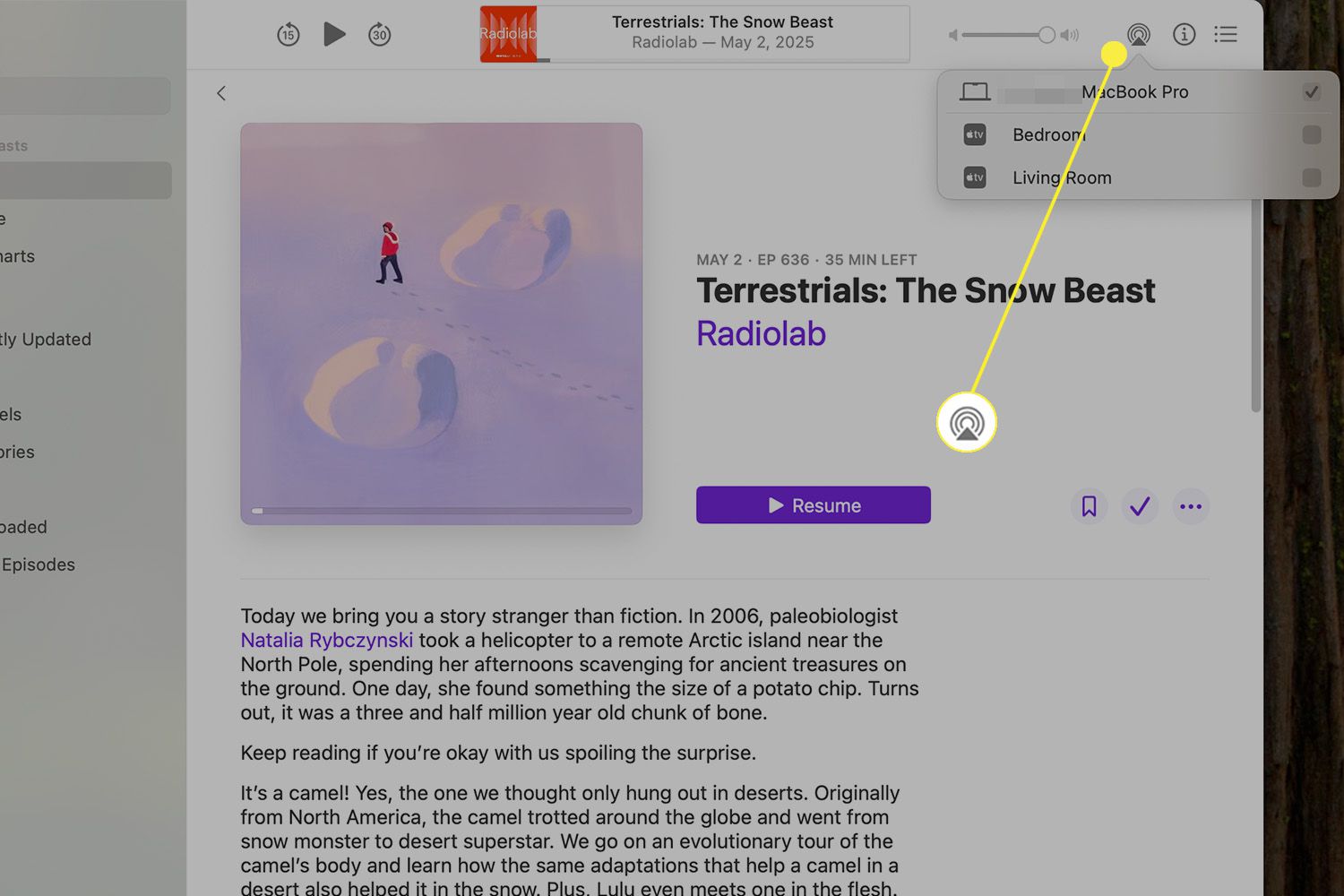
L'icône AirPlay pour le streaming audio diffère de l'icône représentant la miroir d'écran.
Sélectionnez l'appareil pour lancer l'audio en cochant la case à côté. La piste doit jouer automatiquement après avoir fait votre choix.
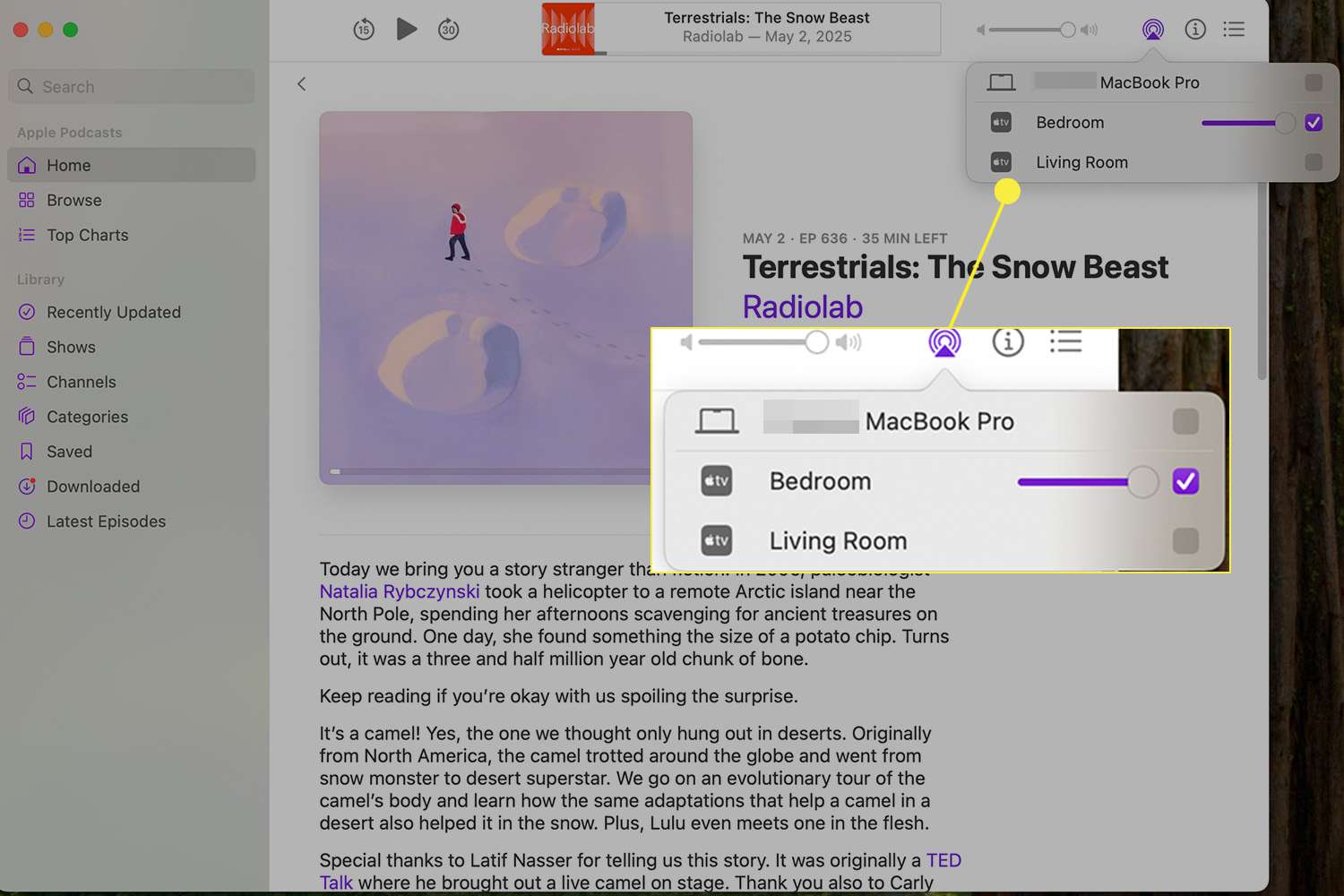
Tous les Mac ont-ils des difficultés?
Tous les Mac plus récents (Running MacOS Mojave 10.14.5) et les modèles ultérieurs et anciens (publiés en 2011 et plus tard) ont un jeu intégré. Les appareils que vous pouvez diffuser pour utiliser AirPlay incluent:
- Apple TVS (modèles 4K, HD et 2e et 3e génération)
- Haut-parleurs compatibles AirPlay
- Téléviseurs intelligents compatibles avec AirPlay
- Homepods
- Haut-parleurs Airport Express
Les Mac exécutant MacOS Catalina (10.15), MacOS Mojave (10.14.5) ou iTunes 12.8 et ont ensuite une forme améliorée d'aérlay appelée AirPlay 2, compatible avec:
- Téléviseurs intelligents compatibles AirPlay 2 compatibles
- Apple TV avec TVOS 11.4 et plus
- Homepods exécutant iOS 11.4 et plus tard
- Conférenciers connectés à Airport Express (2e génération)
Les appareils fonctionnant avec ces exigences du système peuvent diffuser l'audio à plus d'un haut-parleur compatible AirPlay à 2 Airplay ou à la télévision intelligente simultanément.
Pourquoi ne puis-je pas activer le jeu sur mon Mac?
Tout d'abord, Assurez-vous qu'Apple prend en charge l'appareil que vous souhaitez utiliser pour le streaming AirPlay.
Si vous n'avez pas Apple TV, recherchez des informations sur le support AirPlay 2 de votre fabricant de télévision. Certains produits pourraient avoir un étiquetage spécial «Works with AirPlay» sur leur emballage.
Si vous avez confirmé la compatibilité, cela pourrait être un problème avec la connectivité ou les paramètres de votre aérément. Essayez ces correctifs:
- Rapprochez votre Mac de l'appareil vers lequel vous souhaitez diffuser.
- Redémarrez votre Mac et votre téléviseur ou haut-parleur intelligent.
- Mettez à jour votre système d'exploitation macOS si nécessaire.
- Vérifiez que vous avez connecté les deux appareils au même réseau Wi-Fi.
- Vérifiez les restrictions d'accès sur Apple TV ou HomePod qui pourraient bloquer AirPlay en fonctionnant.