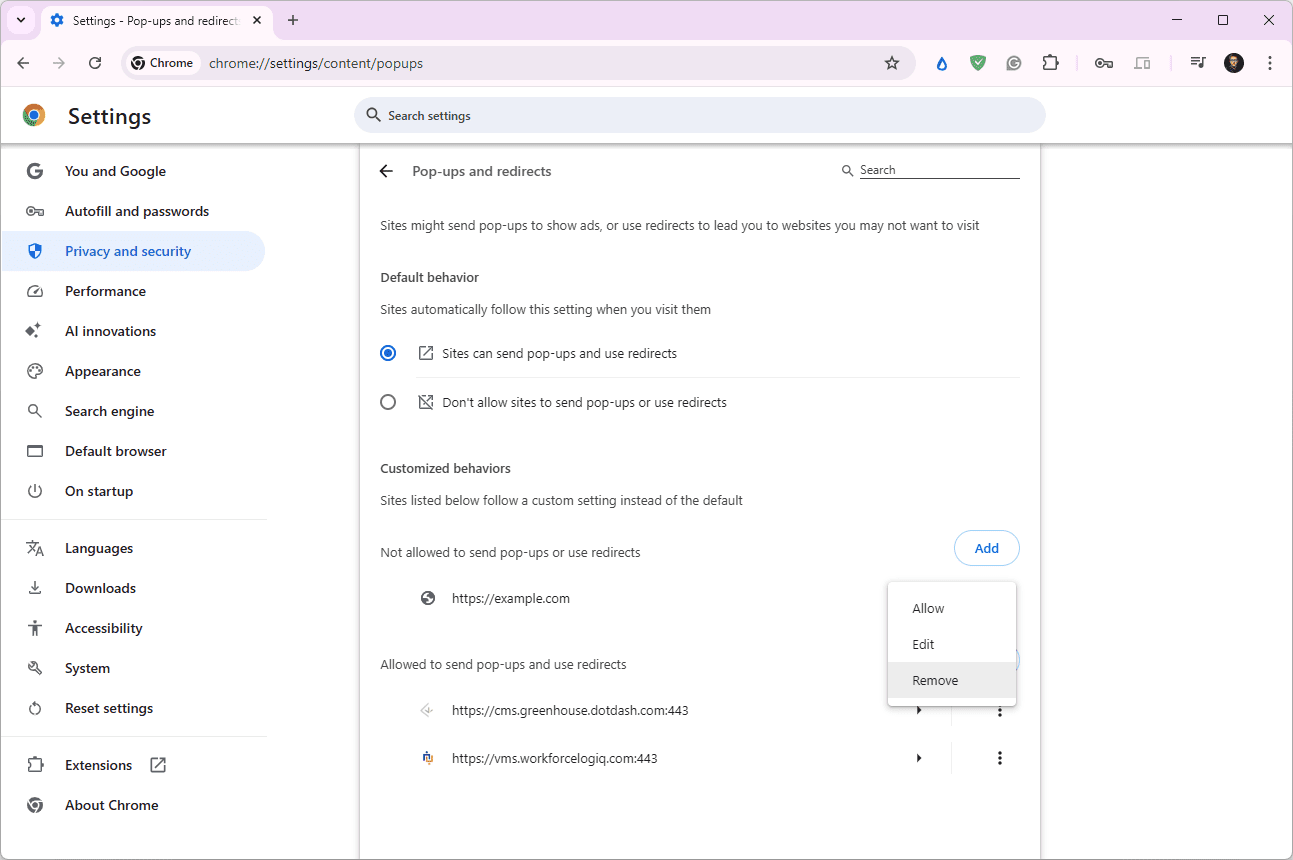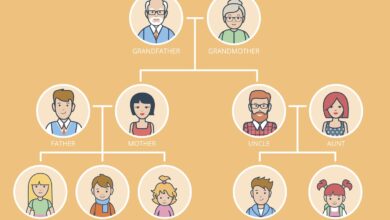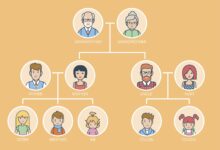Un guide simple pour permettre les pop-ups dans Chrome
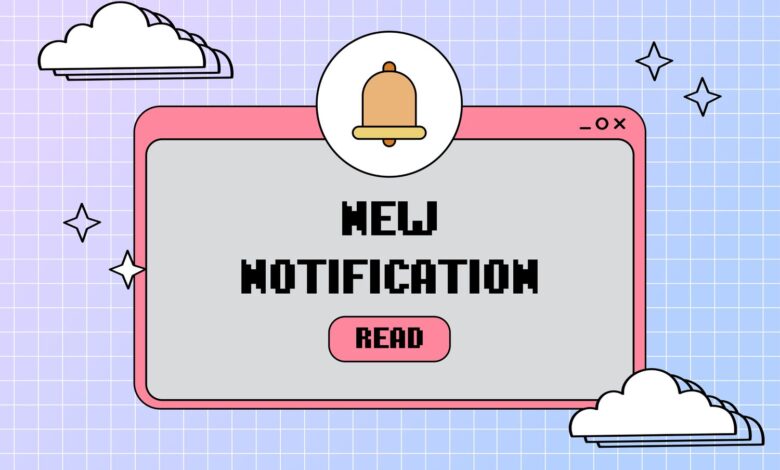
Le téléchargement
- Ouvrez les paramètres de Chrome et sélectionnez Confidentialité et sécurité > Paramètres du site > Pop-ups et redirection.
- Pour éteindre le bloqueur contextuel, sélectionnez Les sites peuvent envoyer des fenêtres contextuelles et utiliser des redirections.
- Pour ajouter des exceptions, modifiez le Comportements personnalisés Section pour autoriser ou bloquer les fenêtres contextuelles pour des sites spécifiques.
Cet article explique comment désactiver le bloqueur pop-up de Chrome pour permettre des fenêtres contextuelles sur certains sites ou chaque site Web.
Comment autoriser les pop-ups dans Chrome
Chrome permet automatiquement le bloqueur pop-up intégré, mais il peut être désactivé à tout moment pour permettre les fenêtres contextuelles universellement ou par site. Suivez ces étapes pour désactiver le bloqueur pop-up pour chaque site Web à la fois:
Tous les pop-ups ne sont pas mauvais. Permettre des fenêtres contextuelles peut faire une meilleure expérience de navigation et prévenir les interruptions des fonctionnalités du site.
Sélectionnez le trois points Dans le coin du navigateur pour ouvrir le menu, puis choisir Paramètres.
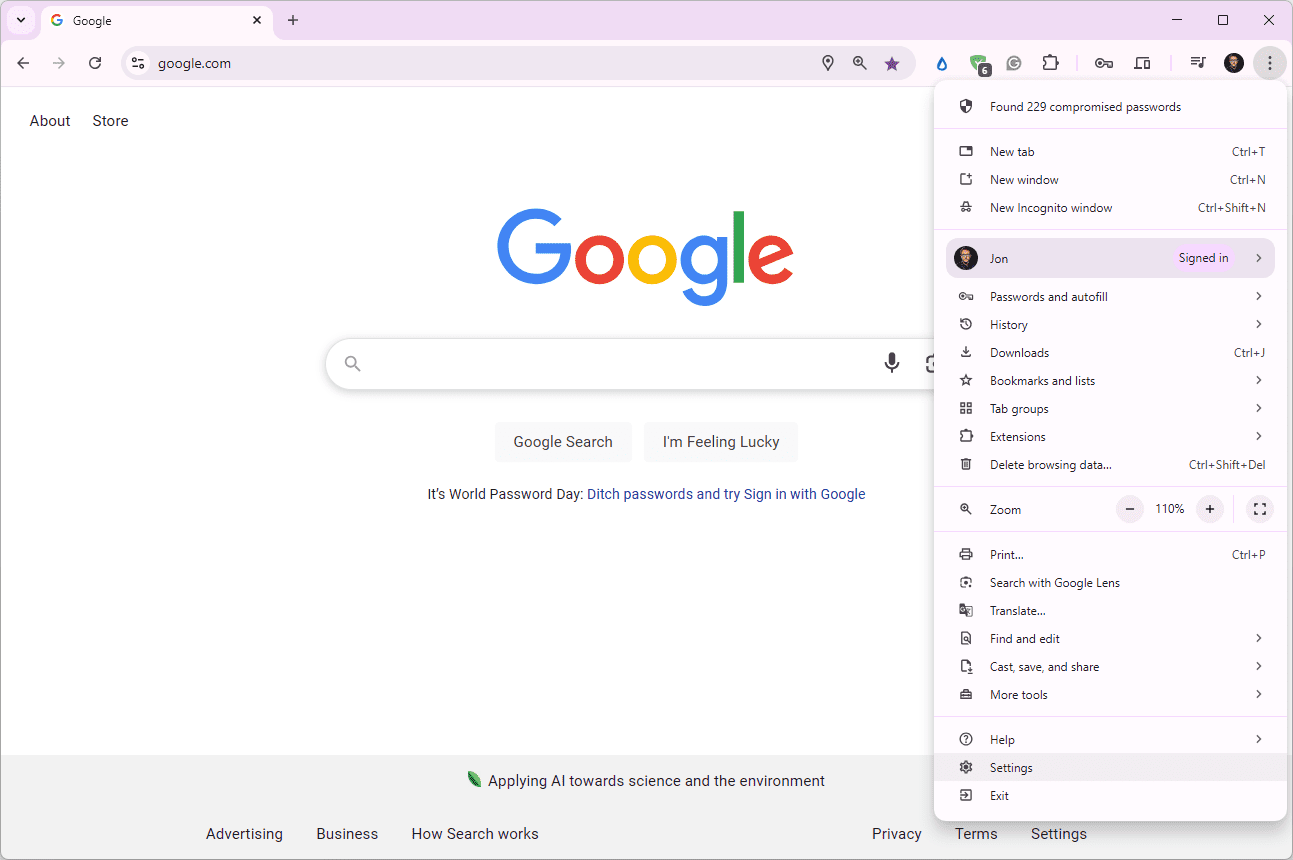
Sélectionner Confidentialité et sécurité à gauche, puis Paramètres du site sur la droite.
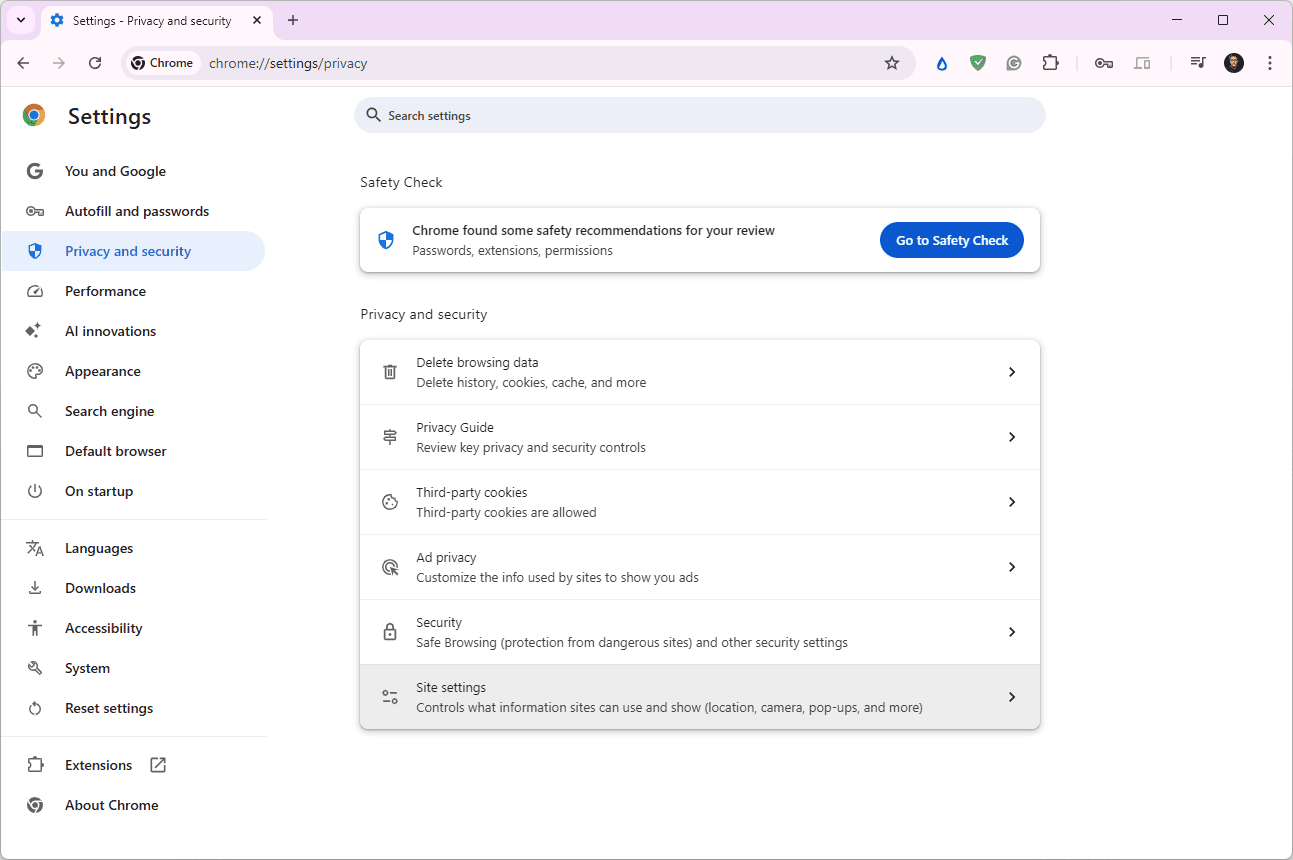
Faites défiler vers le bas de la page et sélectionnez Pop-ups et redirection.
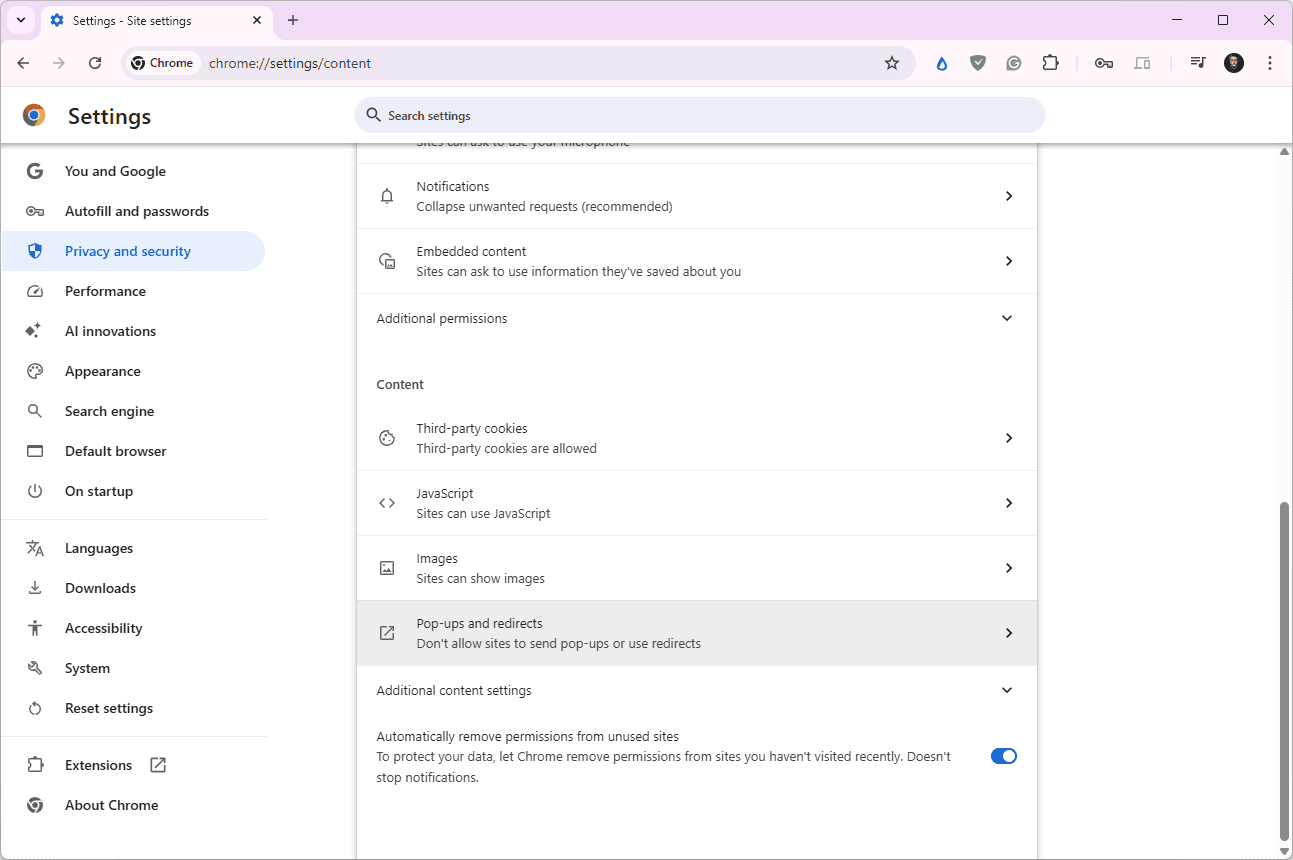
Sélectionner Les sites peuvent envoyer des fenêtres contextuelles et utiliser des redirections Pour désactiver le bloqueur pop-up de Chrome.
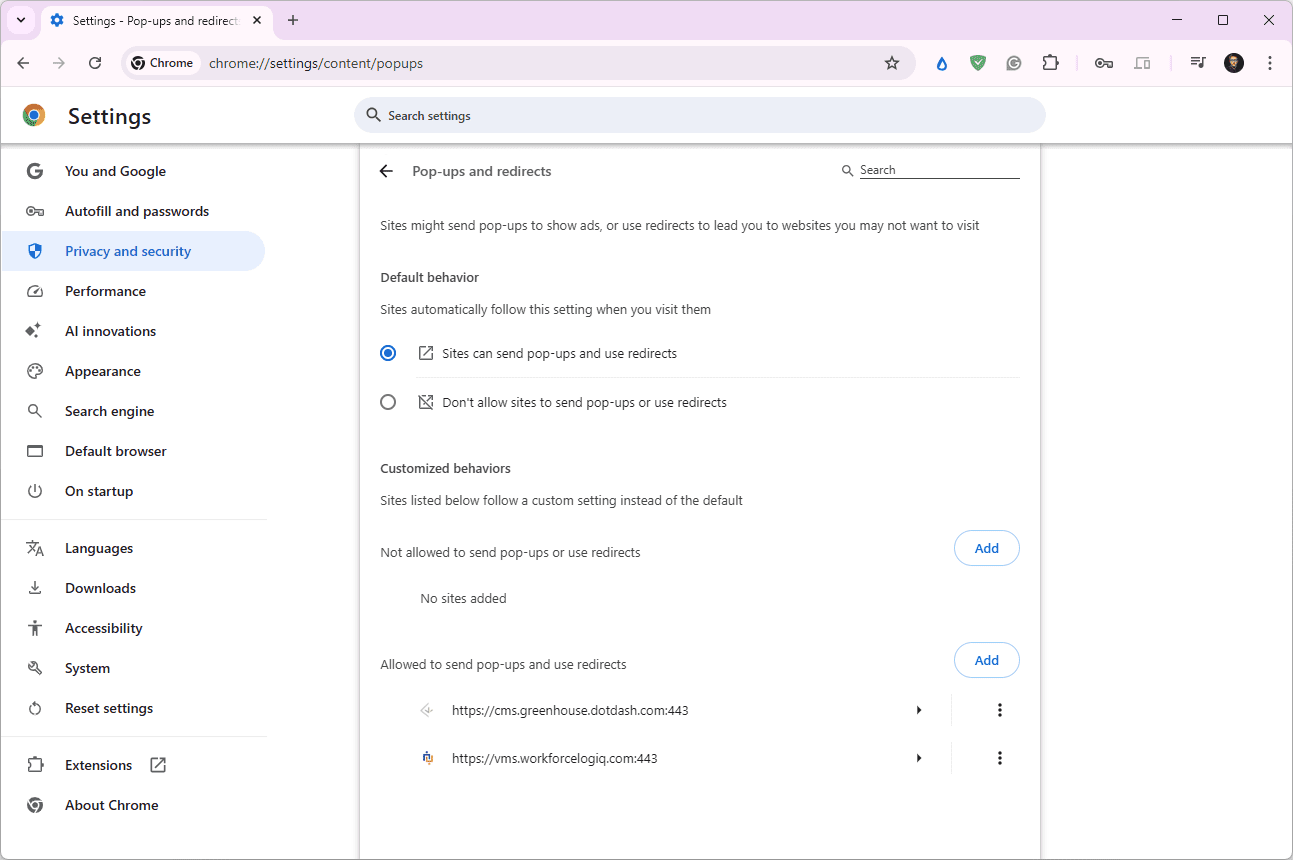
Comment autoriser ou bloquer les fenêtres contextuelles sur certains sites
Si vous préférez contrôler les fenêtres contextuelles pour des sites spécifiques afin que seuls certains puissent les envoyer, vous pouvez le faire en ajoutant des exceptions.
Ouvrez les paramètres chromés pour Confidentialité et sécurité > Paramètres du site > Pop-ups et redirection.
Sélectionner Ajouter près de Pas autorisé à envoyer des fenêtres contextuelles ou à utiliser des redirections Pour empêcher un site spécifique de l'envoi de pop-ups.
À permettre pop-ups à partir d'un certain site, sélectionnez le Ajouter bouton à côté de Autorisé à envoyer des fenêtres contextuelles et à utiliser des redirections.
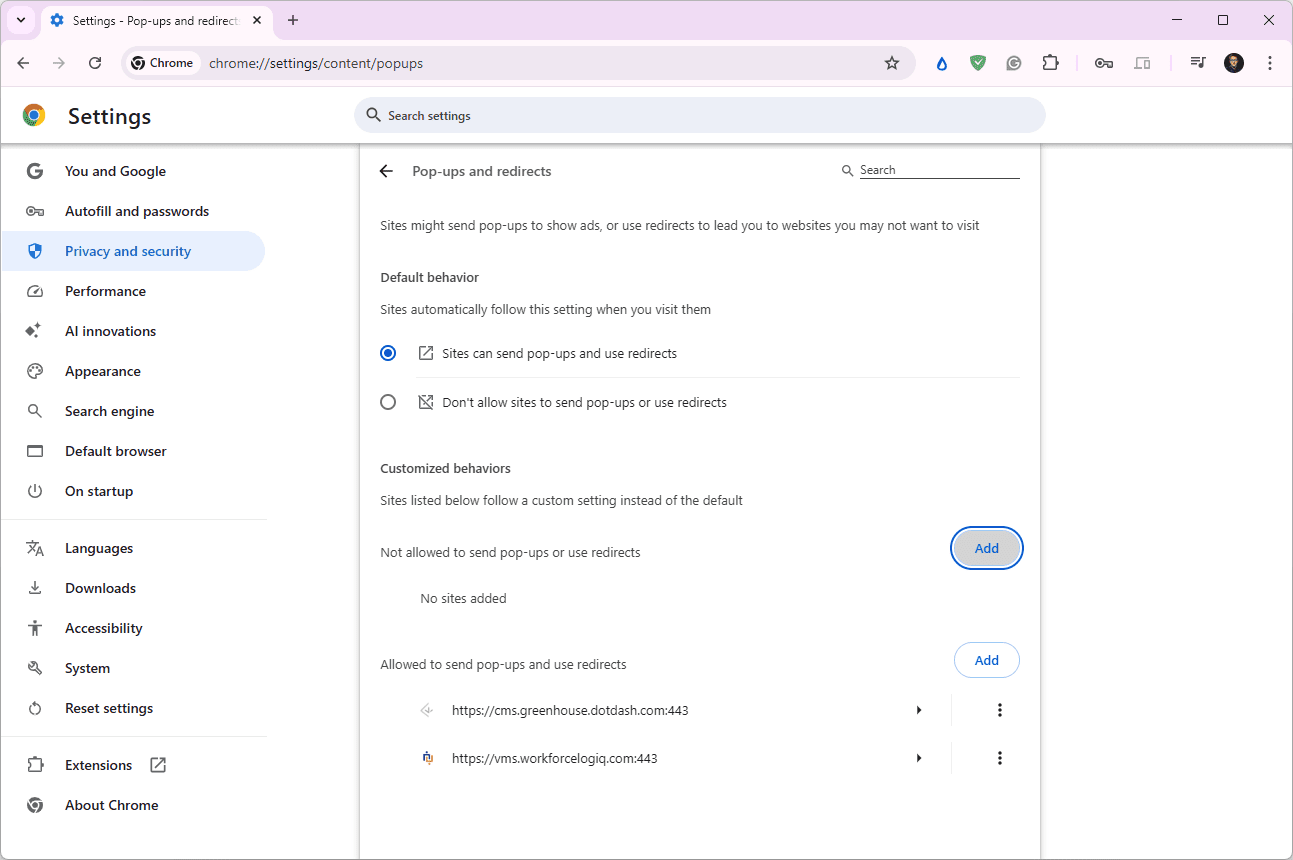
Entrez l'URL du site Web dans la case, puis sélectionnez Ajouter pour sauver.
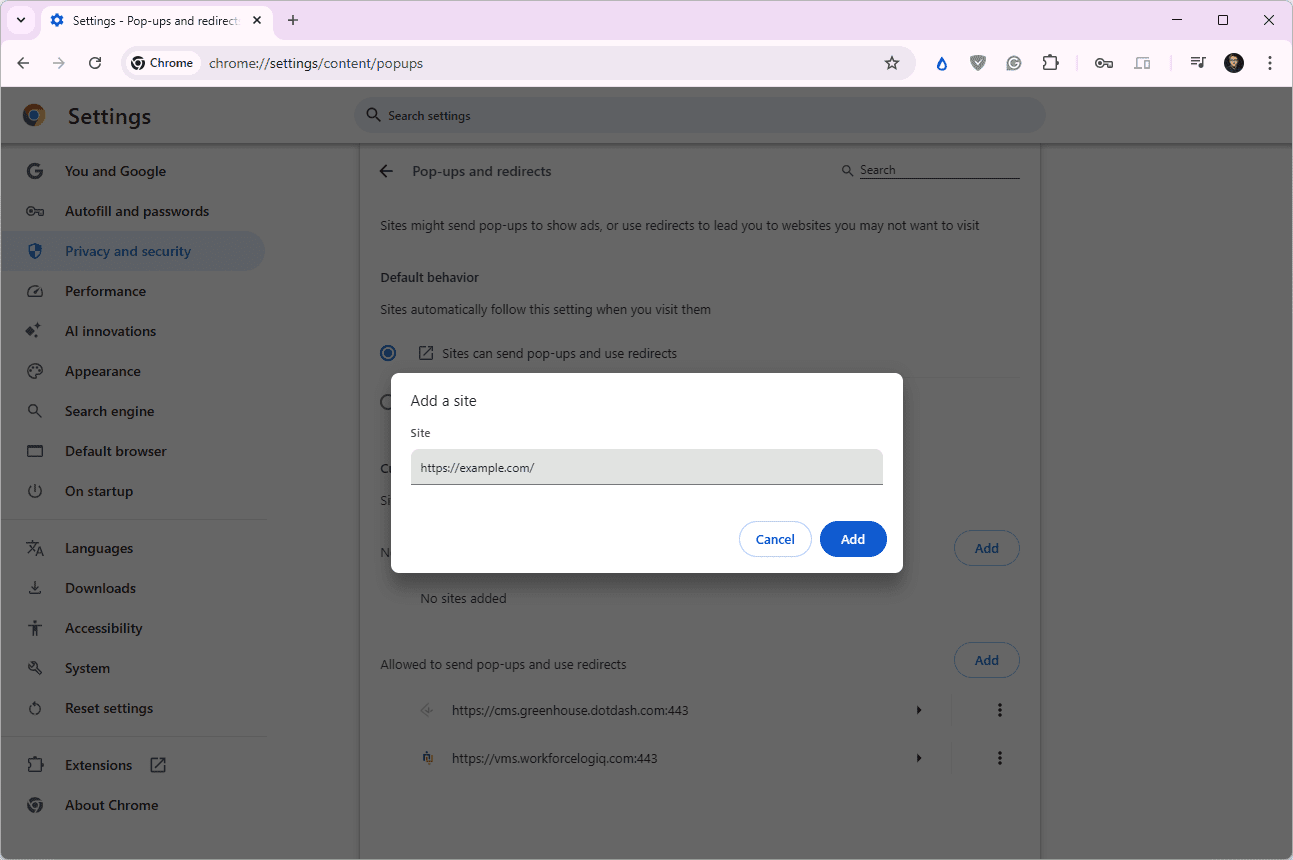
L'autre façon de le faire est à travers certains boutons le long du haut de Chrome.
Si un site Web essaie de vous envoyer un pop-up mais qu'il n'apparaît pas, vous devriez voir un Pop-up bloqué Message à droite de l'URL. Sélectionnez ce bouton, puis choisissez le Permettez toujours des pop-ups et des redirects à partir de [URL] Pour désactiver le bloqueur pop-up pour ce site Web.
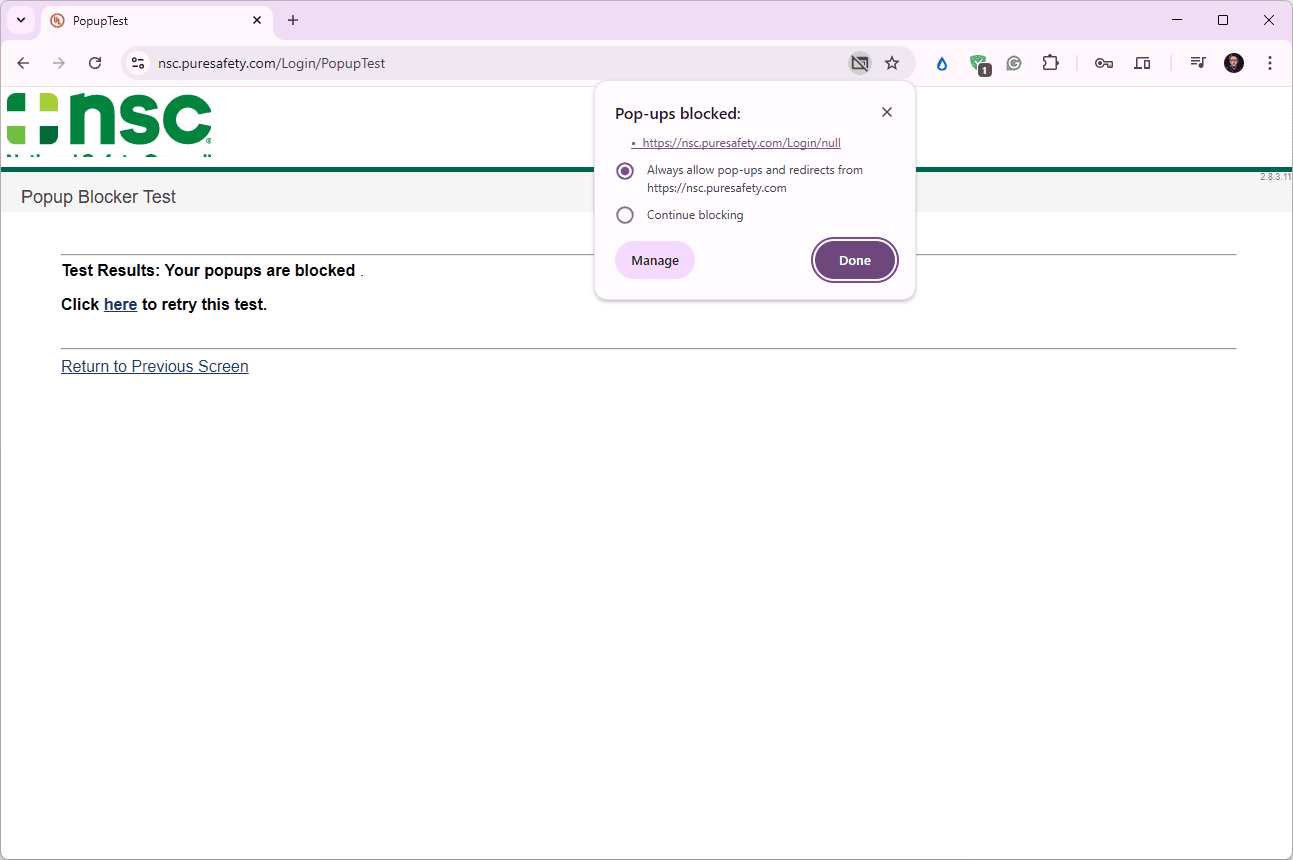
Comment supprimer les exceptions du site de bloqueur pop-up dans Chrome
Si vous changez d'avis sur les exceptions du site, vous pouvez les supprimer à tout moment. Voici comment:
Retour aux paramètres des bloqueurs pop-up de Chrome ici: trois points > Paramètres > Confidentialité et sécurité > Paramètres du site > Pop-ups et redirection.
Faites défiler vers le bas vers le Comportements personnalisés section.
Localisez le site à partir de la liste bloquée ou autorisée, puis sélectionnez le trois points À droite.
Choisir Retirer pour supprimer l'exception.