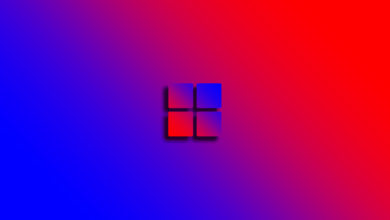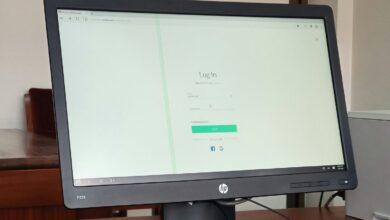Pourquoi votre Mac ne détecte pas un écran externe et comment le réparer

Que savoir
- Aller à Paramètres du système > Affichages > maintenez le bas du Option Clé> Cliquez Détecter les affichages.
- Aller à Paramètres du système > Affichages et vérifier le Paramètres de résolution et de luminosité.
- Vérifiez également les connexions d'affichage du câble et mettez à jour le logiciel de l'adaptateur le cas échéant.
Cet article propose des conseils sur les paramètres d'affichage et les spécifications du câble pour vérifier pour résoudre un problème avec un Mac ne détectant pas un écran externe.
Comment résoudre les problèmes d'affichage Mac
Essayez les correctifs suivants, afin d'essayer d'obtenir votre Mac pour reconnaître l'affichage externe.
Vérifiez vos câbles. La première chose que vous devez faire est de vous assurer que vos câbles sont à la fois corrects et sécurisés. Confirmez que tous les cordons exécutés entre votre Mac et l'écran sont fermement connectés aux deux et assurez-vous que l'affichage est branché.
Assurez-vous que vous avez assez de puissance. Si vous utilisez un MacBook, essayez de le brancher en puissance. Certains paramètres d'économie d'énergie restreignent certains processus pour prolonger la durée de vie de la batterie, et si votre écran n'obtient pas suffisamment d'énergie, cela ne fonctionnera pas.
Débranchez puis reconnectez vos câbles. Si vous avez déjà vérifié vos connexions et sachez que votre moniteur obtient suffisamment d'énergie, essayez de débrancher tous vos câbles (y compris le câble d'alimentation), attendez environ 30 secondes, puis branchez-les. Redémarrer l'affichage externe peut donner à votre Mac une nouvelle prise de vue de la reconnaître.
Assurez-vous que votre Mac prend en charge plus d'un moniteur supplémentaire. Vous pouvez vérifier le nombre pris en charge d'écrans en cliquant sur le Pomme icône Paramètres du système > Aide > Votre MacBook > et en regardant sous Afficher la prise en charge ou Support vidéo.
Sur les versions macos plus anciennes, cliquez sur le Pomme icône> À propos de ce mac > Soutien > Caractéristiques > Graphique et support vidéo.
Assurez-vous que tout adaptateur est compatible. Si vous utilisez un adaptateur, assurez-vous que votre moniteur et votre combo de câbles sont compatibles avec votre Mac. Certains Mac utilisent uniquement les connexions USB-C ou Thunderbolt et USB-C, et certaines variations Thunderbolt nécessitent un adaptateur spécifique à Thunderbolt.
Dans le cas d'un quai, vérifiez le site de support de son fabricant et téléchargez de nouveaux pilotes, le cas échéant.
Vérifiez votre résolution. Vérifiez les paramètres de résolution en allant à Paramètres du système > Affichages. Appuyez et maintenez le bas du Option clé. Cela révélera un caché Détecter les affichages Option en bas à droite. Cliquez bouton afin que votre Mac puisse scraver un écran connecté.
Sur les versions macos plus anciennes, accédez à cette option en sélectionnant Préférences du système > Affichages > Escaladé.
Choisissez différentes résolutions. Toujours dans Résolution paramètres, CTRL + Click une résolution sur la liste> et choisir Montrer les miniatures. Sélectionnez une miniature autre que l'option par défaut pour voir si cela invite une modification.
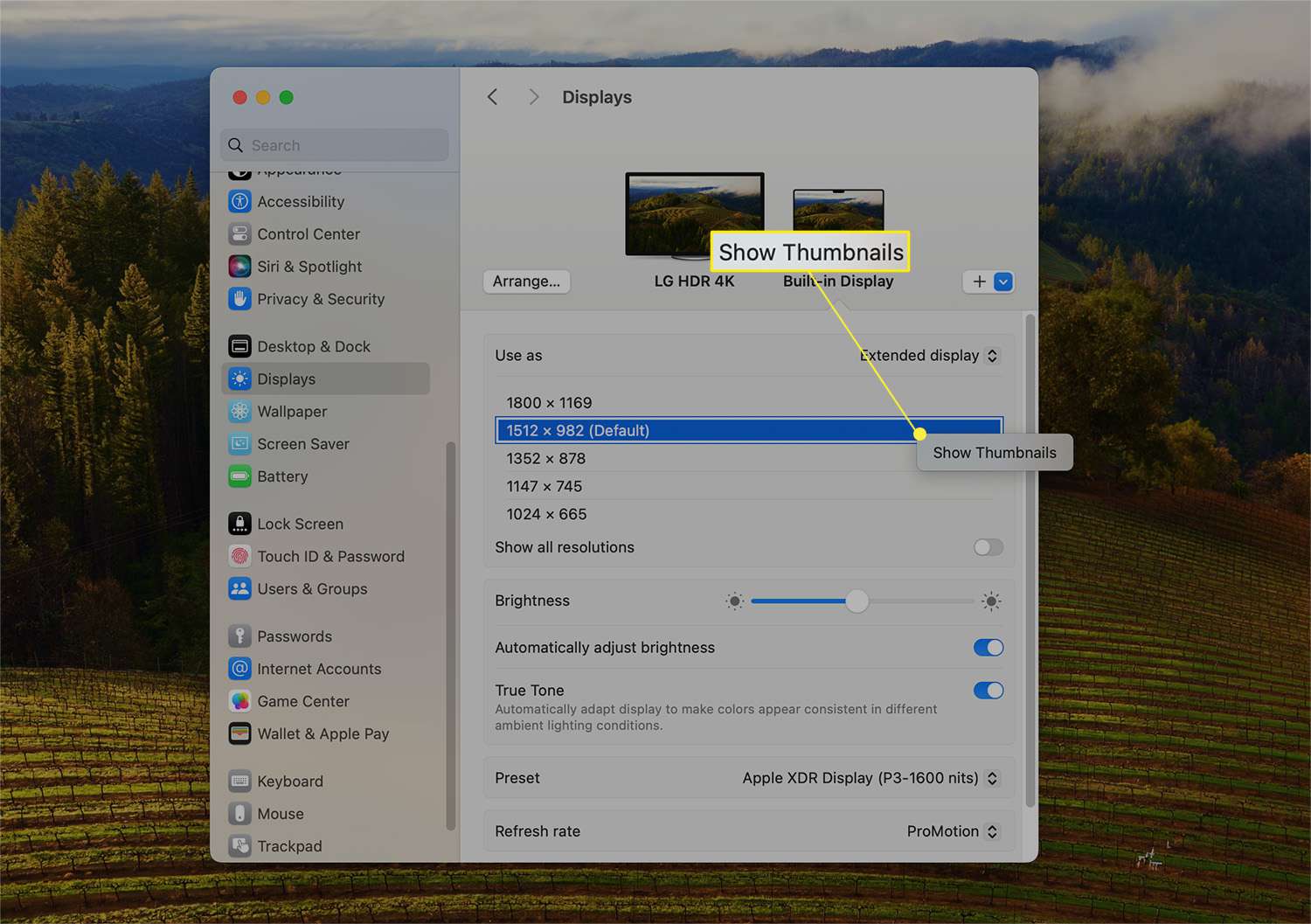
Vous pouvez voir un bouton radio à côté de Escaladé. Si vous le faites, choisissez une résolution différente de cette vue.
Désélectionner les ajustements de luminosité automatique. Sous Luminositédécochez la boîte à côté ou désélectionnez Ajuster automatiquement la luminosité et égayer manuellement à l'aide de la bascule. Si la luminosité de l'écran externe est trop faible pour s'inscrire, cela pourrait résoudre ce problème.
Se reposer pendant quelques secondes. Mettez votre Mac sur un moment, puis réveillez-le pour voir si quelque chose change dans les préférences d'affichage.
Redémarrez votre Mac. Allez-y et redémarrez votre Mac, mais gardez l'écran externe connecté. Parfois, cela effacera tout ce qui empêche votre Mac de détecter le moniteur, de sorte que lorsqu'il revient, il peut terminer le processus de connexion.
Quand tout le reste échoue, commencez tout au long. Débranchez tous les câbles, éteignez votre Mac et le moniteur externe pendant une minute ou deux, puis reconnectez les câbles et rallumez tout. Répétez les étapes des paramètres d'affichage si le moniteur ne fonctionne toujours pas.
Lorsque vous passez par ce processus, assurez-vous de tout reconnecter avant Vous montez votre Mac. Cela garantira que l'ordinateur passe par le processus de détection au fur et à mesure qu'il s'allonge, ce qui pourrait l'aider à trouver le moniteur.
Augmentez vos chances de succès en évitant les marguerites en train de rédiger plusieurs adaptateurs et câbles ensemble. Les Mac ont tendance à fonctionner mieux avec des écrans externes lorsqu'un câble et un adaptateur de marque Apple ou compatibles sont directement impliqués.
Cause pourquoi un Mac ne détecte pas un affichage externe
Les problèmes entre les Mac et les moniteurs externes peuvent provenir de diverses causes, notamment:
- Incompatibilité entre le Mac et le moniteur.
- Câbles défectueux (ou les mauvais câbles).
- Options d'économie d'énergie dans un MacBook l'empêchant d'exécuter un moniteur externe.
- Pilotes ou logiciels obsolètes pour les quais.
- Paramètres incorrects dans les paramètres d'affichage de votre Mac, y compris la luminosité et la résolution.