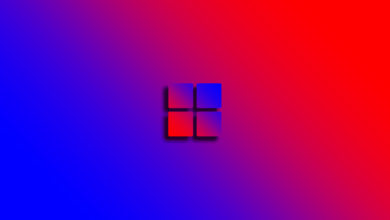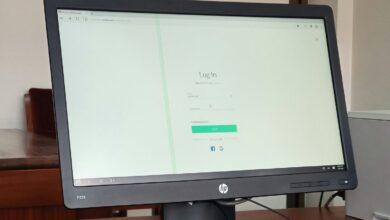Étapes faciles pour effacer la RAM et augmenter la vitesse de votre ordinateur

Lorsque votre ordinateur ralentit à une rampe et se débat avec des tâches même de base, comme la commutation entre les applications, c'est souvent un signe que votre système est à faible RAM. Un manque de mémoire libre sur Windows ou Mac peut entraîner des plantages, un gel et des retards.
Heureusement, effacer la RAM de votre ordinateur peut souvent résoudre ces problèmes et faire fonctionner les choses en douceur. Vous trouverez ci-dessous quelques moyens faciles de le faire sans avoir à remplacer aucun matériel.
Façons de libérer RAM sur Windows ou Mac
Que vous ayez un ordinateur Windows ou un Mac, ces méthodes vous aideront à libérer de la RAM.
Redémarrez votre ordinateur. Le moyen le plus simple de vider complètement votre RAM et de démarrer frais est de redémarrer votre PC Windows ou d'arrêter complètement votre Mac, puis de le rallumer. En fermant complètement votre ordinateur, vous supprimez l'énergie de la RAM, ce qui l'élimine. Lorsque vous rallumez votre ordinateur, vous travaillerez avec une ardoise propre.
Mettez à jour votre logiciel. Assurez-vous que votre système d'exploitation et toutes les applications que vous utilisez sont entièrement mis à jour. Les anciennes versions des systèmes d'exploitation et des applications présentent souvent des problèmes comme les fuites de mémoire ou sont tout simplement inefficaces et utilisent trop de ressources.
Essayez différentes applications. Si vous remarquez un ralentissement chaque fois que vous utilisez une application spécifique, comme votre navigateur Web, fermez-le et essayez une alternative. Dans ce cas, il y a beaucoup de navigateurs Web à choisir.
Effacez votre cache de navigateur Web. Il s'agit d'une autre option utile pour les problèmes liés à la mémoire lors de l'utilisation d'un navigateur. Les caches de navigateur Web sont situés sur votre disque dur, pas votre RAM, mais ils peuvent toujours causer des problèmes similaires lorsqu'ils sont pleins.
Conseils pour nettoyer la RAM sur les ordinateurs Windows
Si vous avez essayé les bases et que votre PC Windows fonctionne toujours lentement, nous avons plusieurs correctifs potentiels spécifiques à Windows. Assurez-vous d'essayer chacun de ces conseils avant de prendre des mesures supplémentaires comme la mise à niveau de votre RAM physique.
Utilisez le gestionnaire de tâches pour vérifier l'utilisation actuelle de la mémoire et forcez les processus problématiques. Le gestionnaire de tâches vous permet de voir combien de RAM chaque processus individuel utilise. Si vous constatez qu'une application particulière monte tout votre RAM, et surtout si vous ne l'utilisez pas, essayez de quitter Force. Vous voudrez peut-être envisager une application alternative à l'avenir si le problème persiste.
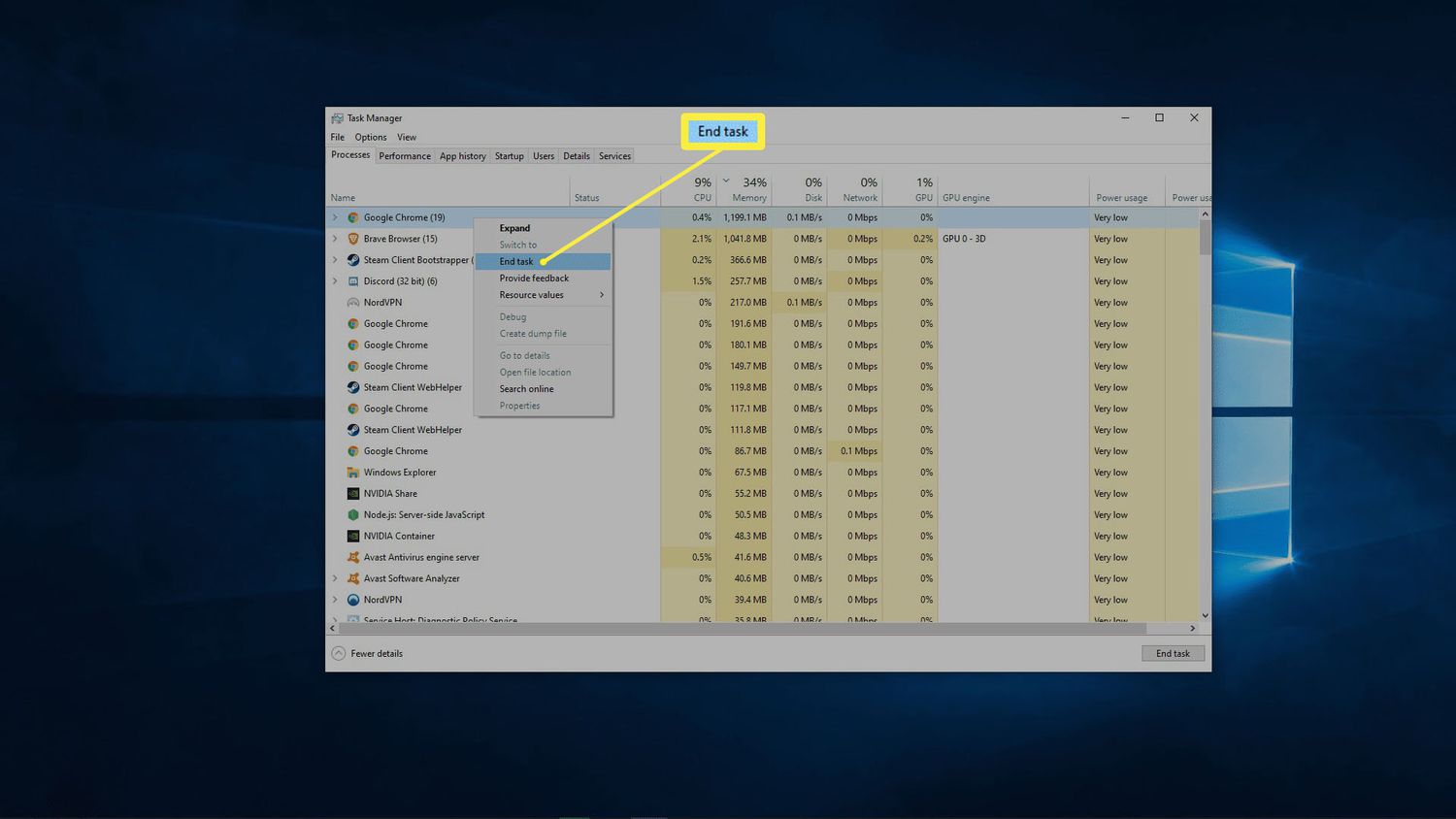
Supprimer les programmes de démarrage inutiles. Lorsque Windows commence pour la première fois, plusieurs applications commencent automatiquement à s'exécuter en arrière-plan. Chacune de ces applications prend RAM, donc avoir un tas d'applications inutiles qui lancent avec le système d'exploitation peuvent causer des problèmes. Lorsque vous parcourez la liste des applications de démarrage, activez uniquement celles que vous utilisez chaque jour pour voir si cela aide.
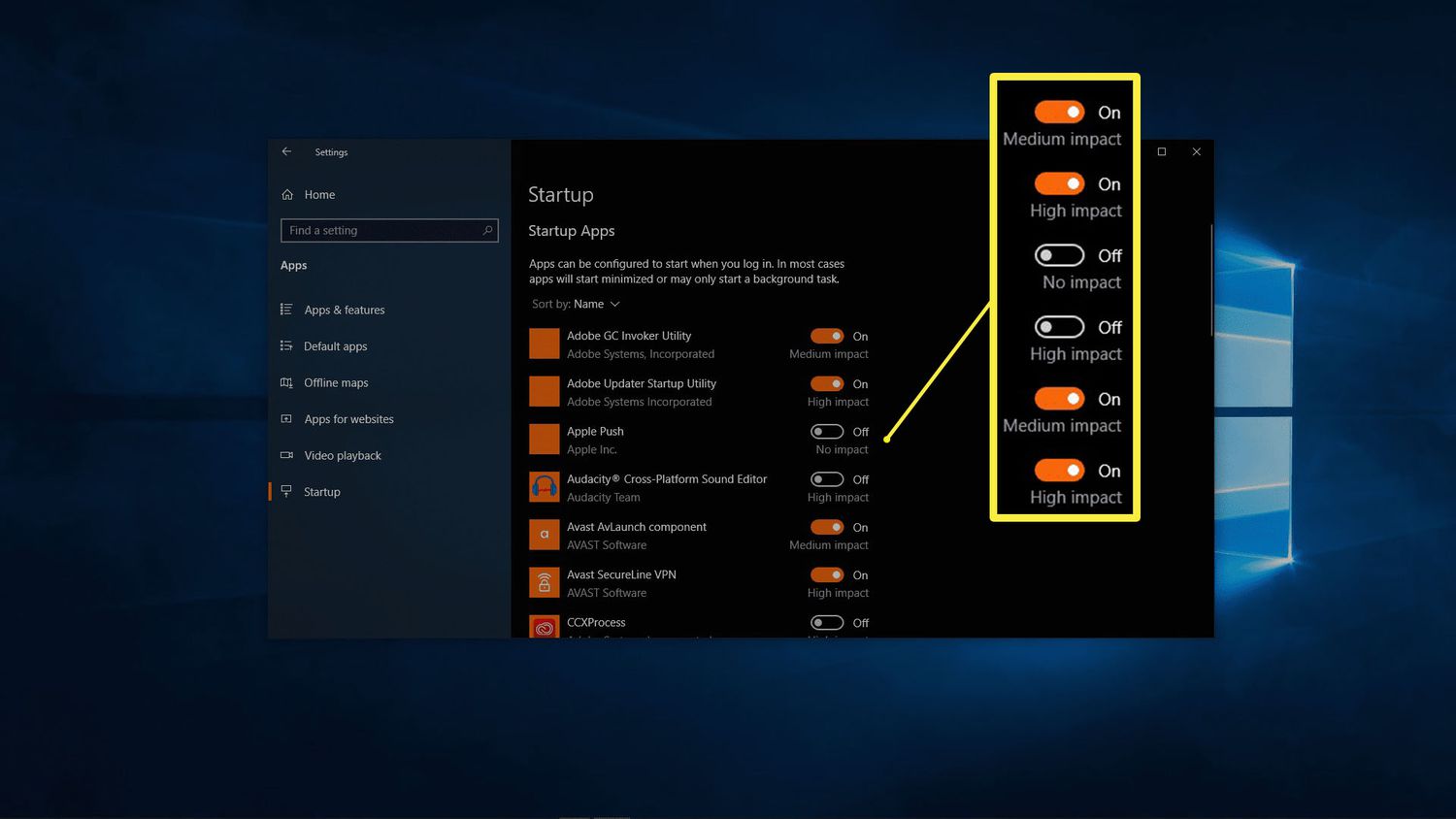
Nettoyez vos applications d'arrière-plan. Dans Windows, les applications sont autorisées à s'exécuter en arrière-plan par défaut. Vous pouvez le définir afin qu'aucune application ne puisse s'exécuter en arrière-plan, ou n'autoriser que celles que vous utilisez réellement.
Faites cela dans Windows 11 à Paramètres > Applications > Applications installées. Choisissez une application dans la liste, puis sélectionnez le trois points pour modifier ses paramètres avancés.
Allez ici dans Windows 10: Paramètres > Confidentialité > Applications de fond.
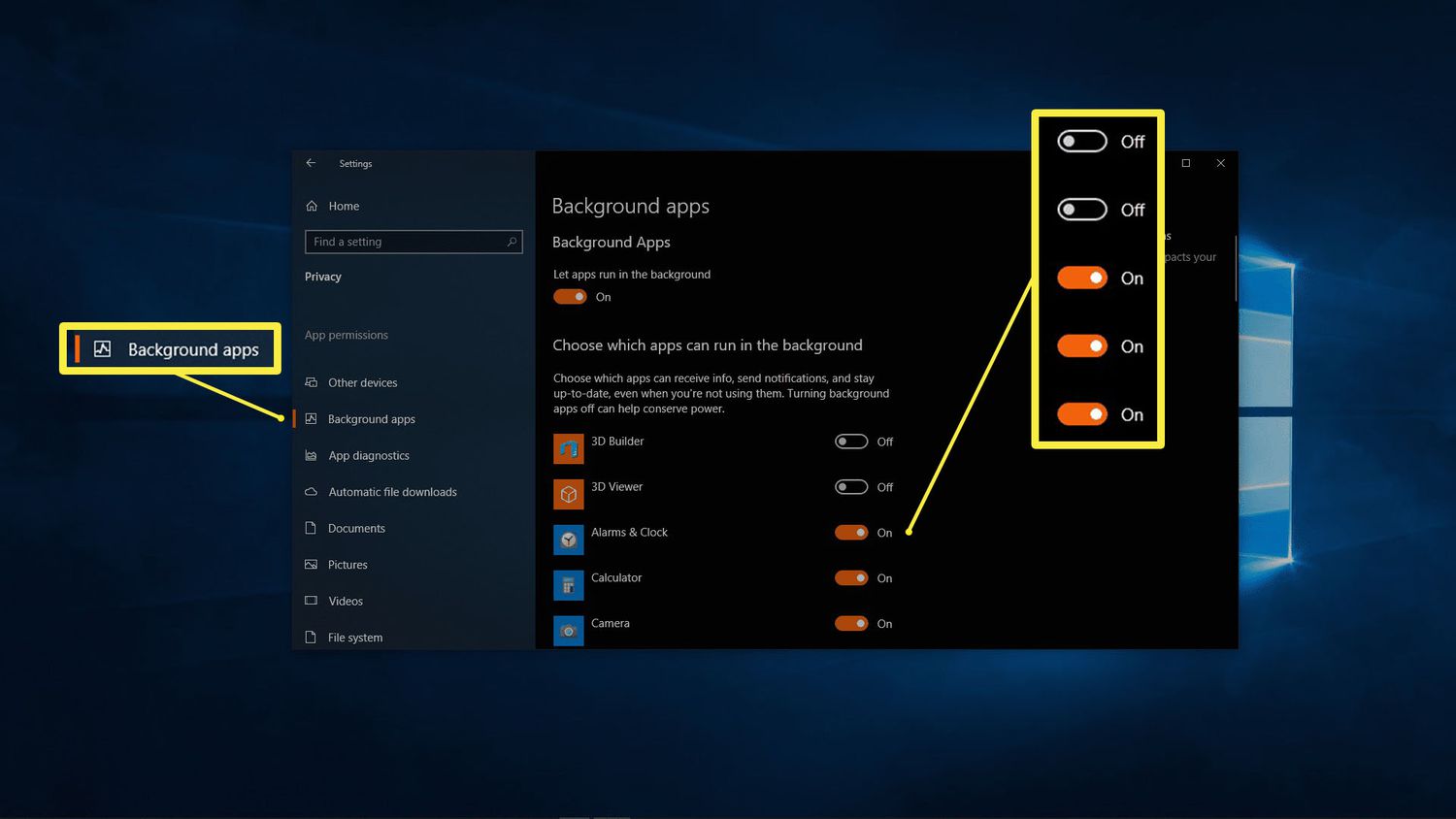
Effacer votre fichier de page en redémarrage. Windows utilise quelque chose appelé un fichier de page pour stocker des données temporaires d'une manière quelque peu similaire à RAM. Contrairement à la RAM, qui est automatiquement effacée lorsque votre ordinateur s'allume, le fichier de page restera plein. Effacer le fichier de page n'a pas d'impact direct sur votre RAM, mais il peut avoir un effet similaire.
Pour ce faire, ouvrez l'éditeur de registre et accédez à cet emplacement:
HKEY_LOCAL_MACHINE\SYSTEM\CurrentControlSet\Control\Session Manager\Memory ManagementDouble cliquer ClearPageFileatShutdown. Entrer 1 dans le VALAGE DONNÉES champ, et cliquez D'ACCORD.
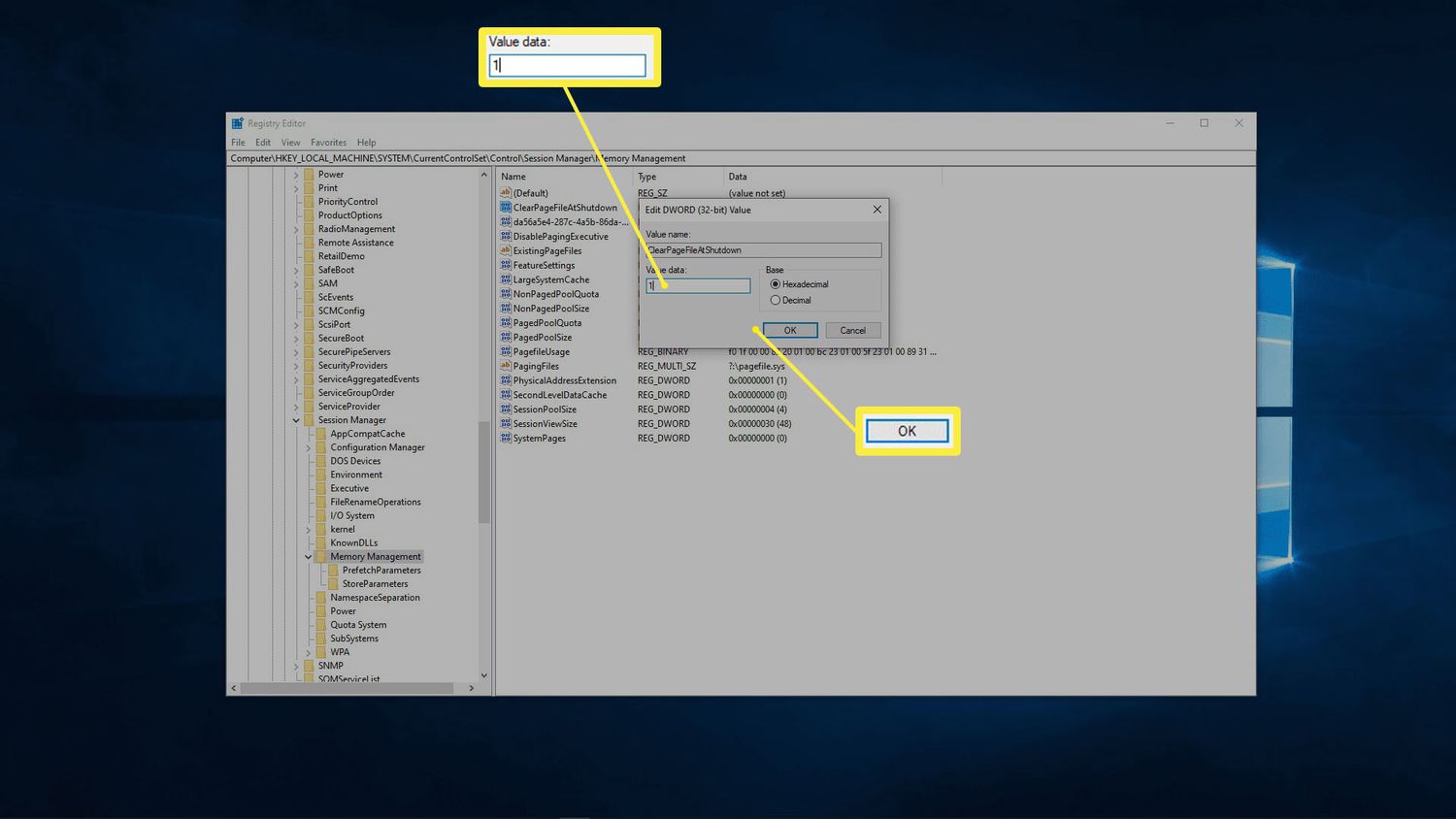
Augmenter la mémoire virtuelle. Ceci est lié à l'étape précédente, mais légèrement différente. Dans Windows, le fichier de page des termes et la mémoire virtuelle sont utilisés de manière interchangeable. Si vous effacez votre fichier de page, l'ajout d'espace supplémentaire à la mémoire virtuelle peut vous aider.
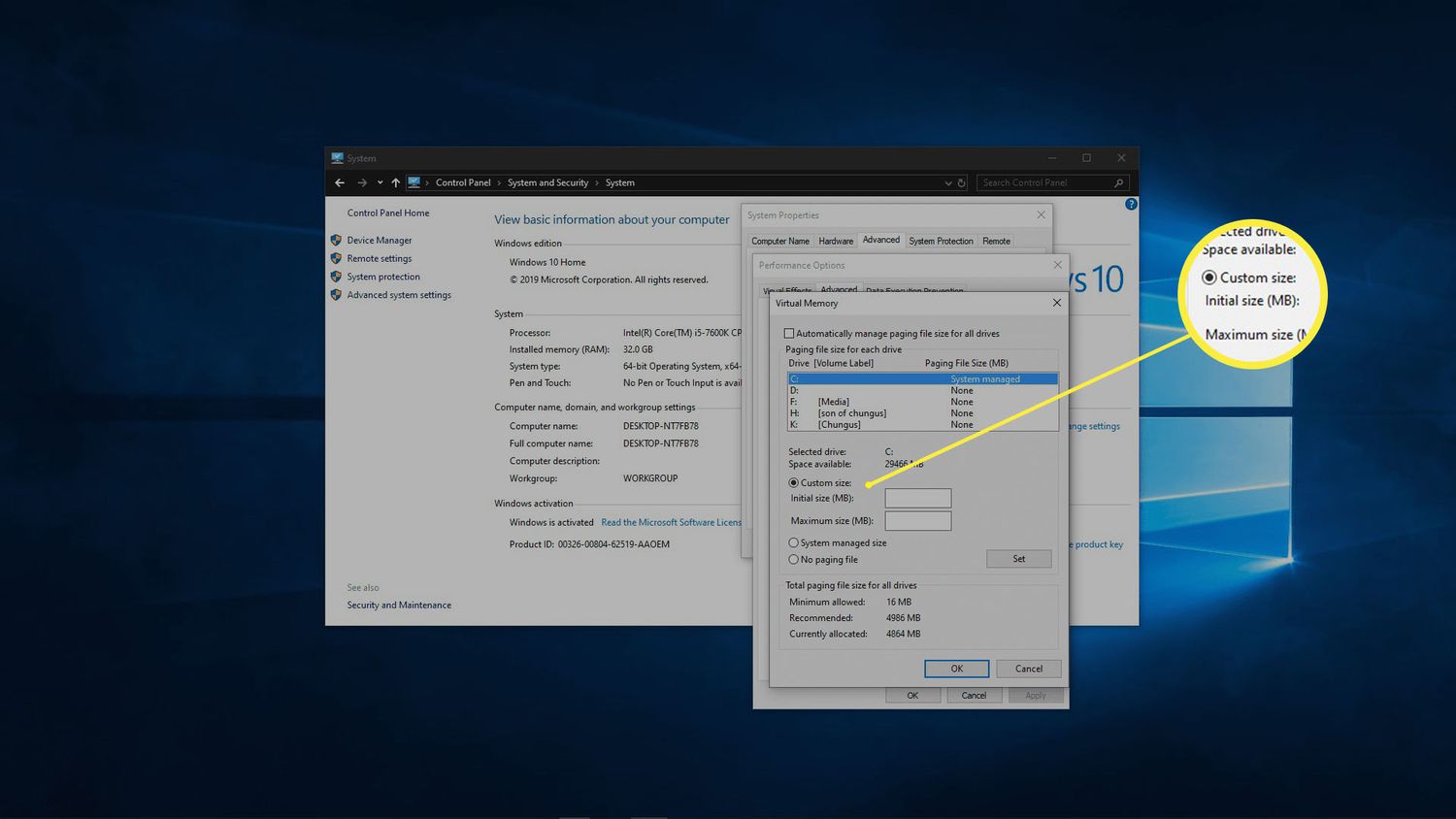
Désactiver les effets visuels. Windows utilise de nombreux effets visuels mineurs qui aident à améliorer l'expérience de l'utilisation du système d'exploitation. Ces effets visuels nécessitent des ressources système pour s'exécuter, donc les éteindre peut effectivement libérer RAM pour les applications critiques de mission.
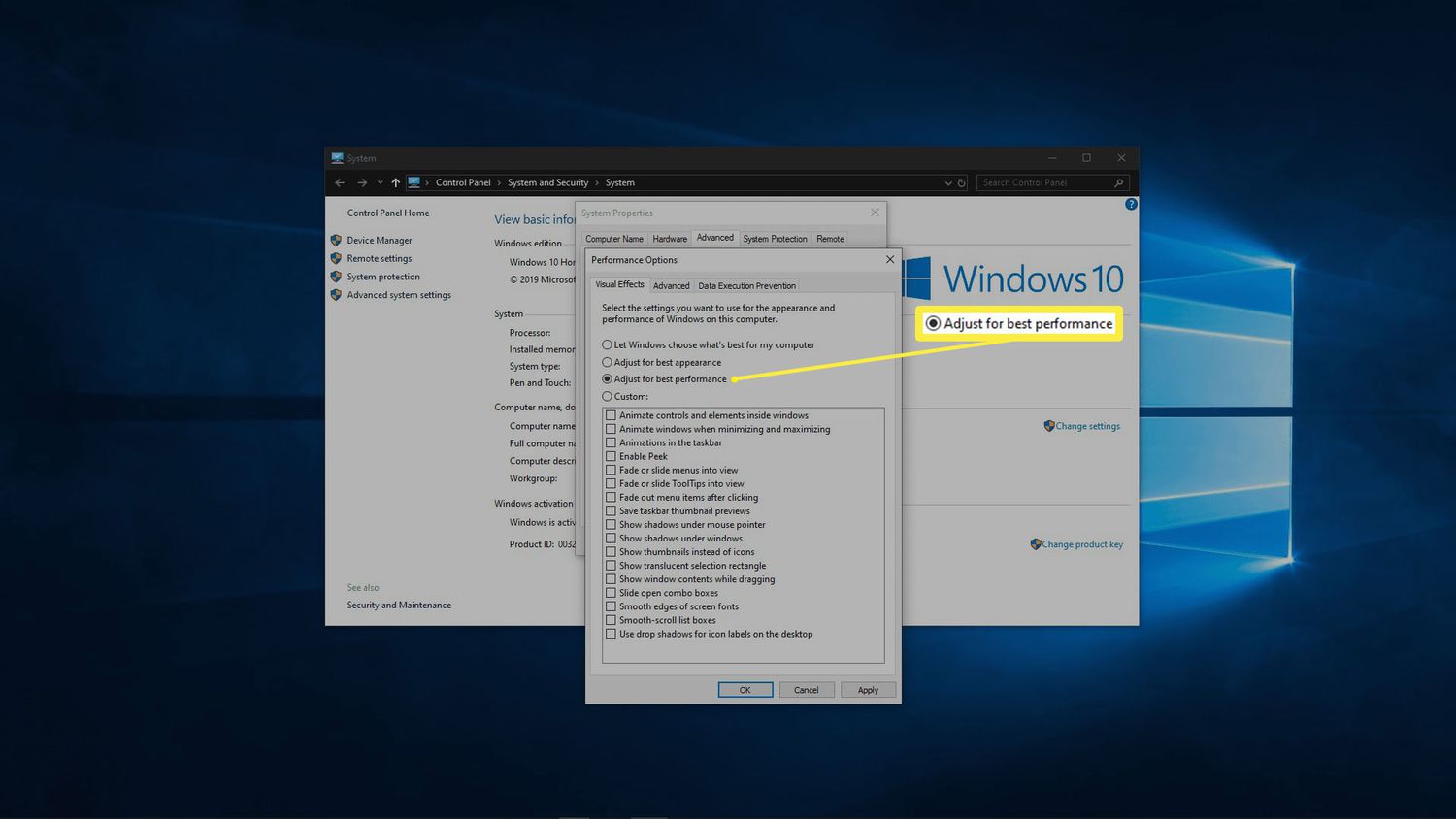
Conseils pour effacer RAM sur votre Mac
Les Mac peuvent également souffrir de problèmes de RAM. Si vous ressentez un ralentissement, des applications qui s'écrasent ou des avertissements sur une mémoire insuffisante sur votre Mac, essayez ces correctifs.
Vérifiez l'utilisation de la mémoire dans le moniteur d'activité. Le moniteur d'activité vous permet de voir la quantité de RAM que chaque application utilise sur votre Mac. Si vous identifiez des applications qui montent tout votre RAM, vous pouvez essayer de les fermer. Les applications que vous utilisez réellement auront tendance à récupérer ces ressources dès que vous relancez, vous voudrez peut-être chercher des alternatives qui nécessitent moins de RAM.
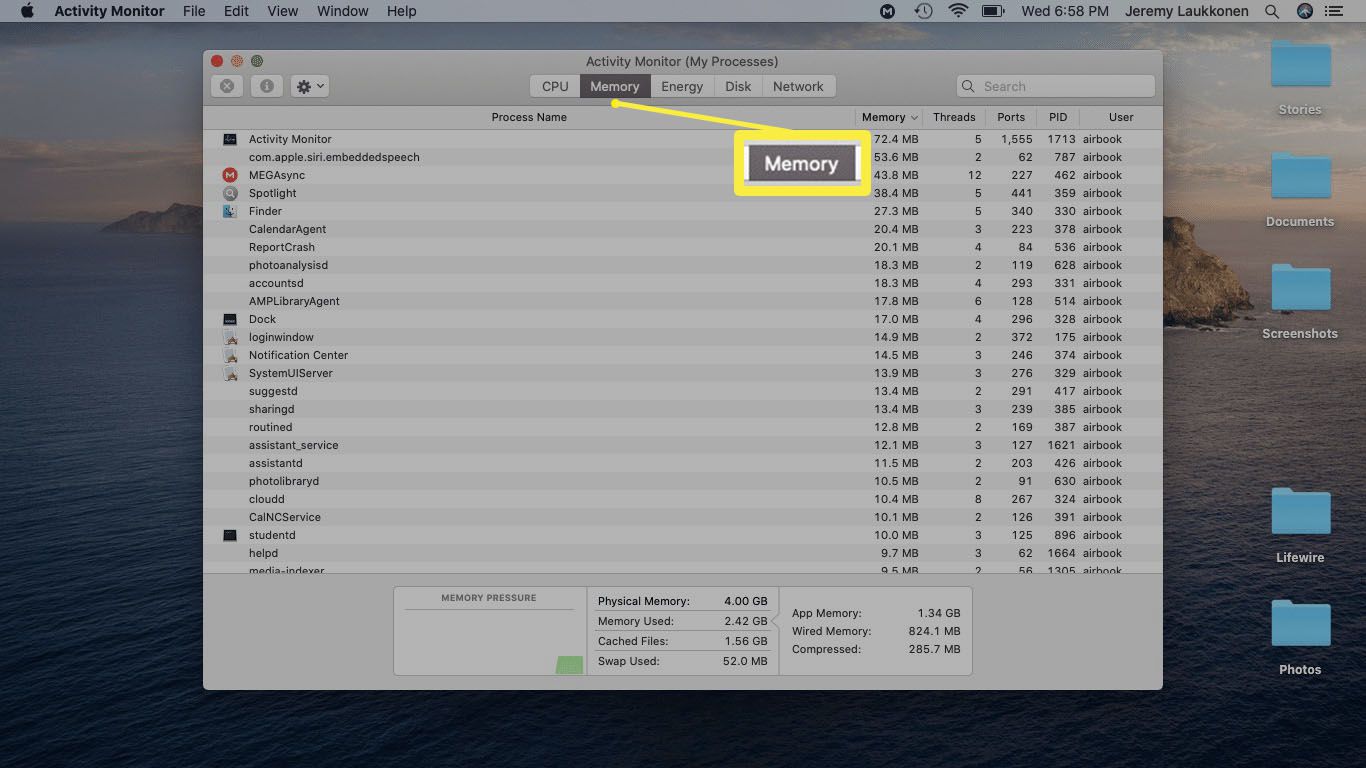
Vérifiez l'utilisation de la mémoire dans le moniteur d'activité. En plus de voir la quantité de RAM que chaque application utilise, Activity Monitor vous permet également de voir l'attention que chaque application demande de votre processeur. Bien que cela ne soit pas directement lié à la RAM, une application qui prend plus que sa part de puissance de traitement ralentira votre Mac. Essayez de fermer les applications problématiques et de les remplacer par des alternatives, si possible.
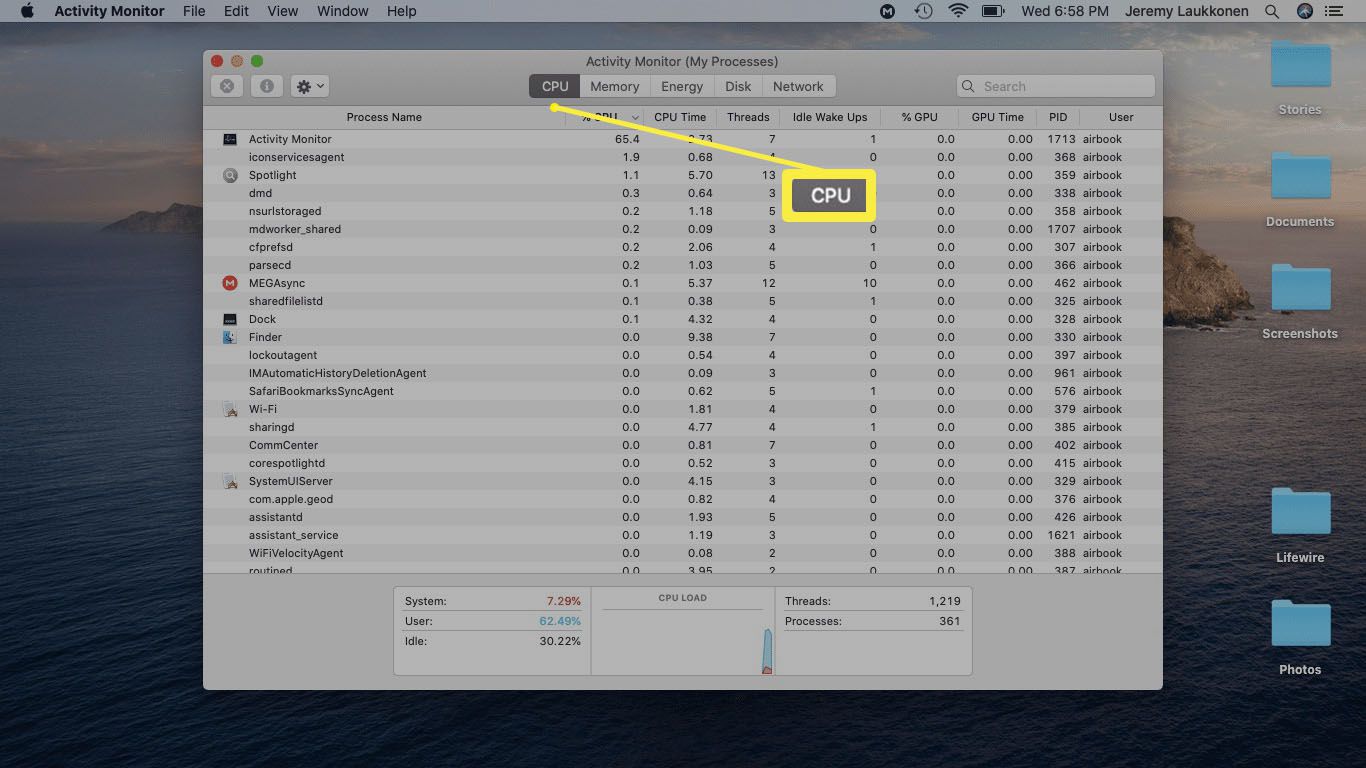
Nettoyez votre bureau. Chaque fichier et application sur votre bureau est chargé dans RAM, donc un bureau excessivement encombré peut finir par utiliser beaucoup de ressources. Avez-vous un affichage haute résolution ou plusieurs écrans, avec des applications, des photos et divers autres documents et fichiers pulvérisés sur vos ordinateurs de bureau? Essayez de déplacer ces fichiers ailleurs, ou du moins consolider les choses dans quelques dossiers.
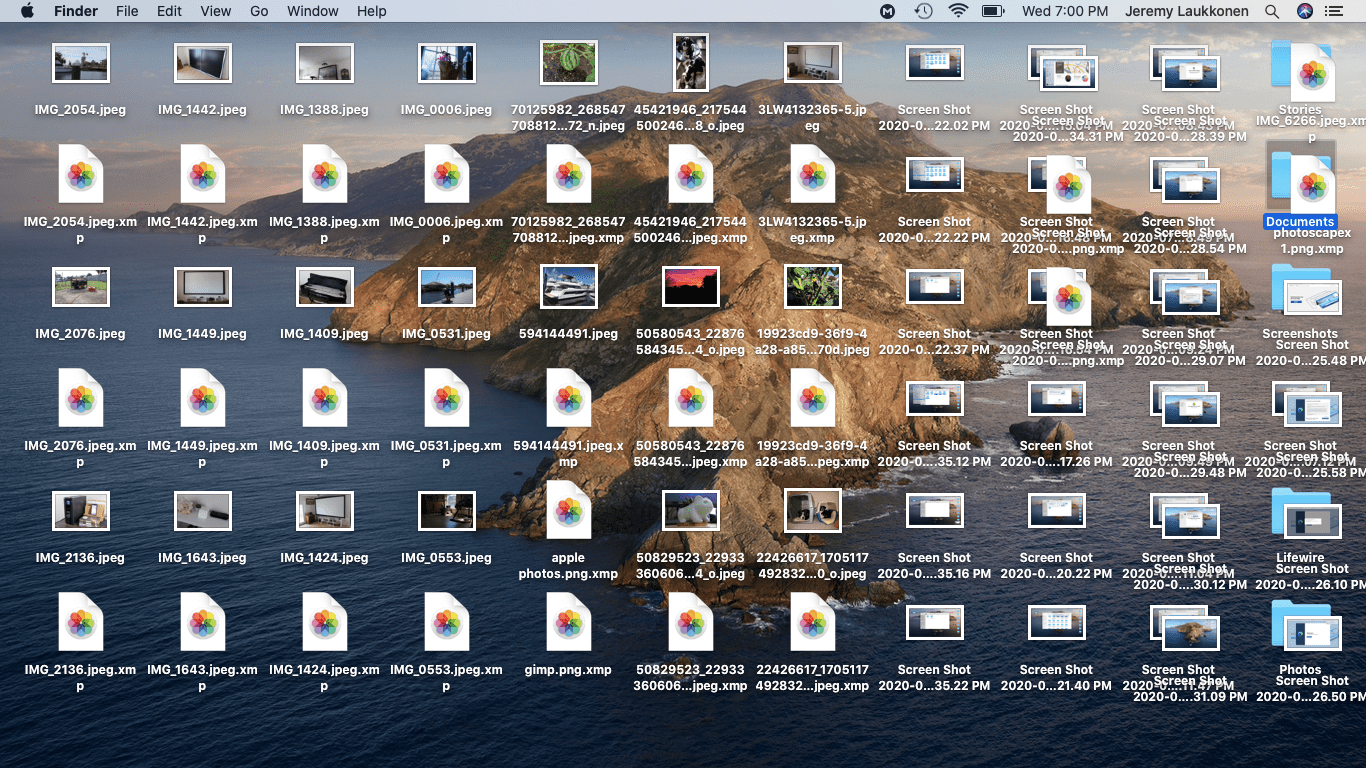
Fermez les fenêtres excédentaires. Si vous optez pour des périodes prolongées sans arrêter complètement votre Mac, vous vous retrouvez avec un tas de fenêtres de recherche ouvertes en arrière-plan. Chacune de ces fenêtres charge son contenu en RAM, alors envisagez de les consolider en onglets.
Faire un clic Chercheurcliquez avec le bouton droit Préférenceset cochez Ouvrir des dossiers dans des onglets au lieu de nouvelles fenêtres.
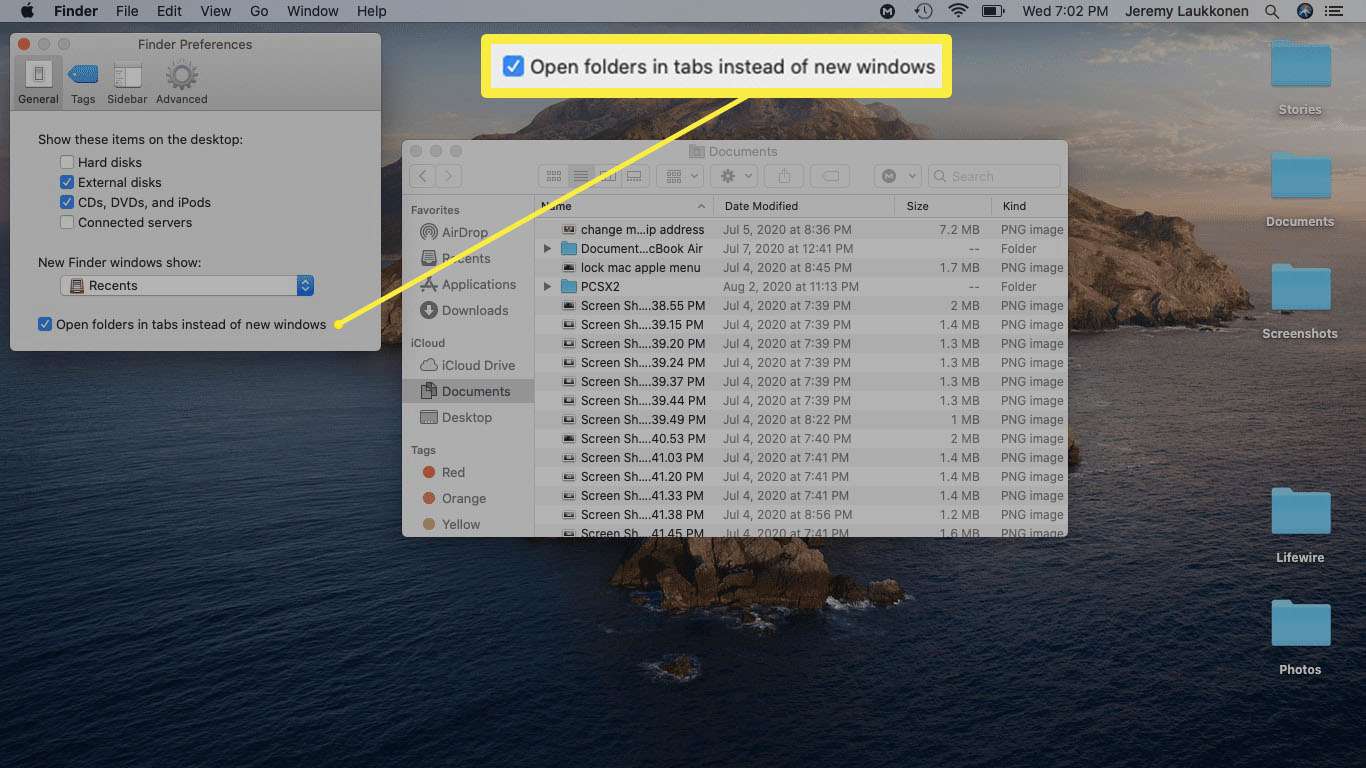
Pour consolider vos fenêtres Finder en une seule, cliquez Fenêtre > Fusionner toutes les fenêtres.
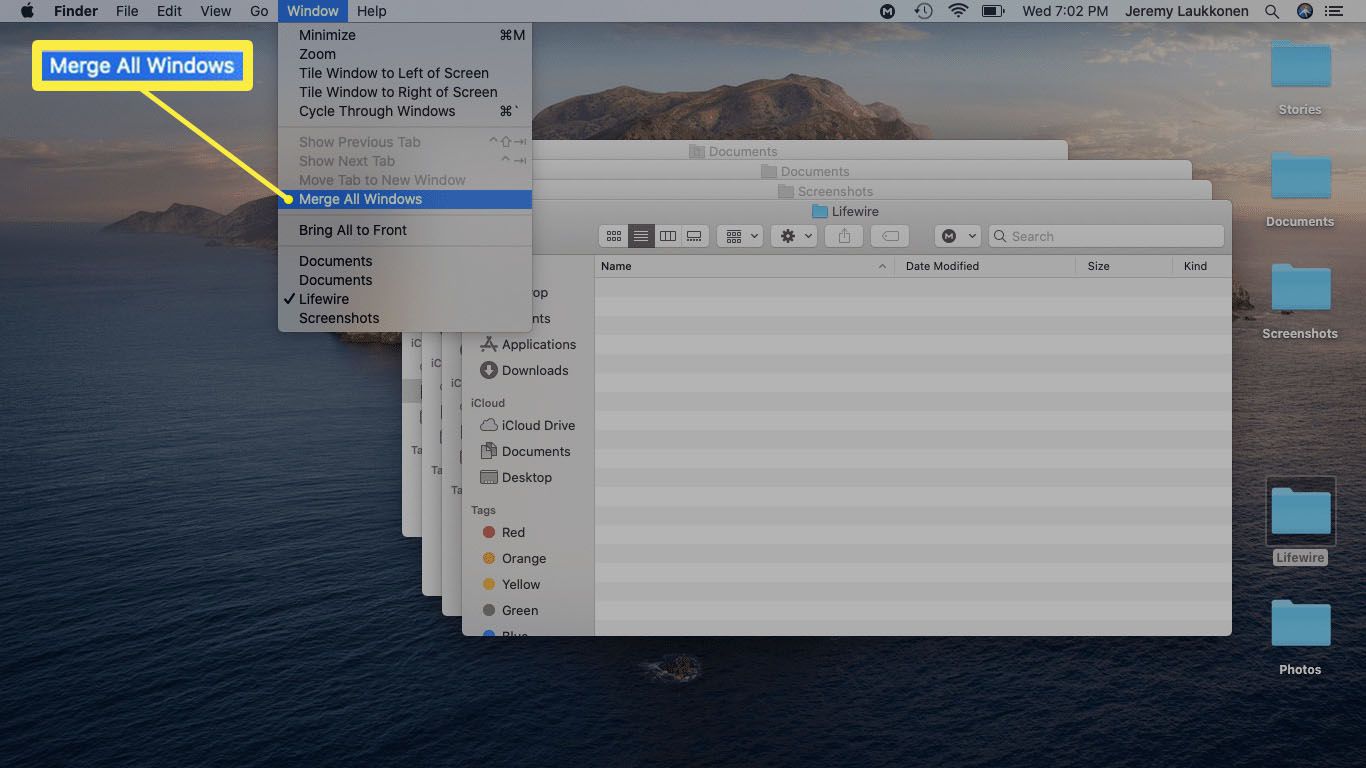
Libérer l'espace disque pour la mémoire virtuelle. Lorsque votre RAM se remplit, votre Mac peut utiliser la mémoire virtuelle en stockant des fichiers temporaires dans un emplacement spécial sur votre lecteur de stockage. Il n'est pas en mesure de le faire si votre lecteur est plein, ce qui peut provoquer un ralentissement et même des erreurs. Pour résoudre ce problème, envisagez de supprimer des fichiers et des applications que vous n'utilisez plus.
Et si vous rencontrez toujours des problèmes de mémoire?
Bien que les méthodes que nous avons fournies ci-dessus ne soient pas sûres à court terme, vos problèmes finiront probablement par reproduire. Si vous exécutez plus d'applications que votre ordinateur peut gérer, essayer d'exécuter une application qui a besoin de plus de RAM que vous, ou si vous avez une application qui fonctionne mal et prend trop de RAM, la plupart des correctifs seront simplement des correctifs temporaires. De même, les problèmes de RAM peuvent être causés par des logiciels malveillants et d'autres problèmes.
Voici quelques autres façons de faire face à un manque de RAM:
Scannez votre ordinateur pour des logiciels malveillants. Si vous avez un ou plusieurs virus ou autres logiciels malveillants sur votre ordinateur, ils rivaliseront souvent avec vos autres applications pour des ressources comme RAM et ralentiront par la suite l'ensemble du système. Un bon programme antivirus peut s'occuper de ce problème.
Utilisez une application Ram Cleaner. Ces applications varient en utilitaire, certains ne font que peu du tout, et d'autres automatisant de nombreux conseils trouvés ci-dessus. Si vous êtes hors d'options, cela vaut la peine d'essayer. Vous souhaiterez peut-être vous concentrer spécifiquement sur la fixation des fuites de mémoire si vous avez un PC Windows ou essayez de régler votre Mac.
Installer RAM supplémentaire. Lorsque tout le reste échoue, l'ajout de RAM devrait faire l'affaire. Vérifiez si votre ordinateur a des emplacements de RAM supplémentaires, ou si vous devrez retirer l'ancien RAM et insérer de nouvelles unités. L'installation de RAM dans un PC Windows est généralement assez facile, tandis que les ordinateurs portables sont souvent plus difficiles à travailler. Vous pouvez également mettre à niveau votre RAM sur quelques Mac, tant qu'il n'est pas déjà équipé du montant maximal (ou Apple ne vous laisse tout simplement pas).
Que fait RAM et pourquoi l'effacer?
Chaque ordinateur a un type de mémoire appelé RAM conçu pour le stockage de données à court terme. Il est plus rapide de lire et d'écrire des données de la RAM que du stockage à long terme de votre ordinateur, de sorte que les données de tous les processus actifs de vos ordinateurs, comme votre système d'exploitation et vos applications, finissent par stocker dans le RAM.
Lorsque vous fermez votre ordinateur, le RAM est complètement éliminé. Ensuite, lorsque vous démarrez votre ordinateur, et chaque fois que vous ouvrez ou interagissez avec une application, de nouvelles données sont écrites et récupérées du RAM à un rythme incroyablement rapide.
Ce processus se poursuit sans préavis, dans les coulisses, jusqu'à ce que vous ouvrez trop d'applications ou l'une de vos applications a particulièrement faim de mémoire et que votre RAM se remplit. Les applications ralentiront alors, vous aurez du mal à basculer entre eux, et certains peuvent même s'écraser.
En nettoyant votre RAM, vous libérez de l'espace pour que vos applications fonctionnent plus efficacement.