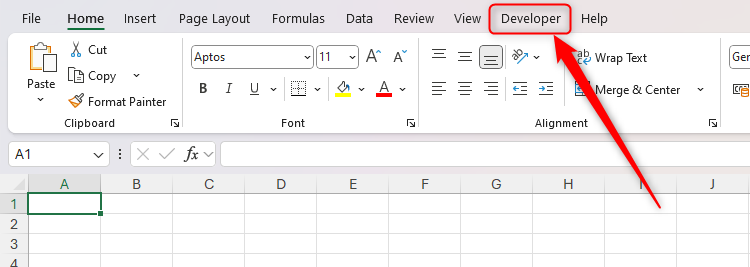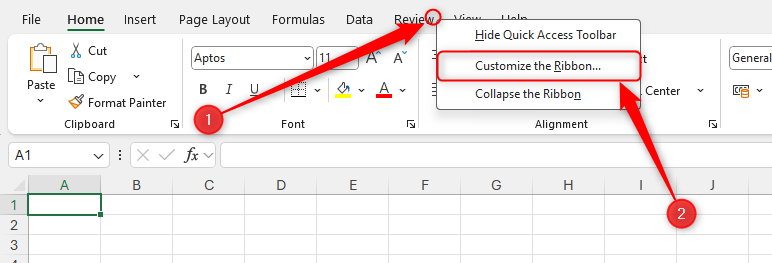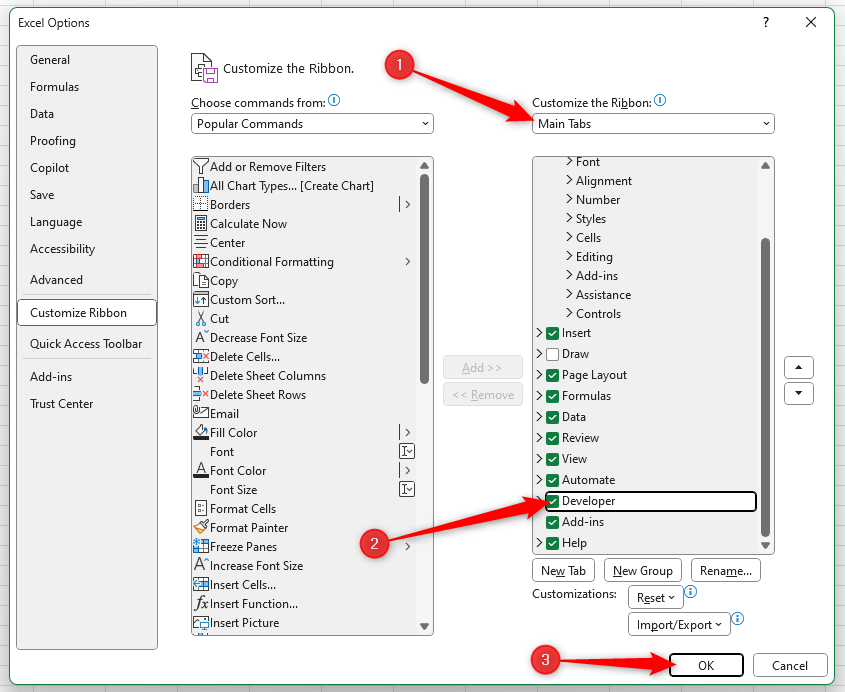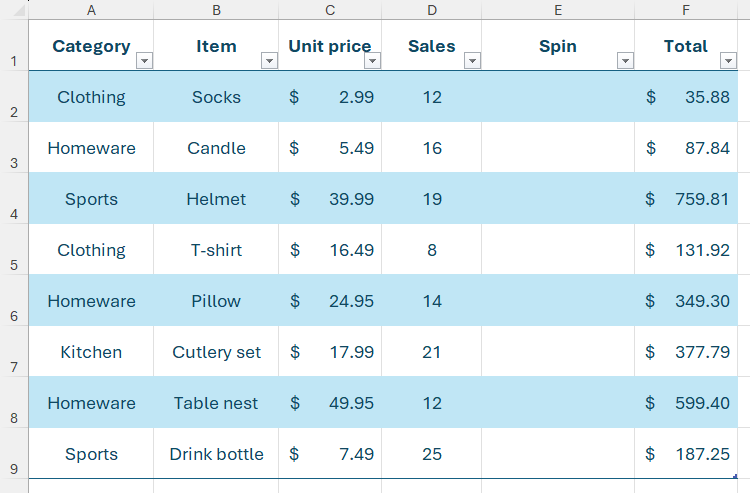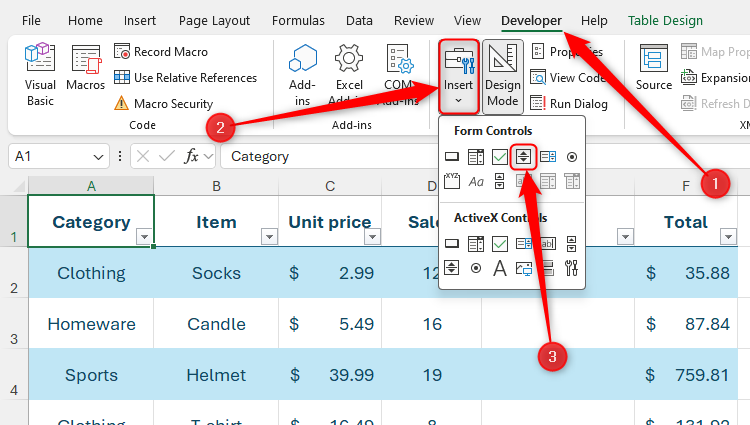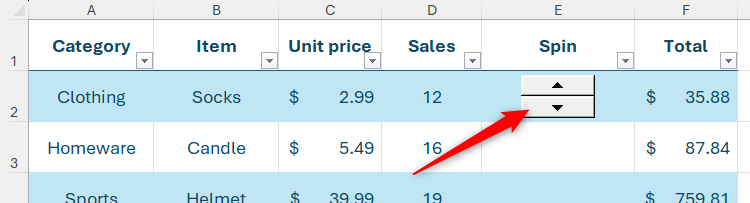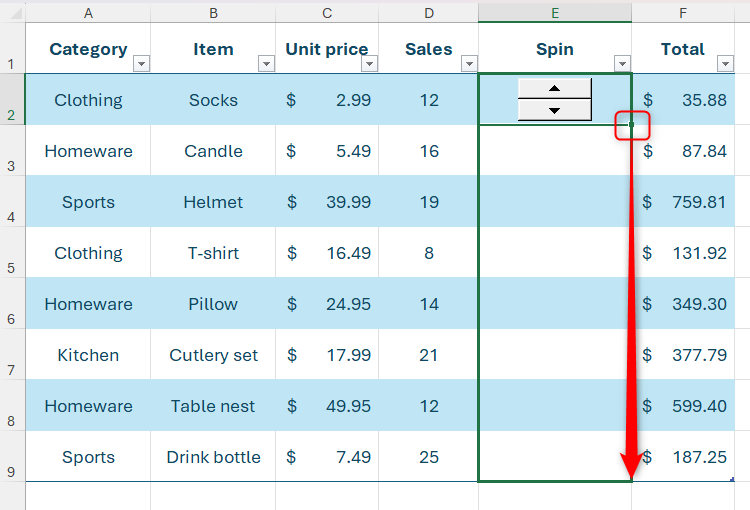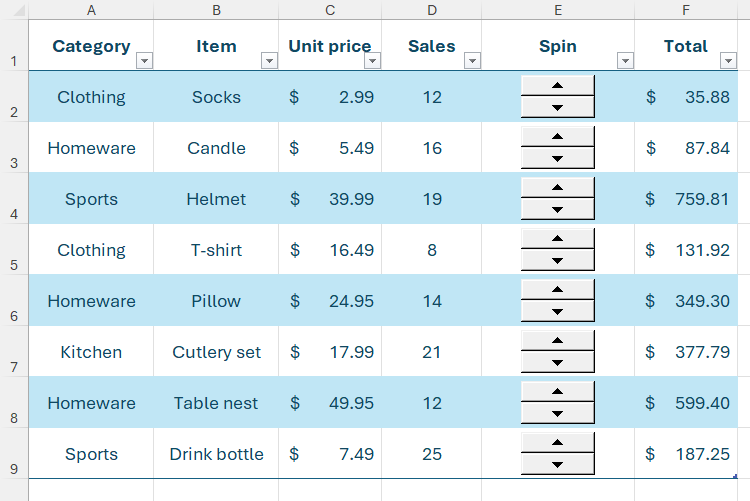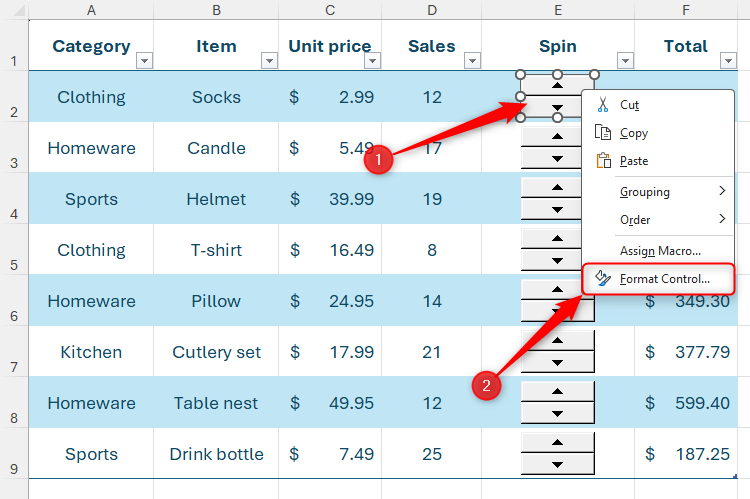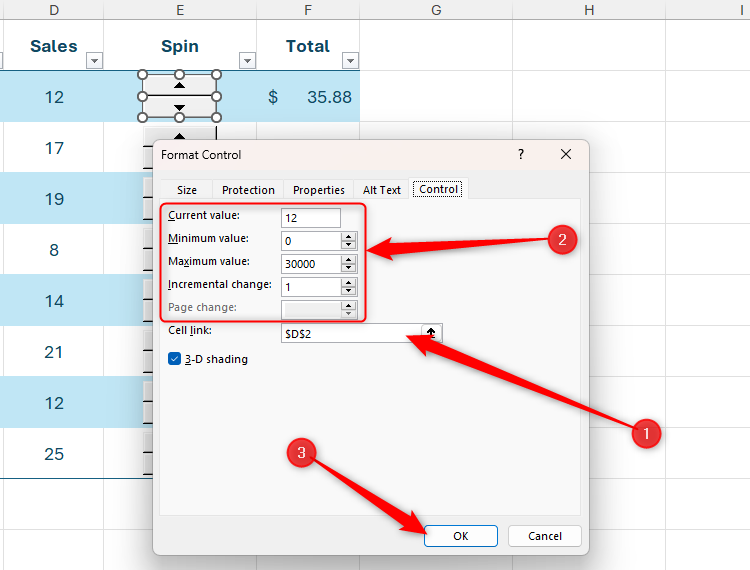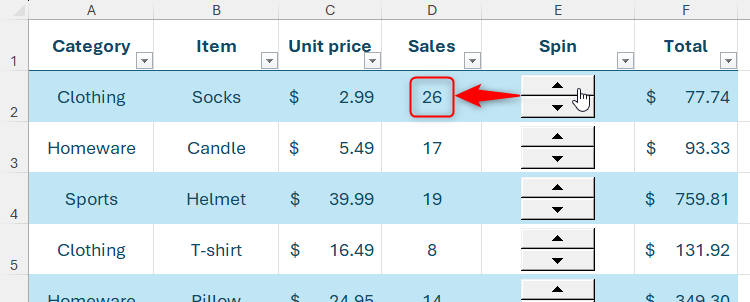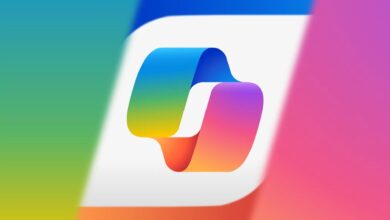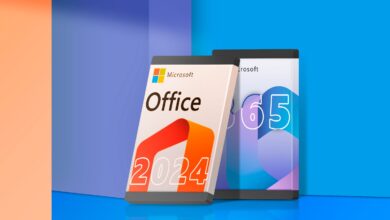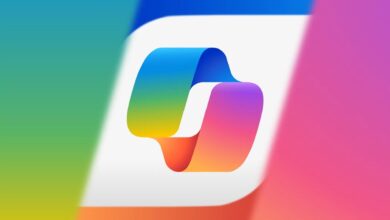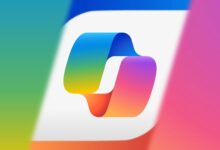N'augmentez pas et ne diminutez pas les valeurs dans Excel manuellement: utilisez le bouton de spin à la place
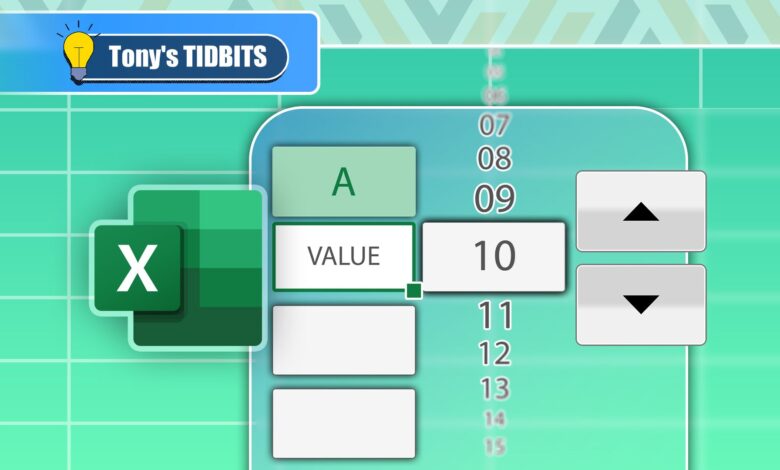
Le bouton de spin d'Excel vous permet d'augmenter ou de diminuer rapidement une valeur dans une cellule sans avoir à le taper manuellement. Il peut être utilisé dans des contextes de grande envergure, tels qu'un formulaire de saisie de données, une feuille de travail de tableau de bord ou un tableau de calcul des prix, et ses contrôles flexibles signifient que vous pouvez l'adapter à vos besoins.
Activer l'onglet Développeur
L'option de bouton de spin est accessible via l'onglet Développeur d'Excel, qui n'est pas sur le ruban par défaut.
Pour ajouter l'onglet Développeur, cliquez d'abord avec le bouton droit sur tous les onglets que vous faire avoir, et cliquez sur “Personnaliser le ruban”.
Ensuite, dans la fenêtre Options Excel, sélectionnez “Tabs principaux” dans le menu déroulant à droite, vérifiez “développeur” et cliquez sur “OK”.
L'onglet Développeur se trouvera sur votre ruban à côté des onglets existants.
Préparez vos données
Ensuite, préparez vos données, y compris une colonne vierge où ira vos boutons de spin. N'oubliez pas que l'objectif d'un bouton de spin est d'augmenter ou de diminuer une valeur dans une cellule par un seul clic, alors gardez cela à l'esprit lorsque vous réfléchissez à l'endroit où vos boutons de spin iront. Dans mon cas, ils iront dans la colonne E, prêts à me lier aux données de la colonne D à l'étape suivante.
Vos tables n'ont pas besoin d'être formatées pour que les boutons de spin fonctionnent, mais c'est une bonne pratique d'utiliser de toute façon les tables formatées d'Excel.
La colonne F contient la formule:
=[@Sales]*[@[Unit price]]
Ainsi, lorsque j'utilise le bouton de spin pour augmenter ou diminuer les valeurs dans la colonne de vente, la valeur de la colonne totale réagira en conséquence.
Ajouter les boutons de spin
Maintenant, il est temps d'ajouter les boutons de spin. Dans l'onglet Développeur du ruban, cliquez sur “Insérer” et cliquez sur l'icône “Spin Bouton”, qui est l'icône avec une flèche pointant vers le haut et une flèche pointant vers le bas.
Ensuite, utilisez votre souris pour cliquer et dessiner la position et la taille du bouton de spin. Lorsque vous libérez votre souris, le bouton Spin apparaîtra à cet endroit.
Maintenant, pour ajouter le bouton de spin aux cellules restantes dans cette colonne, sélectionnez la cellule contenant le bouton de spin actuel, puis cliquez et faites glisser la poignée de automatique vers le bas.
Maintenant que les boutons de spin sont en place, vous êtes prêt à ajuster leurs commandes afin qu'ils se lient aux cellules de la colonne D.
Pour sélectionner un bouton de spin entier (par exemple, si vous souhaitez le déplacer ou le redimensionner), cliquez d'abord à gauche, puis cliquez avec le bouton droit.
Configurer les paramètres du bouton de spin
Étant donné que, malheureusement, les références de cellules dans la boîte de dialogue de contrôle du format du bouton de spin ne s'appliquent pas relativement lorsque vous copiez et collez le bouton de spin à d'autres cellules, vous devez ajuster les paramètres pour chacun séparément. Le seul autre moyen de contourner ce processus parfois laborieux est d'écrire une macro VBA.
Cliquez avec le bouton droit sur le premier bouton de spin que vous avez ajouté et cliquez sur “Contrôle du format”.
La première chose à faire dans la boîte de dialogue de contrôle du format est de lier le bouton de spin à la cellule pertinente. Pour ce faire, cliquez sur la zone de champ vide “Lien de cellule”, puis sélectionnez la cellule de feuille de calcul pertinente. Dans mon cas, je veux que le bouton de spin dans la cellule E2 soit lié à la valeur en D2. Ensuite, complétez les détails restants dans la boîte de dialogue, notamment – de manière importante – en parcourant le champ “Valeur actuelle” pour correspondre à la valeur de la cellule correspondante.
Le défaut d'ajuster le champ “Valeur actuelle” changera la valeur de la cellule correspondante en 0, ce qui signifie que vous pouvez perdre vos données.
Voici où la flexibilité de l'outil peut être vue. Dans mon cas, je veux que les valeurs augmentent ou diminuent en une fois que je clique sur le bouton de spin vers le haut ou vers le bas, mais vous pouvez modifier cet incrément en un autre nombre si cela vous convient. Vous pouvez également définir les valeurs minimales et maximales en fonction de la portée de vos données.
Après avoir cliqué sur “OK”, cliquez sur le bouton de spin que vous venez de configurer, puis cliquez sur les flèches de haut en bas pour les voir affecter la valeur de la cellule correspondante.
Répétez le processus pour les boutons de spin restants de votre table. Si vous ajoutez plus de lignes au bas de votre table, sélectionnez une cellule contenant un bouton de spin, appuyez sur Ctrl + C, sélectionnez les nouvelles cellules qui nécessitent un bouton de spin et appuyez sur Ctrl + V. Ensuite, suivez les processus ci-dessus pour relier chaque bouton à la valeur correspondante.
Le bouton de spin n'est que l'un des nombreux commandes de forme que vous pouvez utiliser dans Excel. Par exemple, vous pouvez ajouter un contrôle déroulant, un bouton radio, une barre de défilement et de nombreux autres contrôles. Le bouton simple peut également être utilisé pour créer des macros Excel qui automatisent les tâches répétitives.