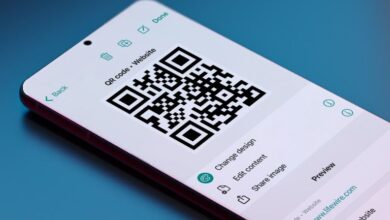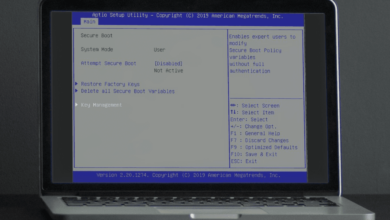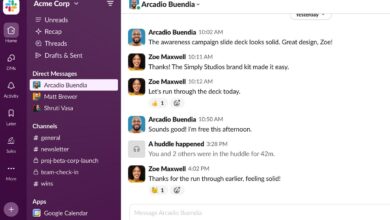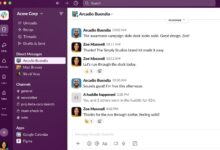Libérez votre créativité: changez les couleurs d'arrière-plan dans Photoshop comme un pro
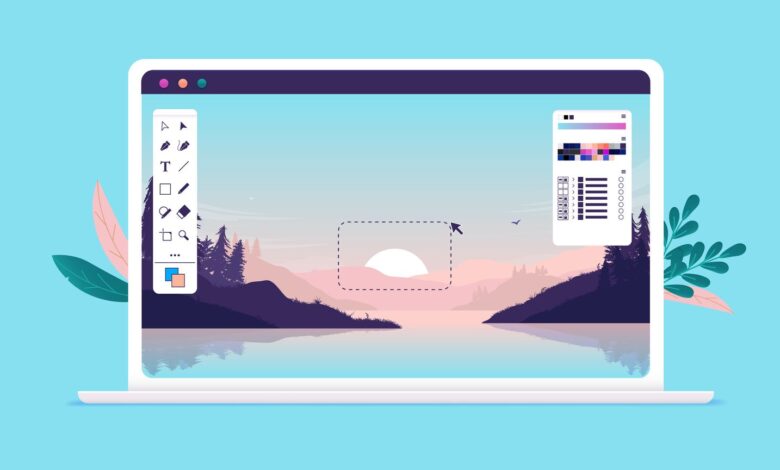
Le téléchargement
- Nouvelle image: Déposer > Nouveau > Choisissez la couleur parmi Contenu en arrière-plan menu déroulant> Créer.
- Ajouter un nouveau calque: Couche > Nouveau lay de remplissager> Couleur unie > Sélectionner la couleur > D'ACCORD > D'ACCORD.
- Remplacer la couleur existante: sélectionnez l'arrière-plan et utilisez le Outil de seau de peinture ou Teinte / saturation menu.
Cet article explique comment changer la couleur d'arrière-plan dans Photoshop. Apprenez diverses méthodes et outils à utiliser sur les projets nouveaux ou existants.
Changer la couleur d'arrière-plan pour une nouvelle image
Changer la couleur de l'arrière-plan d'une image dans Photoshop peut avoir un impact considérable sur l'effet global.
Vous avez plusieurs options pour faire un changement de couleur, mais changer l'arrière-plan dans Photoshop avant de créer une nouvelle image est la méthode la plus rapide.
Vous pouvez définir cette préférence Déposer > Nouveau > Contenu en arrière-plan. Utilisez le menu déroulant ou le Cueilleur de couleurs outil pour définir votre couleur d'arrière-plan préférée.
:max_bytes(150000):strip_icc()/001_change-background-color-photoshop-4178988-ca47a4c70a454f55ae2dab001a2f35cb.jpg)
Pour changer la couleur d'arrière-plan dans Photoshop après avoir créé l'image, suivez ces étapes:
Sélectionner Couche dans le menu.
Sélectionner Nouvelle couche de remplissage > Solide Couleur.
:max_bytes(150000):strip_icc()/002_change-background-color-photoshop-4178988-69cdc725fbed473d8f828c7d53dbe1e7.jpg)
Choisir Pente ou Modèle Si vous préférez l'un de ces effets.
Donnez un nom au nouveau calque, puis sélectionnez D'ACCORD.
:max_bytes(150000):strip_icc()/003_change-background-color-photoshop-4178988-7a92814d10844aa8a298fea94db20791.jpg)
Sélectionnez une couleur dans la palette et sélectionnez D'ACCORD encore.
:max_bytes(150000):strip_icc()/004_change-background-color-photoshop-4178988-9945195d56444a6a8186def126147942.jpg)
Modifier la couleur d'arrière-plan dans les images existantes
Avant de pouvoir modifier la couleur d'arrière-plan dans Photoshop, vous devez la sélectionner.
Voici quelques méthodes que vous pouvez essayer:
Utilisez l'outil Magic Wand
L'outil de baguette magique est rapide et sale et fonctionne mieux lorsqu'il existe des différences frappantes entre le premier plan et le fond. Cela peut également fonctionner assez bien si vous manquez de temps ou de patience.
Pour ce faire, sélectionnez l'outil de baguette magique dans le menu de gauche et maintenez Changement lors de la sélection des zones de l'arrière-plan pour changer.
Utilisez l'outil Lasso
Si la baguette magique est un peu trop lourde ou pas suffisamment nuancée pour sélectionner tous vos antécédents, l'outil Lasso peut être utile.
Il y en a trois que vous pouvez exploiter dans le même but:
- Lasso standard: Cet outil nécessite de dessiner autour de l'arrière-plan à la main.
- Lasso polygonal: Cette option Permet des lignes droites définies de dessin.
- Lasso magnétique: Utilisez cette option pour vous en tenir aux lignes et bords existants.
Lorsque vous avez fini de dessiner autour de votre arrière-plan, connectez-vous au point de départ pour le finaliser, ou appuyez sur CTRL + Click.
Si vous utilisez une tablette exécutée Windows 10, en appuyant sur et en vous maintenant à l'écran vous donnera l'option de clic droit, qui ouvre un menu contextuel avec des fonctions supplémentaires. Sélectionnez celui dont vous avez besoin, puis appuyez sur la même fonction.
Utilisez les outils de sélection de l'objet ou du sujet
Si vous voulez un moyen super précis de séparer le sujet de l'arrière-plan, vous pouvez utiliser les outils de sélection d'objets ou de sélection du sujet.
Vous pouvez combiner cet outil avec les méthodes ci-dessus, ou avec le Sélectionner et masquer Options pour affiner une sélection existante.
Utilisez l'outil Affiner Edge pour «peindre» votre sélection et élaborez tous les bords rugueux.
Si l'arrière-plan est beaucoup plus grand que le premier plan lors de la sélection avec l'une des méthodes ci-dessus, sélectionnez plutôt le premier plan, puis appuyez sur Ctrl + shift + i Pour inverser votre sélection et mettre en évidence l'arrière-plan.
Changer la teinte
Maintenant que vous avez sélectionné l'arrière-plan, appuyez sur Ctrl + u Pour élever le Teinte / saturation menu. Utilisez la teinte curseur pour modifier l'ombre de votre arrière-plan.
Il maintiendra les mêmes niveaux d'éclairage qu'auparavant, mais la palette de couleurs globale changera.
Si vous voulez une couleur d'arrière-plan plus uniforme, vous pouvez d'abord le retirer, puis ajoutez-le avant de régler la teinte.
Pour ce faire:
Presse Ctrl ou Commande + Maj + U Pour transformer l'image en niveaux de gris.
Ouvrir le Teinte / saturation menu.
:max_bytes(150000):strip_icc()/005_change-background-color-photoshop-4178988-96d31f503b6d4a21982ce7f349a7d1f4.jpg)
Sélectionner Coloriser Pour ajouter de la couleur à l'arrière-plan.
Puis utilisez le Teinte curseur pour ajuster sa couleur.
Ou, sélectionnez le Outil de seau de peinture Et utilisez la palette de couleurs pour sélectionner votre couleur d'arrière-plan. Pour appliquer un effet de dégradé, choisissez le Outil de dégradé.