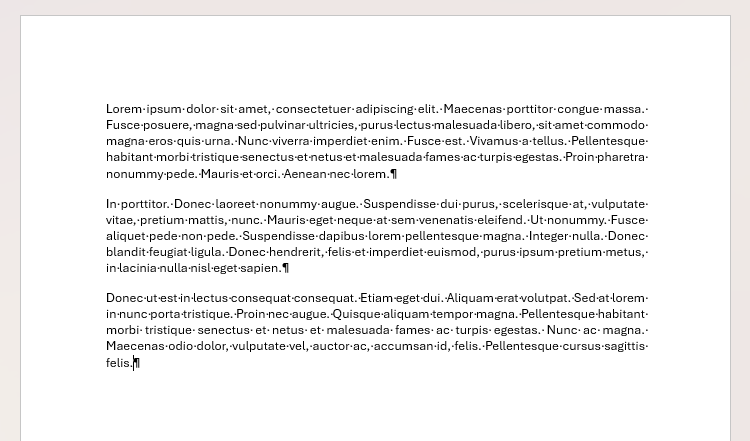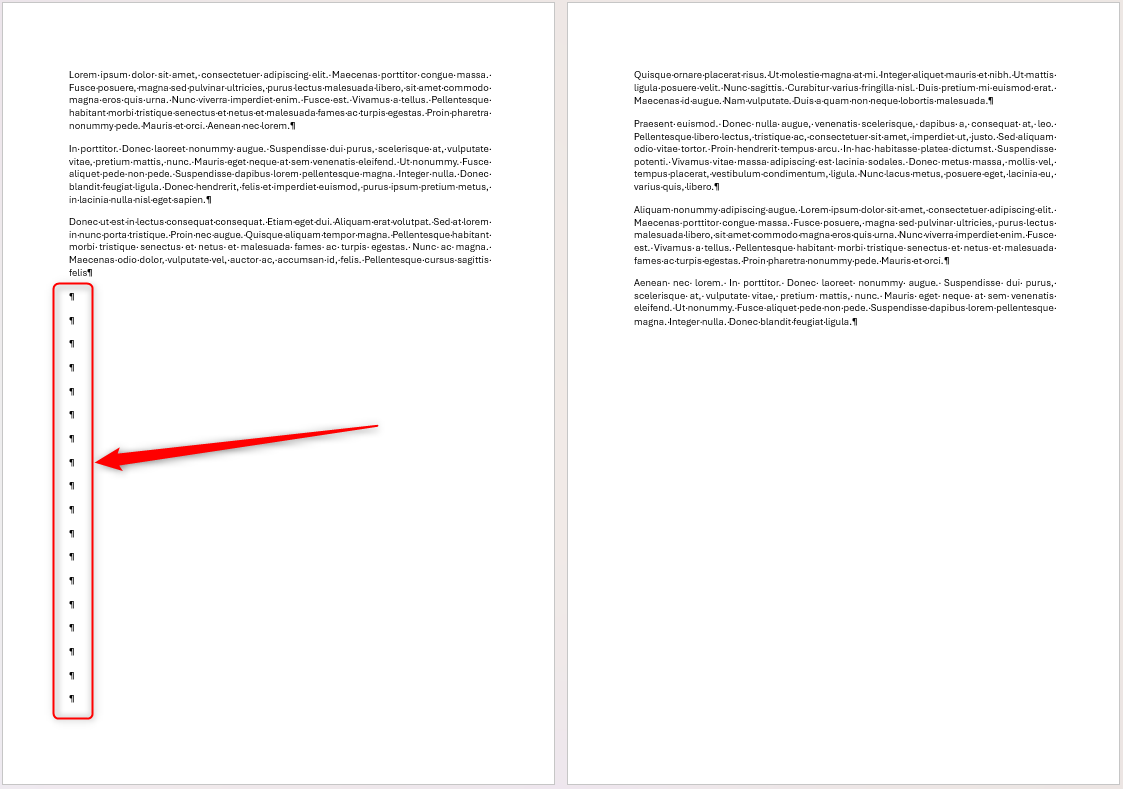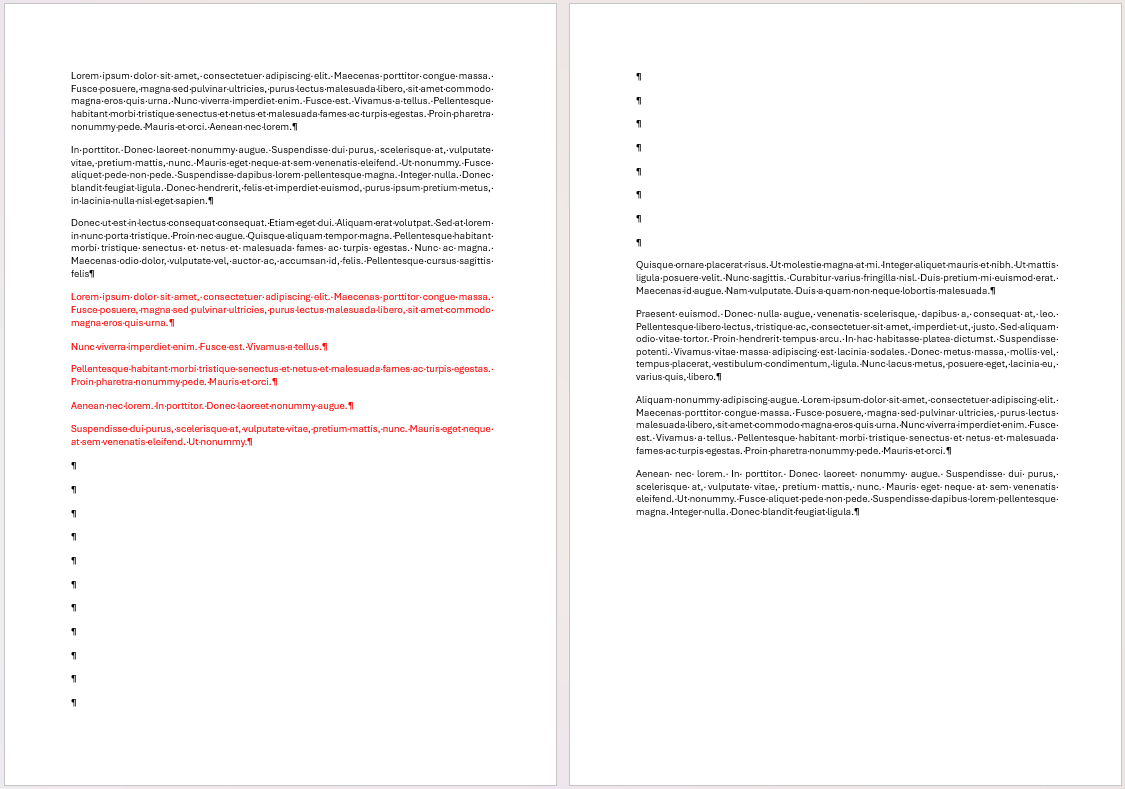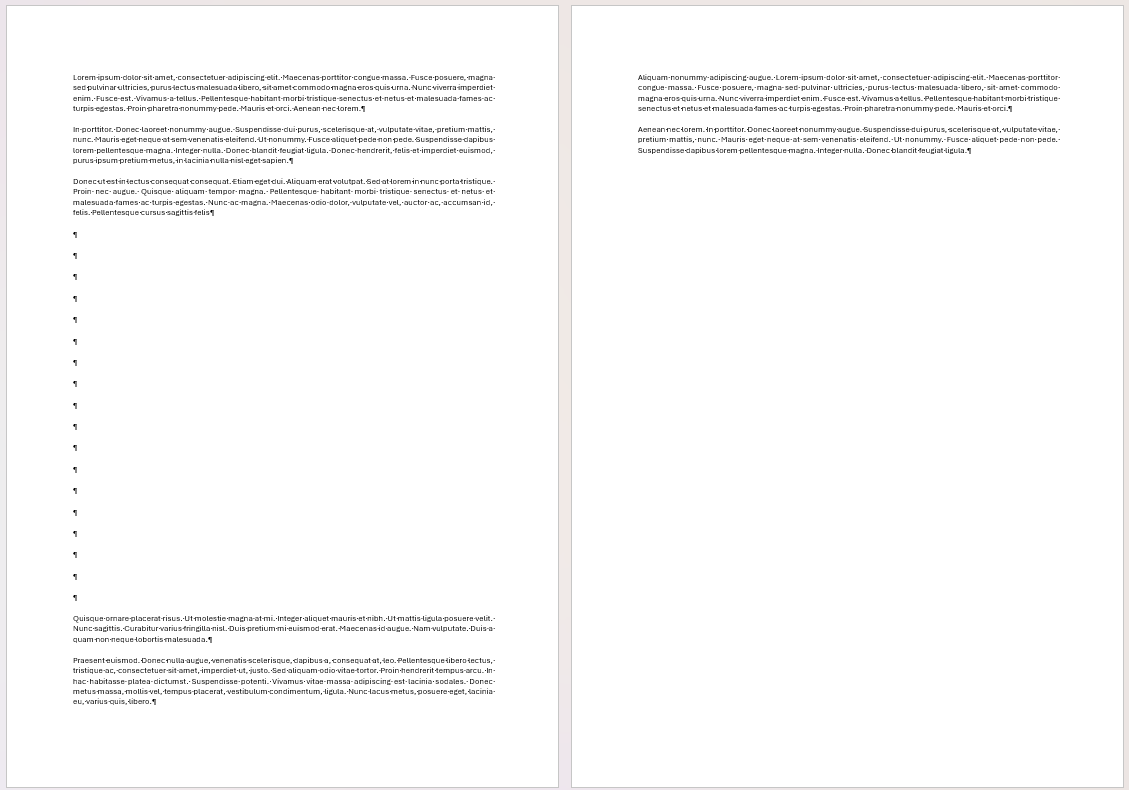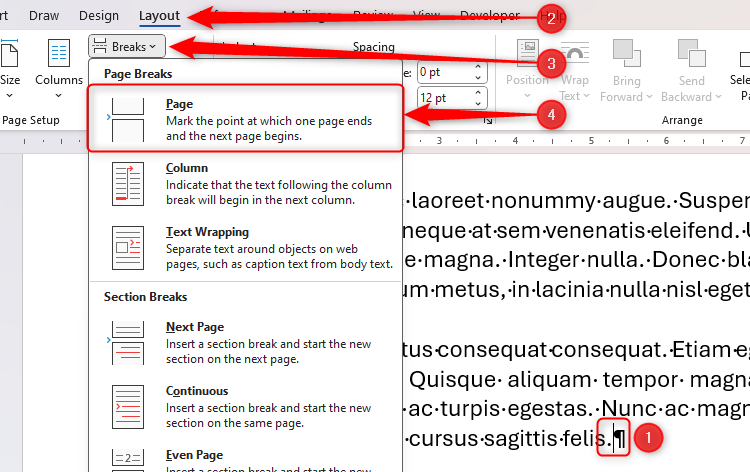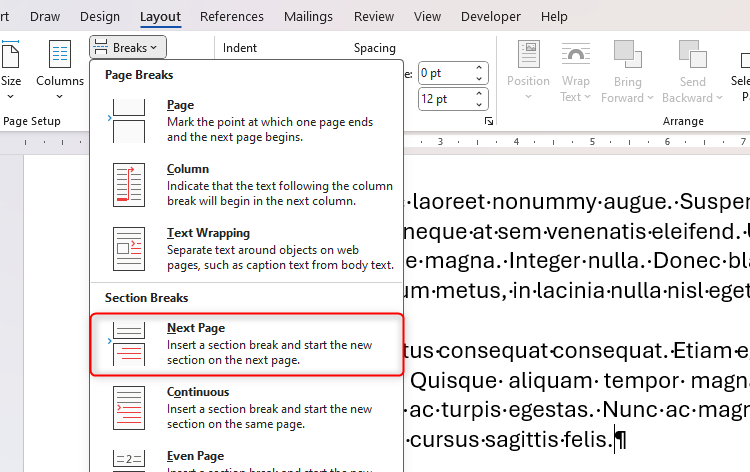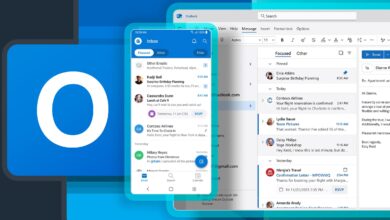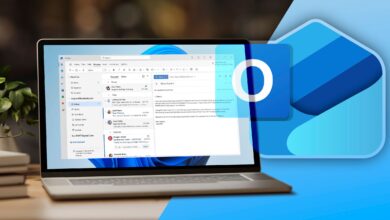Ne pas spam entre dans Word: Utilisez la page et les cassures de section à la place
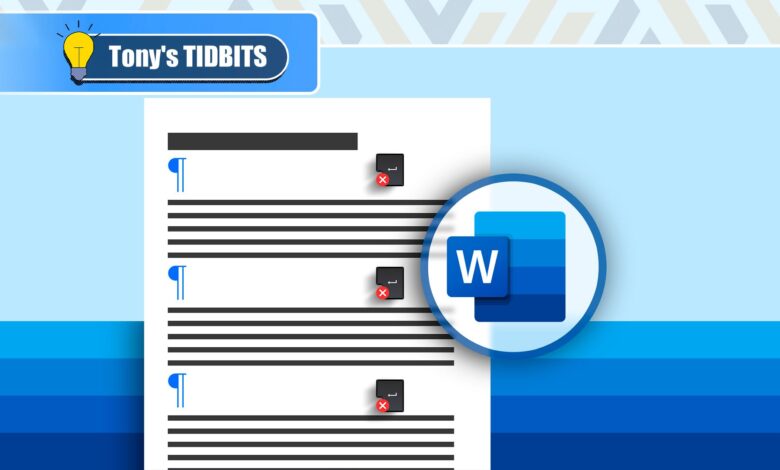
Avant d'apprendre à utiliser la page et les pauses de section dans Microsoft Word, j'appuyais sur Entrée en continu jusqu'à ce que mon curseur soit passé à la page suivante. Bien que cela puisse fonctionner dans certaines circonstances, cela peut entraîner des problèmes importants avec la disposition de votre document.
Vous verrez dans toutes mes captures d'écran que j'affiche toujours les caractères non imprimants de Word. Je vous conseille de faire de même, car ils vous aident à comprendre exactement comment votre travail est formaté. Pour ce faire, cliquez sur l'icône Afficher / masquer (¶) dans l'onglet Home sur le ruban, ou appuyez sur Ctrl + Shift + 8.
Pourquoi tu ne devrais pas appuyer sur Entrée à plusieurs reprises
Dans mon document Word ci-dessous, j'ai terminé un chapitre et je souhaite démarrer le suivant sur une nouvelle page.
Une façon dont je pourrais y arriver serait en appuyant sur Entrée à plusieurs reprises jusqu'à ce que Microsoft Word démarre une nouvelle page, puis en poursuivant mon texte à partir de là.
Cependant, cela est une recette de mise en place de catastrophe.
Tout d'abord, si je devais ajouter ou supprimer du contenu plus tard, les lacunes manuelles que j'ai créées changeraient de position dans mon document, créant des espaces aléatoires où je ne veux pas qu'ils soient. Dans cet exemple, après avoir ajouté les paragraphes rouges à la page 1, le début du texte à la page 2 s'est éloigné de la marge supérieure.
La même chose se produit également lorsque je fais des altérations de formatage, comme l'augmentation ou la diminution de la taille de la police. La capture d'écran ci-dessous montre ce qui s'est passé lorsque j'ai réduit la taille de la police de deux points.
Bien que cela puisse être facile à rectifier si votre document n'a que quelques pages, imaginez combien de travail supplémentaire vous auriez à faire si vous travailliez sur un grand fichier!
Pourquoi vous devriez utiliser des pauses page et section (et comment les ajouter)
La page et les pauses de la section de Microsoft Word sont conçues spécifiquement pour les moments où vous devez créer une partition délibérée dans votre travail. L'avantage de ces pauses est qu'ils restent intacts, même si vous apportez des modifications importantes à votre document.
En d'autres termes, l'utilisation de pauses résout tous les problèmes auxquels vous vous feriez face si vous choisissez de spam à la place.
Une pause de page est une pause douce qui, tout en déplaçant le curseur vers la page suivante, continue le format de la page précédente. Pour ajouter une pause de page où votre curseur est placé, cliquez sur Disposition> Breaks> Page.
Une rupture de section, en revanche, est une partition difficile qui divise le document en sections indépendantes qui peuvent être formatées de manière unique ou ont des systèmes de numérotation de page différents. En fait, il est impossible de formater les pages différemment en mot sans En utilisant une section, une autre raison convaincante d'utiliser des pauses de section au lieu de marteler entre.
Pour démarrer la section suivante sur la page suivante, placez votre curseur à la fin de la section actuelle et cliquez sur Disposition> Breaks> Page suivante.
Il existe d'autres types de ruptures de section que vous pouvez également choisir dans ce menu, comme une pause de section continue qui démarre la section suivante immédiatement sous la dernière ligne de texte sur la même page.
Et là, vous l'avez: un document Word avec des pauses structurellement intégrales qui vous aident à présenter votre travail exactement comme vous l'avez l'intention!
L'utilisation de pauses n'est qu'une des nombreuses façons d'améliorer le formatage de votre document Microsoft Word. Par exemple, vous pouvez utiliser des styles de texte, choisir une police appropriée ou ajouter un filigrane.