Comment créer une minuterie d'arrêt dans Windows 10
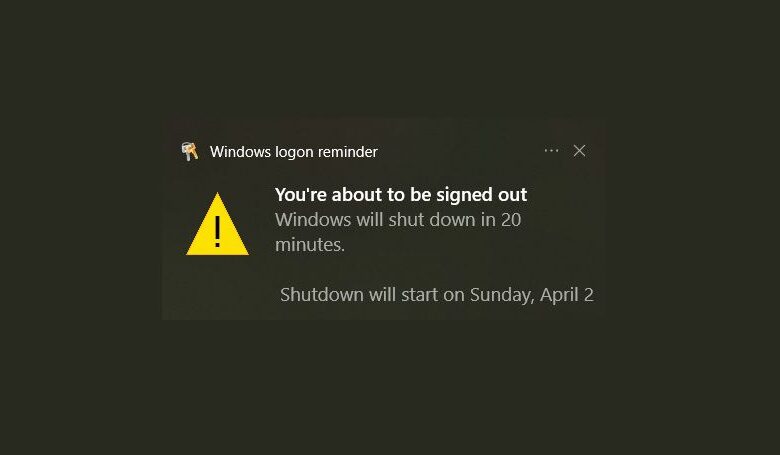
Que savoir
- Pour une utilisation ponctuelle: ouvrez l'invite de commande et entrez Arrêt -S -T 30 (ou n'importe quel nombre de secondes).
- Cette même commande fonctionne également via la boîte de dialogue Exécuter.
- Vous pouvez utiliser le planificateur de tâches pour configurer un système détaillé pour les événements d'arrêt régulièrement planifiés.
Cet article explique quatre façons de définir un temps d'arrêt automatique spécifique pour votre PC. Nous incluons également des informations sur la façon d'arrêter une fermeture prévue.
Comment planifier un ordinateur pour arrêter avec une invite de commande
Suivez ces étapes pour utiliser l'invite de commande pour un arrêt unique.
Dans la boîte de recherche Windows, tapez CMD Et puis appuyez sur Entrer pour ouvrir l'invite de commande.
Dans la fenêtre de l'invite de commande, tapez Arrêt -S -T et le nombre de secondes tu veux. Voici un exemple:
shutdown -s -t 1200:max_bytes(150000):strip_icc()/Shutdown-1d5a4577e96340fdb0a69a6d6ba94628.jpg)
Les processus de commande CMD et exécutés utilisent des secondes pour mesurer le temps, pas les minutes. Par exemple, si vous souhaitez arrêter en 10 minutes, utilisez 600 secondes. Si vous souhaitez que votre ordinateur s'arrête dans 10 heures, utilisez 36 000. Le choix est toujours le vôtre; N'oubliez pas de l'ajouter en quelques secondes au lieu de minutes.
Presse Entrer Pour exécuter la commande.
Une fenêtre apparaîtra, vous avertissant que Windows fermera le temps que vous avez demandé.
:max_bytes(150000):strip_icc()/Shutdownwarning-75b52a0d605e412a9f9903e85936807c.jpg)
C'est ça. Votre ordinateur s'arrêtera désormais automatiquement au moment où vous avez spécifié. Vous recevrez un avertissement quelques minutes avant l'arrêt pour vous rappeler également.
:max_bytes(150000):strip_icc()/Shutdownwarning2-910d093ac5454bf49d86aadc4692770b.jpg)
Comment annuler un arrêt automatique dans Windows 10
Vous ne voulez plus que votre ordinateur s'arrête à un moment précis? Pour annuler un arrêt automatique déclenché par une commande, ouvrez l'invite de commande et entrez ceci:
shutdown -a
Un message qui dit La connexion est annulée Confirme la commande a fonctionné.
Comment configurer l'arrêt automatique avec la commande RUN
La même commande d'arrêt discutée ci-dessus peut être déclenchée à partir de la boîte de dialogue d'exécution. Voici comment faire cela:
Dans la boîte de recherche Windows, tapez COURIR Et puis appuyez sur Entrer.
Vous pouvez à la place appuyer sur Gagner + R.
Dans la boîte de dialogue Run, tapez Arrêt -S -T et le nombre de secondes vous avez besoin.
:max_bytes(150000):strip_icc()/RunDialog-d9cf217adc2047b49602c4dd56ac2143.jpg)
Sélectionner D'ACCORD.
Une fenêtre apparaîtra en vous montrant qu'elle a reçu votre demande et que votre ordinateur se déconnectera au moment où vous avez demandé.
Utilisation de PowerShell pour une fermeture immédiate
PowerShell est encore une autre façon d'arrêter Windows 10 avec une commande. Cela fonctionne beaucoup comme une invite de commande mais avec une commande légèrement différente. Voici comment éteindre votre ordinateur instantanément via PowerShell:
Ouvrez PowerShell avec le menu de l'utilisateur Power ou en recherchant Windows PowerShell dans la zone de recherche.
Tapez la commande suivante à l'invite:
Stop-Computer -ComputerName localhost:max_bytes(150000):strip_icc()/powershell-shutdown-command-882f8cd7f4294c68921bfe98f0deff04.png)
Presse Entrer.
Assurez-vous d'avoir enregistré ou fermé des documents ou des applications, car cela fermera immédiatement votre ordinateur.
Comment utiliser le planificateur de tâches pour configurer des arrêts réguliers
Si vous avez besoin de configurer une minuterie d'arrêt pour plusieurs utilisations (c'est-à-dire des arrêts automatiques quotidiens ou hebdomadaires), il est préférable d'utiliser le planificateur de tâches, vous n'avez donc pas à vous rappeler de configurer les choses tout le temps. Suivez ces étapes:
Ouvrez le planificateur de tâches en tapant Calendrier dans la boîte de recherche Windows.
Sélectionner Entrer.
:max_bytes(150000):strip_icc()/TaskScheduler-7d5363175f29404ebf7b7918e8af7445.jpg)
Aller à Action > Créer une tâche de base.
:max_bytes(150000):strip_icc()/task-scheduler-action-menu-d517c7b30e5c490eb163be3a54ef9310.png)
Dans le Nom et Description boîtes, entrez un nom et description de votre tâche. Sélectionner Suivant.
:max_bytes(150000):strip_icc()/NameDescription-6065925205ed4bc6ba854ba92b8894fc.jpg)
Choisissez lorsque vous voulez que la tâche s'exécute, comme Tous les jours ou Mensuelpuis sélectionner Suivant.
:max_bytes(150000):strip_icc()/task-scheduler-trigger-f9fec82d3bf1497b9a0e43ecce53893b.png)
Entrez les dates et les heures nécessaires en utilisant les invites de l'assistant. Sélectionner Suivant.
:max_bytes(150000):strip_icc()/DatesandTimes-ea3f35a4f5524d7293327fb63a7e2452.jpg)
Choisir Démarrer un programme dans la liste, puis sélectionnez Suivant.
:max_bytes(150000):strip_icc()/StartaProgram-3da821b6fd1b47cbbb8dd0a9d7f241dd.jpg)
Sélectionner Parcourirchoisir shutdown.exe Dans le dossier System32, puis sélectionnez Ouvrir.
:max_bytes(150000):strip_icc()/BrowseShutdown-93c2a35afe404bbb8d3717bfe5bb7528.jpg)
Sélectionner Suivant.
Dans la fenêtre Résumé, sélectionnez Finition.
:max_bytes(150000):strip_icc()/Finish-702d020cb4a444e6ad4d40a14aedf4f3.jpg)
Avec ces quatre approches, vous pouvez gérer facilement le temps et l'énergie de votre ordinateur.






