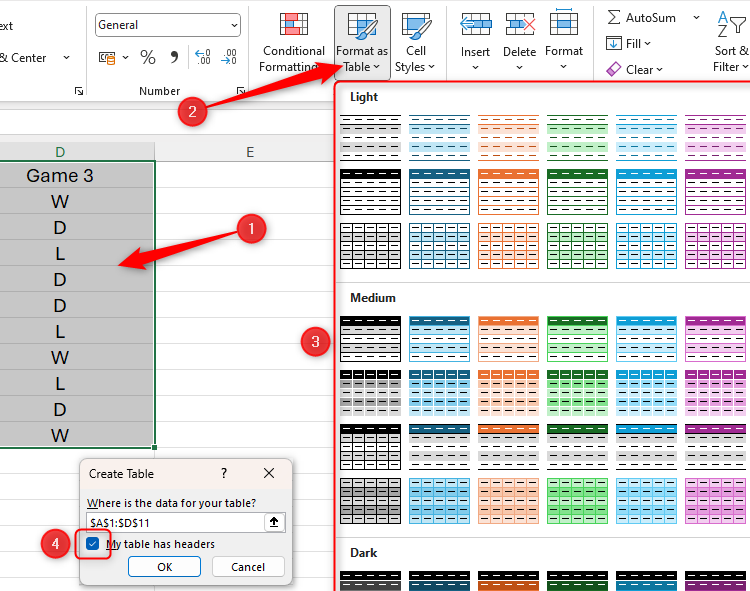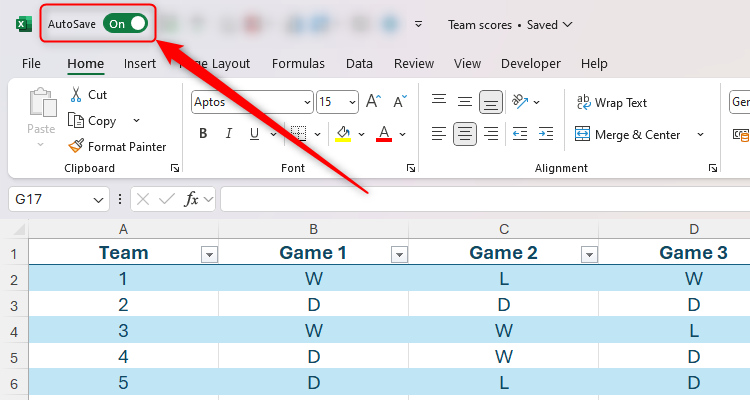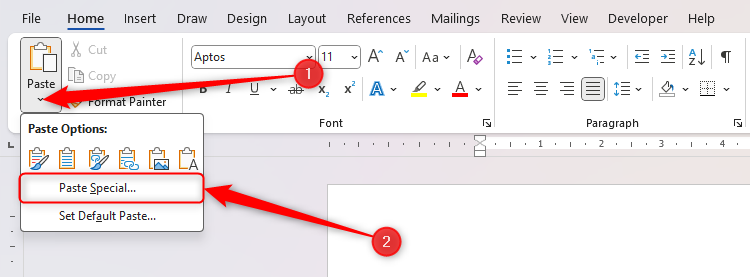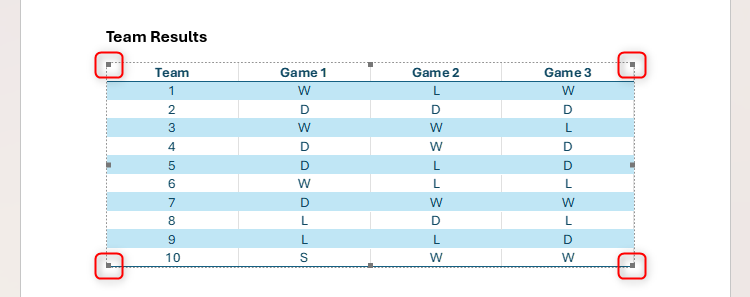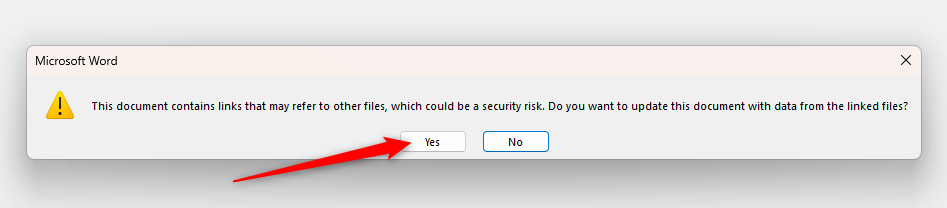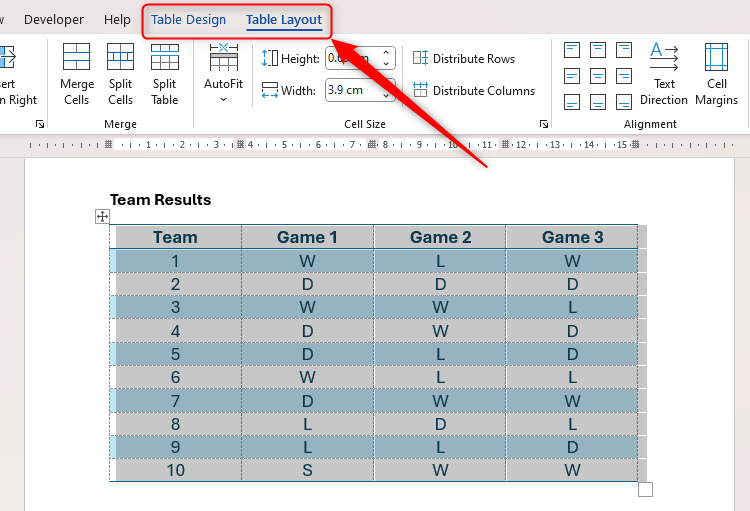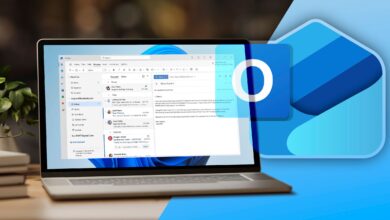Ne créez pas de tables dans Word: utilisez Excel à la place
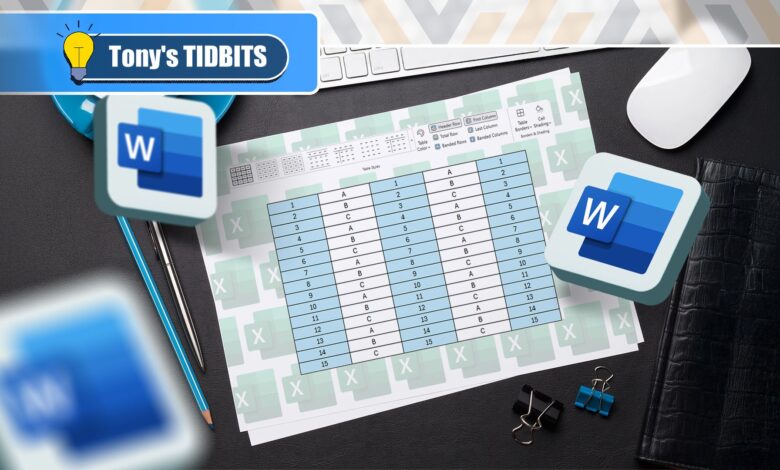
Liens rapides
Bien que la création de tableaux dans Microsoft Word se soit améliorée au fil des ans, c'est toujours une tâche gênante qui provoque parfois plus de problèmes qu'elle ne le résout. C'est pourquoi vous devez toujours créer vos tables dans Microsoft Excel à la place.
Pourquoi il vaut mieux créer des tables dans Excel
En bref, Word est un traitement de texte et Excel est un processeur de données. En conséquence, le mot n'est pas conçu pour une création de table optimale, alors que son frère, Excel, l'est.
Voici quelques-unes des nombreuses raisons pour lesquelles la création de votre table dans Excel est une meilleure option que d'utiliser Microsoft Word:
Bien qu'il soit surprenant du nombre de fonctions de type Excel que vous pouvez utiliser dans les tables Word Microsoft, vous avez beaucoup plus d'options dans Excel, où les fonctions et les formules fonctionnent également plus intuitivement.
Vous pouvez utiliser Excel pour ajouter de la profondeur à votre analyse ou créer des affichages de données plus dynamiques comme des tables de pivot.
Vous pouvez utiliser les tables que vous assemblez dans Excel pour créer et formater de nombreux types de graphiques différents.
La mise en forme des tables dans Excel est beaucoup plus simple que dans le mot.
Il en va de même pour d'autres programmes Microsoft comme Outlook et OneNote – aucun d'entre eux ne se rapproche d'Excel en ce qui concerne la création de table.
Comment importer une table d'Excel dans Word
Il existe deux façons principales de dupliquer une table Excel dans Word, et la méthode que vous choisissez dépend de ce que vous voulez réaliser. Si vous voulez que le tableau de Word reflète constamment toute modification de l'original dans Excel, vous devrez le coller en tant qu'objet lié. D'un autre côté, si les données sont finalisées et que vous voulez que ce soit une table indépendante dans Word, copiez et collez simplement les données d'Excel à Word.
Voici plus de détails sur chaque méthode.
Copiez une table Excel et collez-la comme un objet lié
La première façon d'importer un tableau d'Excel dans Word est de le coller en tant qu'objet Excel lié. C'est la meilleure option si vos données Excel sont susceptibles de changer, et vous voulez que la table en double dans Word reflète ces modifications. Cette méthode reproduit également tout le format de la table lorsqu'il est collé en mot.
Tout d'abord, formatez le tableau dans Excel. La façon la plus rapide (et la meilleure) de procéder est de sélectionner les données, de cliquer sur “Format en tant que table” dans le groupe Styles de l'onglet Home sur le ruban et de choisir un style. Excel vous demandera également de confirmer si vos données ont une ligne d'en-tête.
Vous devriez également envisager d'appliquer un formatage direct comme la largeur de la colonne, la taille de la police et l'alignement du texte, car la version copiée du tableau dans Word sera identique à la table d'origine que vous créez dans Excel.
Cachez le bouton Filtre dans votre table Excel via l'onglet Conception de la table avant de le copier. Sinon, cela montrera en parole mais ne sera pas utilisable.
Lorsque votre table est prête à partir, enregistrez le fichier source Excel et le document Word de destination. Assurez-vous qu'ils sont enregistrés dans des endroits qui se parlent, comme des dossiers sur un réseau local ou dans votre cloud OneDrive. En outre, s'assurer que la vague automatique est activée dans les deux programmes aidera le processus à fonctionner plus facilement.
Ensuite, sélectionnez toutes les données de votre table Excel et appuyez sur Ctrl + C. Ensuite, dirigez-vous vers votre document Word et placez votre curseur où vous voulez que la table aille. Cliquez sur la flèche déroulante “Coller” dans l'onglet Home et cliquez sur “Coller Special”.
Dans la boîte de dialogue Coller Special, cochez “Coller Link”, “Choisissez” Microsoft Excel Wteelt OBJET “et cliquez sur” OK “.
Si tu ne le faites pas Je veux que le tableau mette à jour constamment pour refléter les données de la table d'origine, vérifiez «coller» à la place. Le tableau sera ensuite collé comme un objet Excel intégré et modifiable.
Votre table Excel collera désormais dans Word comme une image. Redimensionnez et repositionnez-le en mot comme vous le feriez pour n'importe quelle autre image ou objet, en gardant un œil sur ses proportions et en étant sûr d'éviter de le surclasser. La meilleure option consiste à utiliser les poignées dans les coins de l'image, car cela maintient le rapport hauteur-largeur cohérent.
Avec les fichiers Word et Excel toujours ouverts, modifiez temporairement certaines des données de la table Excel pour voir les modifications s'appliquer immédiatement dans Word.
Chaque fois que vous rouvrez le document Word, vous aurez la possibilité de mettre à jour le lien vers la feuille Excel contenant la table d'origine. Cliquez sur “Oui” pour vous assurer que votre document Word contient la dernière version.
Au fur et à mesure que vous continuez à travailler sur votre document, pour vous assurer que vous disposez de la dernière version de la table Excel, sélectionnez-la et appuyez sur F9 pour la forcer à relier et à mettre à jour. Vous pouvez également double-cliquez sur le tableau en mot pour rouvrir le fichier Excel correspondant.
Si vous modifiez le formatage, la taille ou les autres propriétés de votre table Excel, vous devrez re-copier et redémarrer les données en tant que table liée pour voir les modifications reflétées dans Word.
Utilisez une copie simple et coller
Une autre façon de copier votre table d'Excel à Word est plus simple mais moins dynamique. L'utilisation de cette méthode signifie qu'une fois que vous avez collé la table en mot, il devient une table Microsoft Word entièrement indépendante sans fondations Excel.
Tout d'abord, sélectionnez les données d'origine dans Excel et appuyez sur Ctrl + c. Ensuite, dirigez-vous vers Word et appuyez sur Ctrl + V. À partir de ce moment, toute modification de la mise en forme de votre table devra être effectuée via la conception de la table de Word et les onglets de mise en page de la table, nous ramenant tout de suite au scénario que nous essayions d'éviter – création et formatage des tables en mot.
Pour coller les données en tant que table non formatée et correspondre aux styles de texte déjà utilisés dans votre document Word, plutôt que d'appuyer sur Ctrl + V, cliquez sur Coller> Utiliser les styles de destination.
De plus, votre table est non liée à Excel, vous êtes donc limité à utiliser uniquement les fonctions disponibles dans Word.
Cependant, le principal avantage de l'utilisation de cette méthode est que le tableau est entièrement modifiable dans Word si vous devez faire des ajustements mineurs à vos données, et vous pouvez être assuré que les chiffres ne changent que si vous les modifiez manuellement. Vous pouvez également redimensionner le tableau sans vous soucier des proportions ou de la pixélation.
Excel est également l'endroit où vous pouvez transformer les tableaux en graphiques et les formater pour regarder exactement comme vous le souhaitez avant de les coller en mot en utilisant les mêmes méthodes décrites dans ce guide.