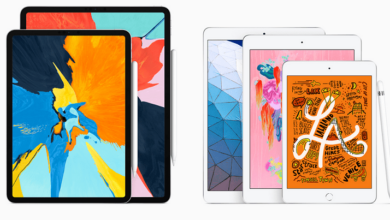Déverrouillez le secret pour redimensionner votre barre des tâches Windows 11 à la manière facile
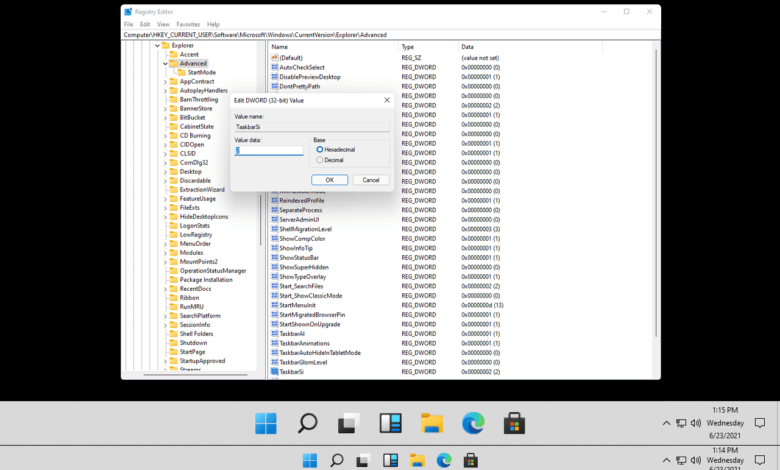
Cet article explique comment rendre votre barre de tâches Windows 11 plus grande ou plus petite.
Conseils rapides
- Ajouter le Tâche Valeur pour le registre Windows.
- Modifier les données de valeur en 0 pour une petite barre des tâches ou 2 pour des icônes plus grandes.
- Redémarrer ou déconnecter pour qu'il prenne effet.
Comment redimensionner la barre des tâches dans Windows 11
Le moyen le plus simple de modifier la taille de la barre des tâches de Windows 11 est avec un édition de registre. Vous pouvez en savoir plus sur l'utilisation du registre ici, mais tant que vous suivez soigneusement et sauvegardez le registre au préalable, il devrait être simple et sûr.
Rechercher Rédacteur en chef puis l'ouvrez.
:max_bytes(150000):strip_icc()/001_change-taskbar-size-in-windows-11-5190012-b72e86e701094fb785fb05109c28125b.jpg)
Utilisez les dossiers sur le côté gauche pour naviguer vers le Avancé Clé dans ce chemin:
HKEY_CURRENT_USER\Software\Microsoft\Windows\CurrentVersion\Explorer\Advanced\Cliquez avec le bouton droit sur Avancé dans le volet gauche et aller à Nouveau > Valeur dword (32 bits).
:max_bytes(150000):strip_icc()/002_change-taskbar-size-in-windows-11-5190012-db8c8ba98dcd43fdbe6eac830f696070.jpg)
Lorsqu'on vous demande un nom, tapez ceci, puis appuyez sur Entrer:
TaskbarSiDouble-cliquez sur la valeur pour ouvrir une boîte d'édition. Modifiez le numéro en l'un d'eux, puis sélectionnez D'ACCORD:
- 0 pour la petite barre des tâches
- 2 pour la grande barre des tâches
:max_bytes(150000):strip_icc()/003_change-taskbar-size-in-windows-11-5190012-26faf400c321431291eb18455cd1f1a8.jpg)
Redémarrez l'ordinateur ou déconnectez-vous puis revenez. Arrêtez ou déconnectez-vous menu.
Comment faire de ma taille de tâches de taille normale?
La taille de la barre de tâche par défaut peut être restaurée en revenant à l'étape 5 et en supprimant le Tâche valeur. Après un redémarrage, la barre des tâches de Windows 11 reviendra à sa taille normale.
Ou, si vous ne souhaitez pas supprimer la valeur, double-cliquez-le pour modifier les données de valeur. Au lieu d'un 0 ou 2, faites le numéro 1 puis redémarrez votre ordinateur. L'avantage de le faire est que vous n'avez pas à refaire la valeur si vous décidez plus tard de modifier à nouveau la taille de la barre des tâches. Vous pouvez modifier la valeur du registre aussi souvent que vous le souhaitez.
Si vous prévoyez de modifier le registre souvent pour modifier la taille de la barre des tâches encore et encore, assurez-vous de garder une sauvegarde du registre. Si vous supprimez ou modifiez accidentellement une valeur différente, la restauration de la sauvegarde du registre est toujours une option.
Comment redimensionner mes icônes de barre des tâches?
Heureusement, il n'y a pas de valeur de registre distincte que vous devez faire pour redimensionner les icônes de la barre des tâches. Le redimensionnement de la barre des tâches lui-même modifie également la taille des icônes.
Choix 0 à l'étape 5 ci-dessus crée des icônes de barre de tâches plus petites, tandis que 2 fera de plus grandes icônes. Vous pouvez voir ici comment les icônes diffèrent entre les différentes tailles de barre des tâches.
:max_bytes(150000):strip_icc()/004_change-taskbar-size-in-windows-11-5190012-cdfc1c100ab64ebc93c734534e30e96f.jpg)
Si vous souhaitez redimensionner les icônes de la barre des tâches parce qu'elles prennent trop de place au bas de votre écran, envisagez de cacher la barre des tâches. Pour ce faire, cliquez avec le bouton droit sur la barre des tâches, sélectionnez Paramètres de la barre des tâcheschoisir Comportements de la barre des tâchespuis allumer Masquer automatiquement la barre des tâches.
Cela masquera automatiquement la barre des tâches à chaque fois que votre souris s'en retire, fournissant instantanément plus d'espace d'écran. Il apparaîtra à nouveau lorsque la souris sortira en bas de l'écran.
:max_bytes(150000):strip_icc()/automatically-hide-the-taskbar-windows-11-d9f8d2aff5684635981ff018a7e4d23b.png)