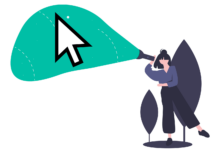Redimensionner les couches dans Photoshop: un guide complet pour maîtriser les bases

Que savoir
- Sélectionnez le calque> Modifier > Transformée libre. Cliquez et faites glisser dans la direction préférée> Appuyez sur Entrer pour finaliser.
- Dimension spécifique: sélectionnez Se déplacer outil> Afficher les contrôles de transformation > Sélectionnez Bounds> Ajuster W/ /H champs.
- Changer la perspective, les proportions ou le redimensionnement non linéaire: Modifier > Transformer et choisissez un autre outil.
Savoir comment redimensionner un calque dans Photoshop peut vous aider à ajouter ou à changer d'éléments de photos ou à créer des images composites. Cet article explique quelques approches pour une mise à l'échelle de la couche appropriée vers le haut ou vers le bas.
Ces instructions se concentrent sur Adobe Photoshop CC version 20.0.4 ou plus récente. La plupart des méthodes fonctionnent également avec des versions plus anciennes de Photoshop, mais les étapes peuvent différer légèrement.
Redimensionner une couche en utilisant la transformée libre
Vous pouvez utiliser quelques méthodes différentes pour modifier les tailles de calques dans Photoshop avec l'outil de transformation.
Une option consiste à ajuster librement la taille vers le haut ou vers le bas avec l'outil de transformation libre.
Si vous ne voyez pas le menu des outils, sélectionner Fenêtre > Outils.
Dans le Couches fenêtre, sélectionnez celle que vous souhaitez régler.
Si vous ne voyez pas cette vue, sélectionnez Fenêtre > Couches, ou presser F7.
Ensuite, allez au Modifier menu et sélectionner Transformée libre.
Alternativement, utilisez le raccourci clavier Commande + T (Mac) ou Ctrl + t (Windows).
:max_bytes(150000):strip_icc()/001_how-to-resize-a-layer-in-photoshop-11685570-02a122ce455d48ae8e962b077bd3b1f5.jpg)
Sélectionnez n'importe quel côté ou bord de la boîte de transformation libre et faites-le glisser dans ou vers le bas pour augmenter ou diminuer sa taille. Ou, survolez à l'extérieur de la boîte et faites glisser l'icône flèche dans le sens horaire ou dans le sens antihoraire pour faire pivoter l'image.
Pour éviter la distorsion de l'image, appuyez et maintenez Changement Tout en ajustant l'échelle d'une image.
:max_bytes(150000):strip_icc()/002_how-to-resize-a-layer-in-photoshop-11685570-becfeeda4f0840b79bc201e1da53ce90.jpg)
Une fois que vous avez terminé de redimensionner le calque, appuyez sur Entrer pour enregistrer vos modifications.
:max_bytes(150000):strip_icc()/003_how-to-resize-a-layer-in-photoshop-11685570-01399b30846f40b29d729a3316b3380e.jpg)
Redimensionner une couche à une dimension spécifique
Une autre option consiste à définir des dimensions spécifiques pour une couche lors de l'utilisation de l'outil de transformation libre.
Sur le calque que vous souhaitez régler, sélectionnez le Se déplacer outil de la barre d'outils.
:max_bytes(150000):strip_icc()/004_how-to-resize-a-layer-in-photoshop-11685570-f88fd938639349ec811cc1092dbb284a.jpg)
Ensuite, sélectionnez le engrenage icône dans le Options menu> Afficher les contrôles de transformation.
:max_bytes(150000):strip_icc()/005_how-to-resize-a-layer-in-photoshop-11685570-71ed28dcc951458893f2021a7e21f349.jpg)
Sélectionner Modifier > Transformée libre et trouver le W et H champs dans le menu supérieur. Entrez vos valeurs préférées pour mettre à l'échelle l'image en conséquence.
Cliquez avec le bouton droit à l'intérieur du W ou H champs pour changer la valeur en pixels, pouces, centimètres, etc.
:max_bytes(150000):strip_icc()/006_how-to-resize-a-layer-in-photoshop-11685570-8f3d2e45d9344a809a9051ee7636f59f.jpg)
Si la distorsion de l'image n'est pas une préoccupation pour vous, cliquez Ratio de maintien de l'aspect (Chainlink) Icon pour le désélectionner.
:max_bytes(150000):strip_icc()/007_how-to-resize-a-layer-in-photoshop-11685570-6de24ced57204ee2aa52fabcd26d9019.jpg)
Cliquez sur coche dans le Options bar ou presse Entrer.
Presse Échap ou cliquez sur le Annuler Bouton (un cercle avec une ligne à travers) à côté de la coche pour annuler vos modifications.
:max_bytes(150000):strip_icc()/008_how-to-resize-a-layer-in-photoshop-11685570-1028300d84264a48929f722a0f749899.jpg)
Redimensionner une couche à l'aide d'autres outils de transformation
Il existe plusieurs autres outils de transformation que vous pouvez essayer de redimensionner, de remodeler et de réorienter les couches.
Vous pouvez explorer des options pour atteindre une taille non linéaire, augmenter différentes proportions, et plus à partir des options sous Modifier > Transformer.
Pour annuler les actions de rediffusion, appuyez sur Ctrl + z (ou Cmd + z) ou Ctrl + alt + z (ou Cmd + alt + z) pour annuler plusieurs étapes.