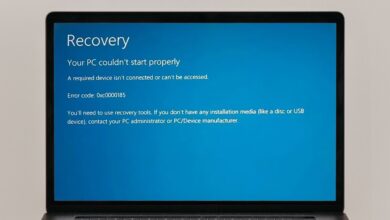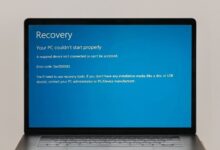Vous voulez passer à Chrome sur Windows 11? Voici comment faire les choses correctement
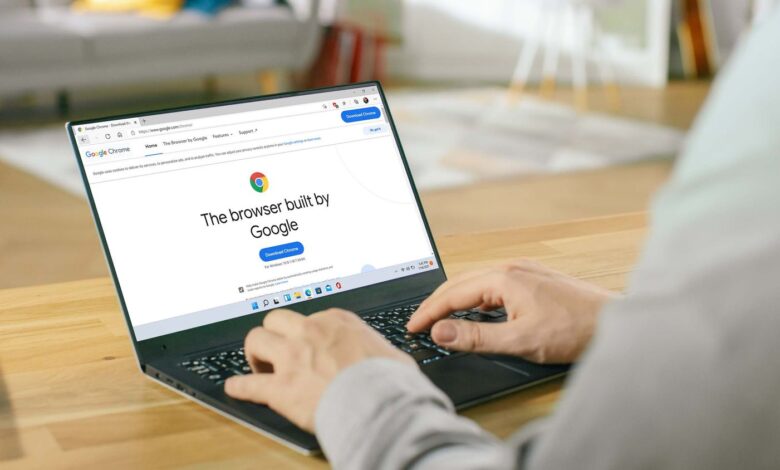
Cet article explique comment installer Google Chrome sur Windows 11, y compris comment faire de Chrome votre navigateur Web par défaut.
Conseils rapides
- Windows 11 est livré avec Edge, qui utilise la même technologie que Chrome.
- Si vous voulez Chrome, utilisez Edge pour accéder à la page de téléchargement de Google Chrome et cliquez sur Télécharger Chrome.
- Définir Chrome comme navigateur par défaut: Paramètres > Applications > Applications par défaut > Rechercher Chrome. Sélectionner Définir par défaut.
Comment télécharger Google Chrome sur Windows 11?
Windows 11 est livré avec le navigateur Edge préinstallé. Edge est construit sur la même technologie que Chrome, de sorte que les deux navigateurs se sentent similaires. Si vous souhaitez utiliser Chrome à la place, vous pouvez utiliser Edge pour télécharger Chrome sur votre ordinateur.
Voici comment télécharger Google Chrome sur Windows 11:
Cliquez sur Bord icône sur votre barre des tâches.
:max_bytes(150000):strip_icc()/ClickEdgeannotated-29a015e3e63c4a3cad7fafccb407e79a.jpg)
Edge est sur la barre des tâches par défaut. Si vous ne le voyez pas, appuyez sur le Fenêtre clé, rechercher Bordet sélectionner Microsoft Edge dans les résultats.
Accédez à la Page de téléchargement de Google Chrome dans le bord.
:max_bytes(150000):strip_icc()/googleChromeannotated-22c913d133d64f2fb91a6af7f824b68d.jpg)
Sélectionner Télécharger Chrome.
:max_bytes(150000):strip_icc()/DownloadChromeannotated-284600568f1f42de8df9182d7e4c4dbd.jpg)
Faire un clic Sauver en tant que.
:max_bytes(150000):strip_icc()/Saveasannotated-89183ea3865f478ab8afc14015676b0a.jpg)
Faire un clic Sauvegarder.
:max_bytes(150000):strip_icc()/Saveannotated-31246b8ff9774a239819e69fdcd9f5d0.jpg)
Si vous préférez, vous pouvez cliquer sur un dossier de téléchargement alternatif dans cette fenêtre avant de cliquer sur Enregistrer.
Attendez la fin du téléchargement, puis sélectionnez Ouvrir le fichier Pour démarrer le processus d'installation.
:max_bytes(150000):strip_icc()/OpenFileannotated-2b3a9016e9654279b7acff45efe2f981.jpg)
Comment installer Google Chrome sur Windows 11?
Une fois que vous avez téléchargé Google Chrome, vous pouvez démarrer le processus d'installation immédiatement après le téléchargement en cliquant sur le Ouvrir le fichier Bouton dans Edge ou Utilisez File Explorer pour accéder à l'emplacement où vous avez téléchargé Chrome.
Voici comment installer Google Chrome sur Windows 11:
Si vous venez de télécharger Chrome via Windows 11, cliquez Ouvrir le fichier Pour démarrer le processus d'installation.
:max_bytes(150000):strip_icc()/OpenFileannotated-b71d1016dd2347ca889fd412a8cbfb5d.jpg)
Si la fenêtre contextuelle des téléchargements disparaît trop rapidement, utilisez le trois points dans le coin supérieur droit du bord pour sélectionner Téléchargements. Ouvrez le fichier de configuration là-bas.
Si vous êtes invité par le contrôle du compte d'utilisateur (UAC), choisissez Oui. Le programme d'installation de Chrome téléchargera automatiquement et installera les fichiers nécessaires.
Lorsque cela sera fait, Chrome sera lancé. Vous pouvez commencer à l'utiliser immédiatement en tapant une adresse de site Web dans la barre d'URL.
Pour configurer le navigateur avec vos préférences personnelles, en cliquant Commencer Si vous n'avez jamais utilisé de chrome, ou Se connecter Si vous avez déjà utilisé Chrome, puis suivez les invites.
Comment faire de Google Chrome mon navigateur par défaut sur Windows 11?
Il est facile de modifier le navigateur par défaut dans Windows 11. Ce qui n'est pas si simple, c'est de s'assurer que Chrome sera le navigateur par défaut pour ouvrir tous les types de fichiers que vous voudrez peut-être y ouvrir.
Pour une utilisation de base, vous devrez définir Chrome pour être l'application par défaut pour .htm et .html fichiers. Pour une utilisation plus avancée, il existe plus d'une douzaine de types de fichiers que vous devrez configurer.
Voici comment faire de Google Chrome votre navigateur par défaut:
Ouvrez Chrome et cliquez Définir par défaut.
:max_bytes(150000):strip_icc()/Setasdefaultannotated-d24040e852a749d19b07e8031797ad47.jpg)
Il s'agit d'un raccourci pour atteindre le menu nécessaire plus rapidement. Si cela fonctionne, passez à l'étape 6. Si vous ne voyez pas le Définir par défaut Bouton Lorsque vous ouvrez Chrome, puis accédez à l'étape 2 et accédez manuellement au menu.
Cliquez avec le bouton droit sur Bouton de démarrage sur la barre des tâches.
:max_bytes(150000):strip_icc()/Windowsiconannoated-9895548b9e8648e990f66b16b6394787.jpg)
Sélectionner Paramètres.
:max_bytes(150000):strip_icc()/SettingsANNOTATED-7be4ebe92c2941f3a6a54cd3a69845d6.jpg)
Sélectionner Applications.
:max_bytes(150000):strip_icc()/Appsannotated-47b5eab0bbbd438a84c2ddcc5b3d34b2.jpg)
Choisir Applications par défaut.
:max_bytes(150000):strip_icc()/Defaultappsannotated-8f370544389543129bfc82a5a44869e5.jpg)
Taper Chrome dans le Définir les défauts des applications Champ de recherche et choisissez Google Chrome à partir des résultats.
:max_bytes(150000):strip_icc()/Chromeannotated-d777b93b3174476ca9f04850545e6042.jpg)
Cliquez sur la case sous .htm.
:max_bytes(150000):strip_icc()/HTMannotated-5ffd0d09a12949fc91a8d5d867287aa7.jpg)
Sélectionner Google Chromeet sélectionner Définir par défaut.
Avant, cela pourrait être un pop-up vous demandant de passer au bord. Sélectionnez simplement Communiquez de toute façon.
:max_bytes(150000):strip_icc()/B8-InstallGoogleChromeonWindows11-annotated-4889399cf48b46a294cd8a0c212099a3.jpg)
Répéter les deux dernières étapes, mais pour .html. N'hésitez pas à faire de Chrome l'application par défaut pour ouvrir d'autres types de fichiers comme les PDF, les SVG, etc.