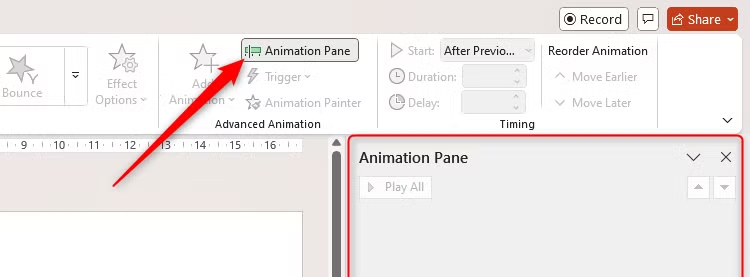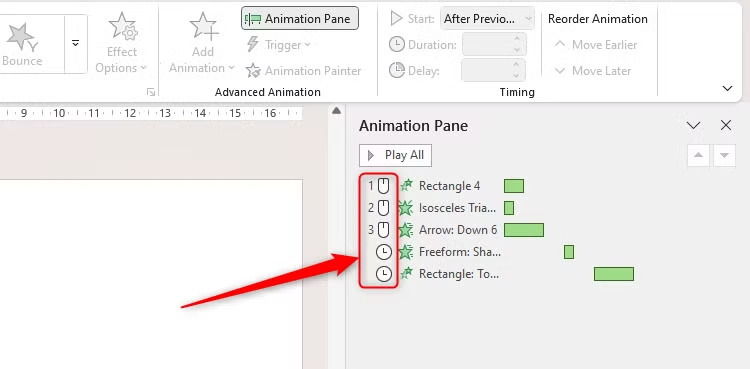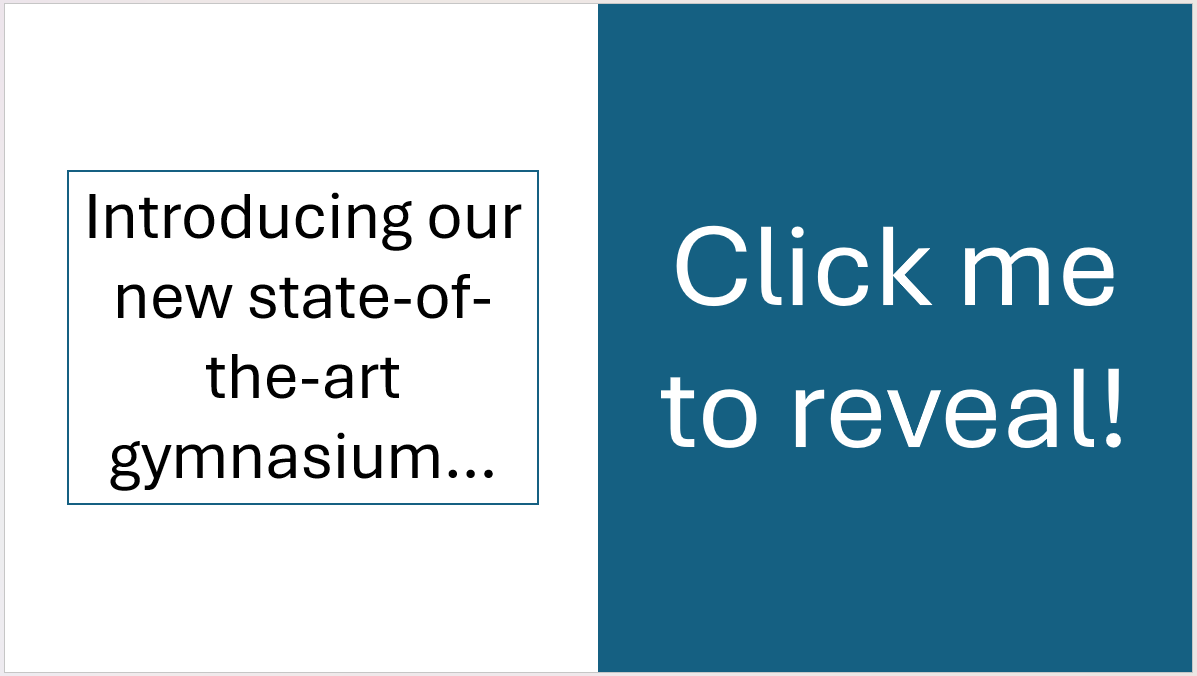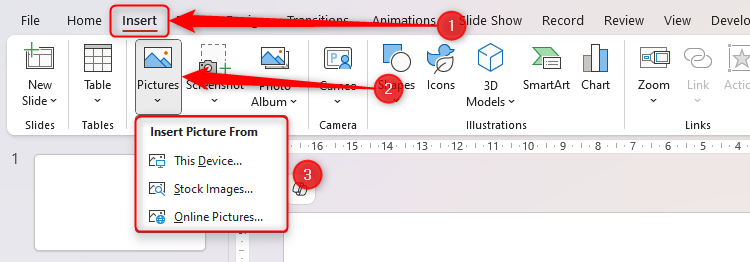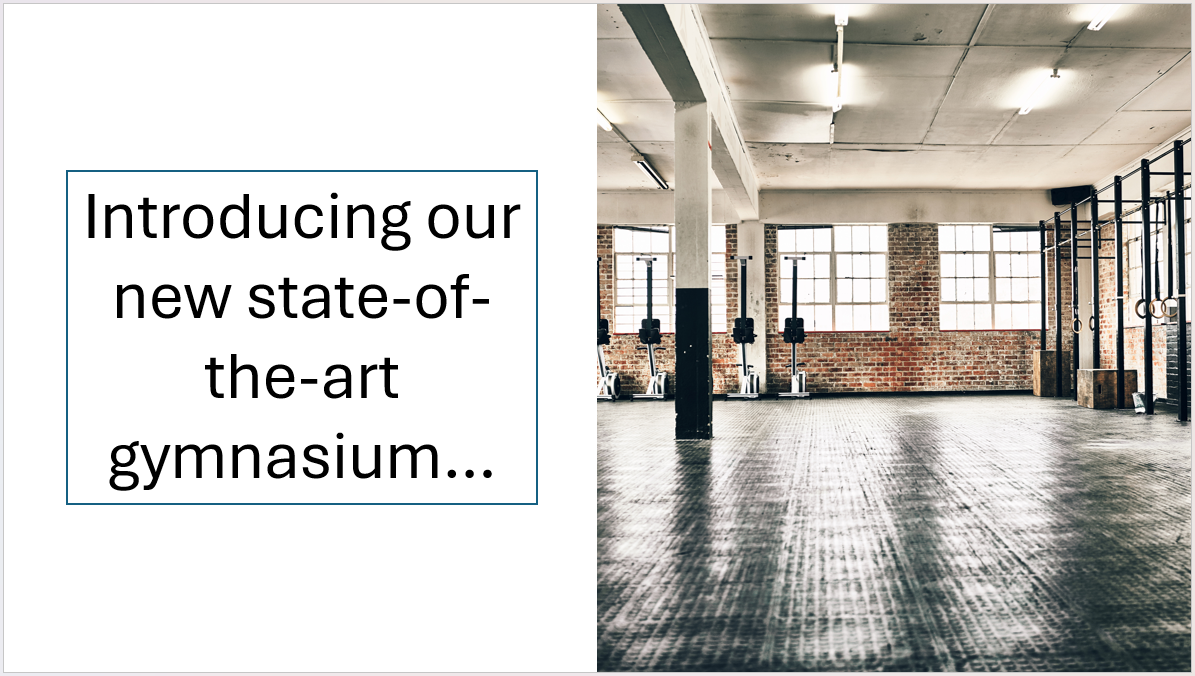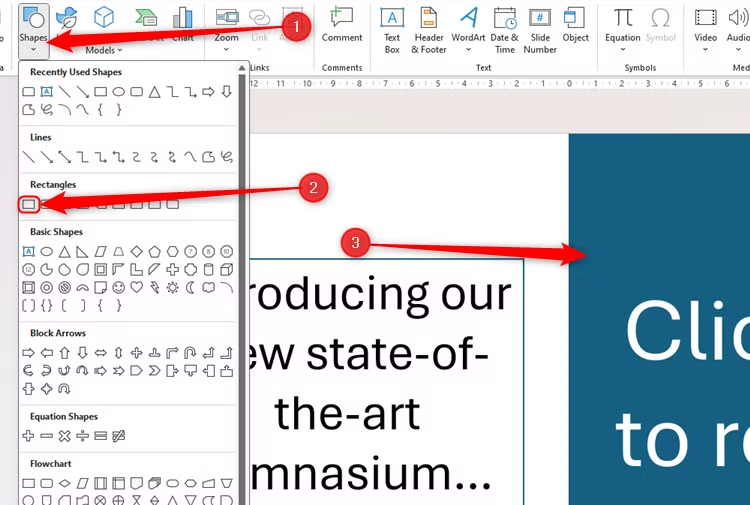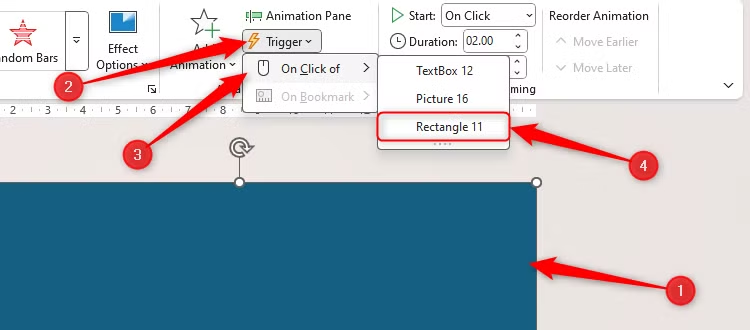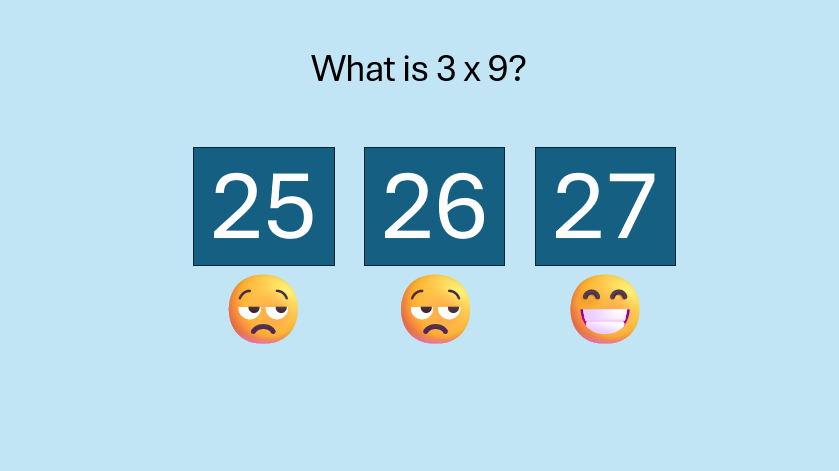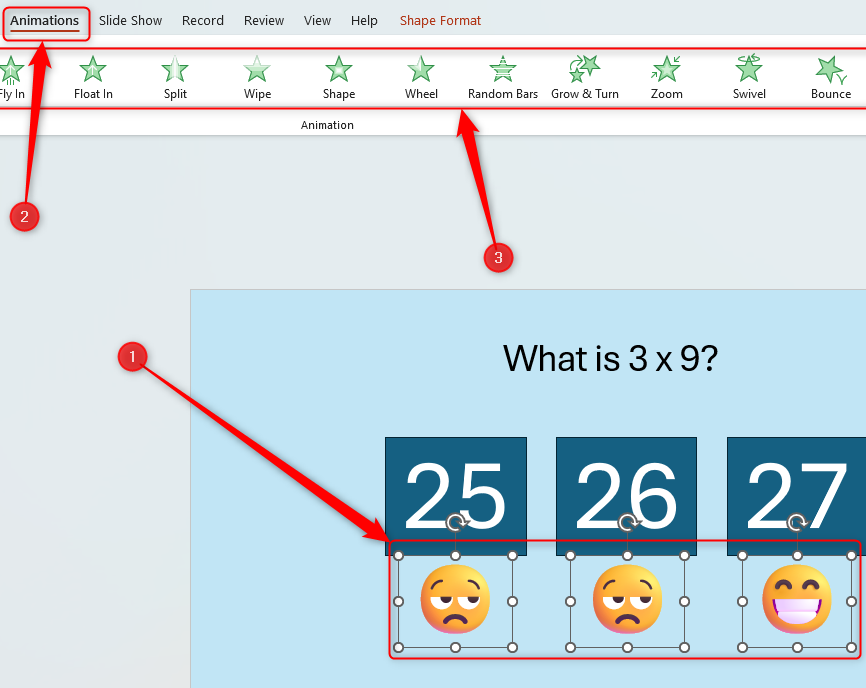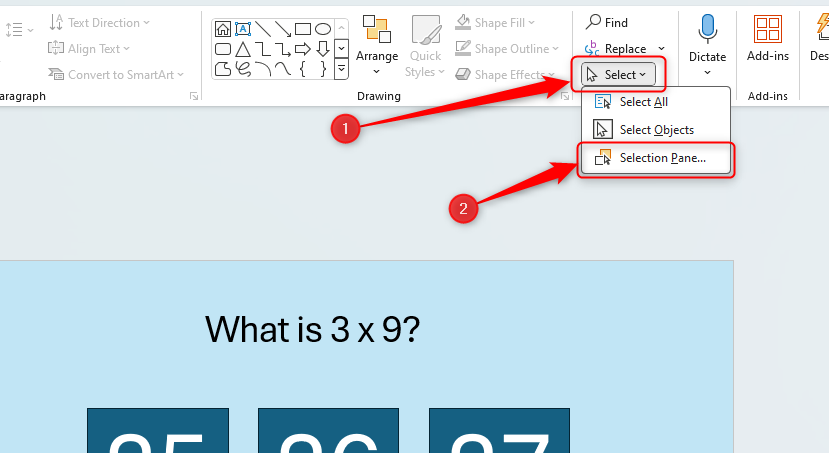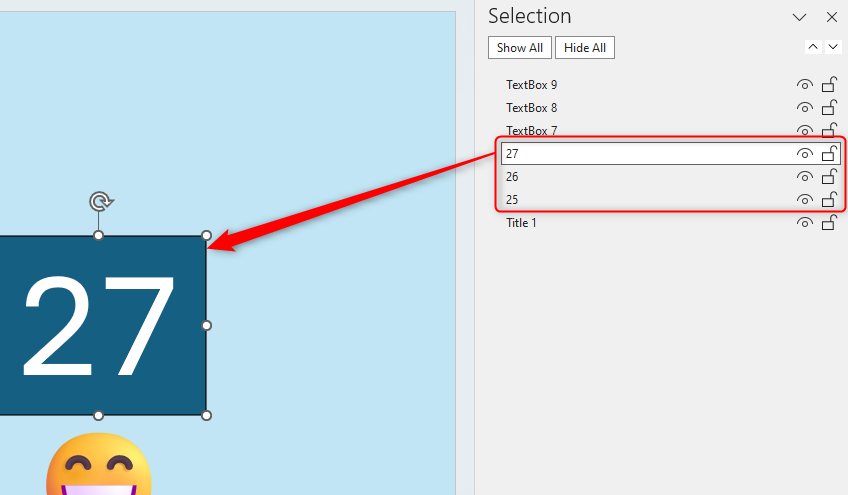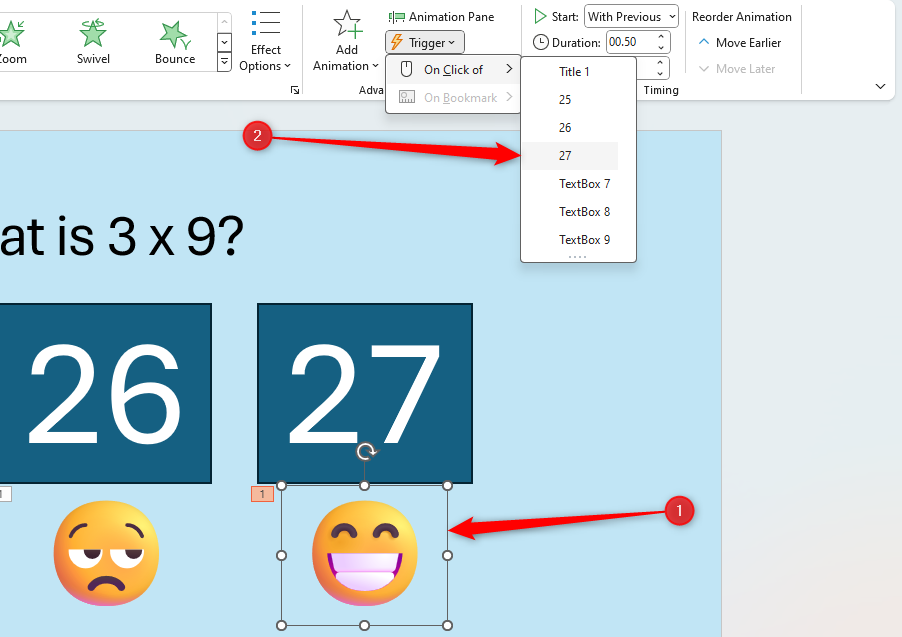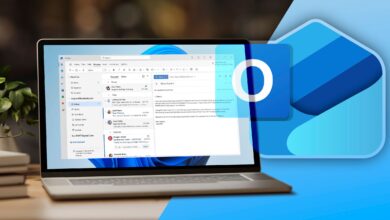Utilisez des déclencheurs d'animation pour rendre votre PowerPoint plus interactif
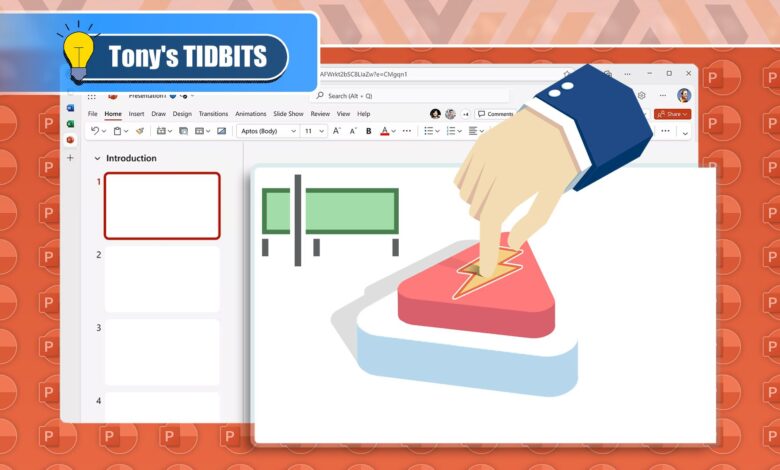
Liens rapides
Les déclencheurs d'animation sont un excellent moyen de révéler des informations dans une présentation PowerPoint lorsque certains objets sont cliqués, vous permettant de contrôler la façon dont le diaporama est navigué et de créer plus d'intérêt pour votre public.
Comment fonctionnent les animations lorsque vous n'ajoutez pas les déclencheurs
Lorsque vous animez un objet dans PowerPoint mais n'ajoutez pas les déclencheurs, les animations se produisent dans l'ordre indiqué dans le volet d'animation, que vous pouvez afficher en cliquant sur “Pane d'animation” dans l'onglet Animations sur le ruban.
Dans cet exemple, il y a cinq objets qui ont tous des animations qui leur sont attachées. Les trois premières animations se produiront lorsque je cliquerai n'importe où sur la diapositive pendant la présentation (comme indiqué par l'icône de la souris), et les deux dernières animations s'activeront automatiquement une seconde après les animations précédentes (comme indiqué par l'icône d'horloge).
La création d'animations de cette façon est utile si vous contrôlez votre présentation et que vous la livrez à un public en direct – vous n'avez pas nécessairement besoin d'utiliser des déclencheurs tout le temps.
Cependant, il existe certaines situations lorsque l'ajout de déclencheurs d'animation bénéficiera considérablement à votre diaporama.
Comment animer un objet lorsque vous cliquez dessus
Une façon d'utiliser l'outil de déclenchement d'animation de PowerPoint consiste à faire l'animation d'un objet lorsque vous cliquez dessus.
Disons que vous êtes le directeur d'un complexe sportif et que vous souhaitez distribuer une présentation PowerPoint contenant des détails passionnants sur le gymnase rénové du lieu. Une façon de le faire serait d'insérer une photo du gymnase sur l'une des diapositives. Cependant, une approche plus excitante et interactive serait de placer une forme sur la photo qui disparaît lors du clic.
Pour ce faire, ajoutez d'abord la photo en cliquant sur “Images” dans l'onglet Insérer du ruban et en sélectionnant l'option appropriée pour localiser l'image.
Ensuite, après avoir ajouté l'image, redimensionnez et repositionnez-la sur votre diapositive si nécessaire.
Maintenant, cliquez sur “Formes” “Choisissez” Rectangle “(ou quelle que soit la forme qui correspond le mieux à la forme de l'élément que vous souhaitez couvrir) et faites les ajustements nécessaires pour que cela couvre complètement votre photo. N'oubliez pas d'ajouter du texte instructif afin que la personne interagissant avec votre présentation sache quoi faire.
Ensuite, sélectionnez la forme que vous venez d'ajouter et choisissez une animation de sortie via le menu déroulant Animation dans l'onglet Animations du ruban.
Enfin, avec la forme toujours sélectionnée et l'onglet Animations s'ouvre toujours, cliquez sur “Trigger”, puis “On Click Of” et sélectionnez la forme dans les options qui apparaissent.
Maintenant, appuyez sur Shift + F5 pour voir la diapositive telle qu'elle apparaît lorsque le diaporama est présenté, et cliquez sur la forme pour déclencher l'animation de sortie que vous venez d'ajouter.
Comment animer un objet lorsque vous cliquez sur un autre objet
Une autre façon d'utiliser des déclencheurs d'animation dans PowerPoint est d'animer un élément lorsque vous cliquez sur un autre.
Dans cet exemple, imaginons que vous créez une présentation de mathématiques d'auto-étude de niveau élémentaire, et vous voulez que différents emojis apparaissent selon que l'élève clique sur la bonne réponse. La première étape consiste à insérer et à positionner les objets cliquables (déclencheurs) et les éléments qui apparaîtront (pop-ups).
Ensuite, maintenez CTRL tout en cliquant sur les fenêtres contextuelles individuelles pour les sélectionner tous ensemble, cliquez sur “Animations” sur le ruban et choisissez une animation d'entrée appropriée.
Vous devez maintenant renommer les éléments de déclenchement de votre présentation, afin qu'ils soient faciles à identifier lorsque vous créez les déclencheurs d'animation plus tard. Pour ce faire, cliquez sur “Sélectionner” puis “Pane de sélection” dans le groupe d'édition de l'onglet Home sur le ruban.
Maintenant, avec le volet de sélection ouvert, sélectionnez chaque déclencheur de la diapositive un par un et double-les dans le volet de sélection pour les renommer.
Lorsque vous avez fini de nommer les éléments, cliquez sur “x” dans le coin supérieur droit du volet de sélection pour le fermer.
Vous êtes maintenant prêt à configurer les déclencheurs. Pour ce faire, sélectionnez la première fenêtre contextuelle de votre diapositive et cliquez sur “Trigger” dans l'onglet Animations du ruban. Ensuite, sélectionnez dans cette liste l'élément qui, lorsqu'il est cliqué, fera apparaître la fenêtre contextuelle. Dans l'exemple ci-dessous, nous voulons que les emoji de face souriants apparaissent lorsque la forme contenant le numéro 27 est cliquée. Répétez ce processus pour chaque pop-up de votre présentation.
Enfin, appuyez sur Shift + F5 pour lancer la présentation et tester les déclencheurs que vous venez d'ajouter.
Si vous voulez que la fenêtre contextuelle disparaisse lorsque le déclencheur est cliqué à nouveau, sélectionnez la fenêtre contextuelle, cliquez sur “Ajouter l'animation” dans le groupe d'animation avancé de l'onglet Animations, choisissez une animation de sortie et suivez les mêmes étapes pour lier l'animation à la gâchette.
Les déclencheurs d'animation ne sont pas le seul moyen de rendre vos présentations PowerPoint plus interactives. Par exemple, vous pouvez ajouter un code QR, intégrer des éléments comme un formulaire ou une page Web en direct, ou inclure un temporisateur à rebours.