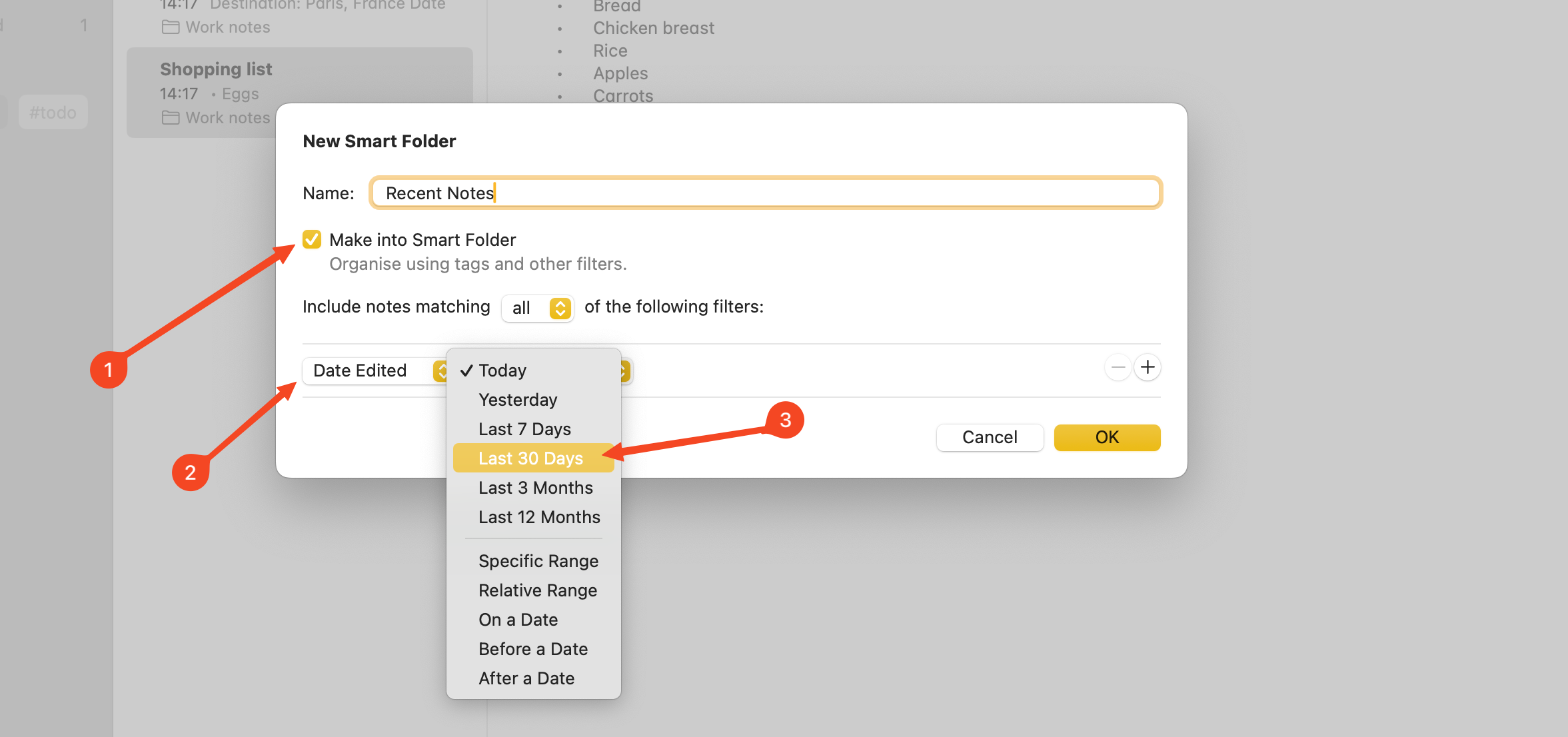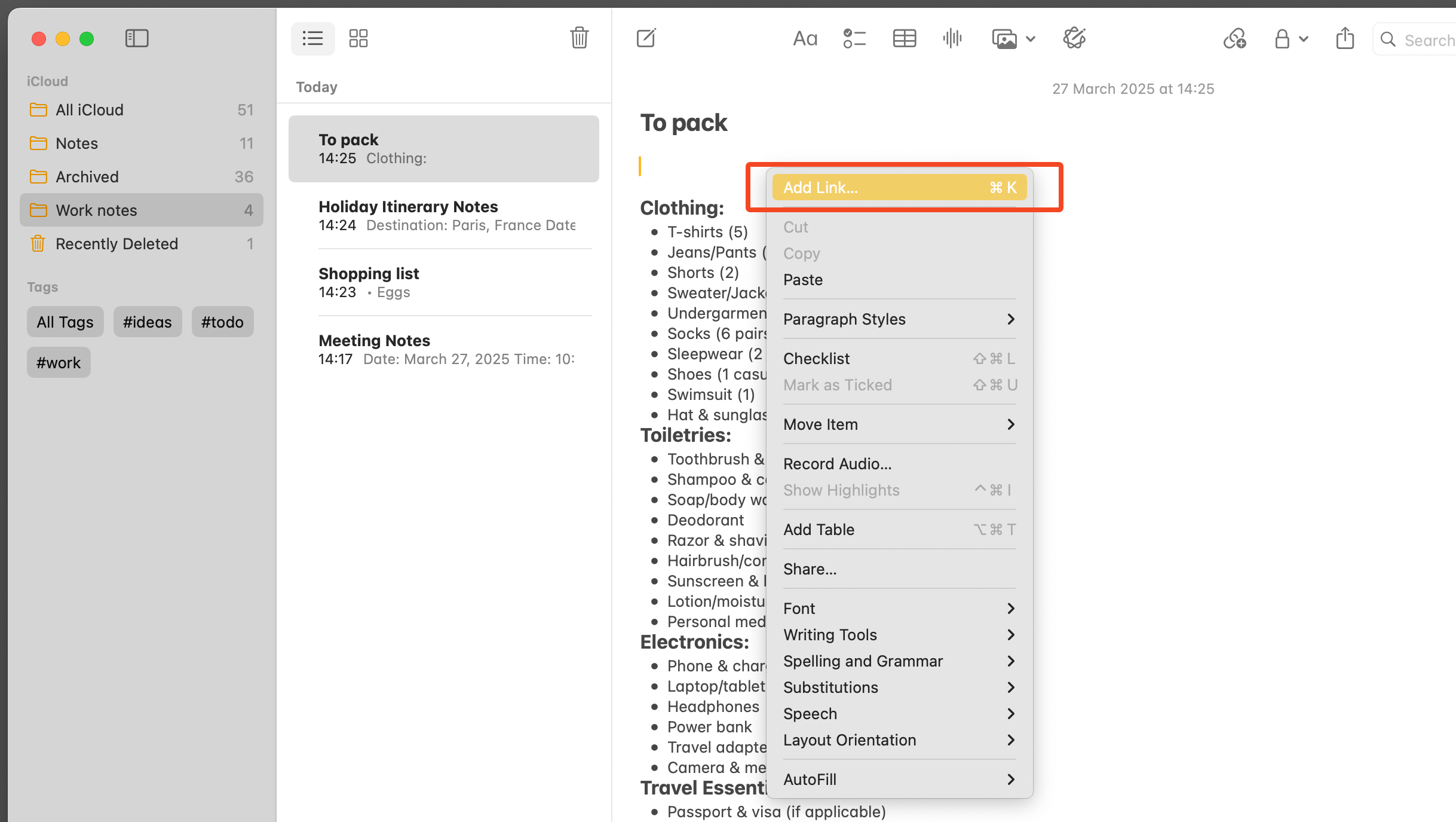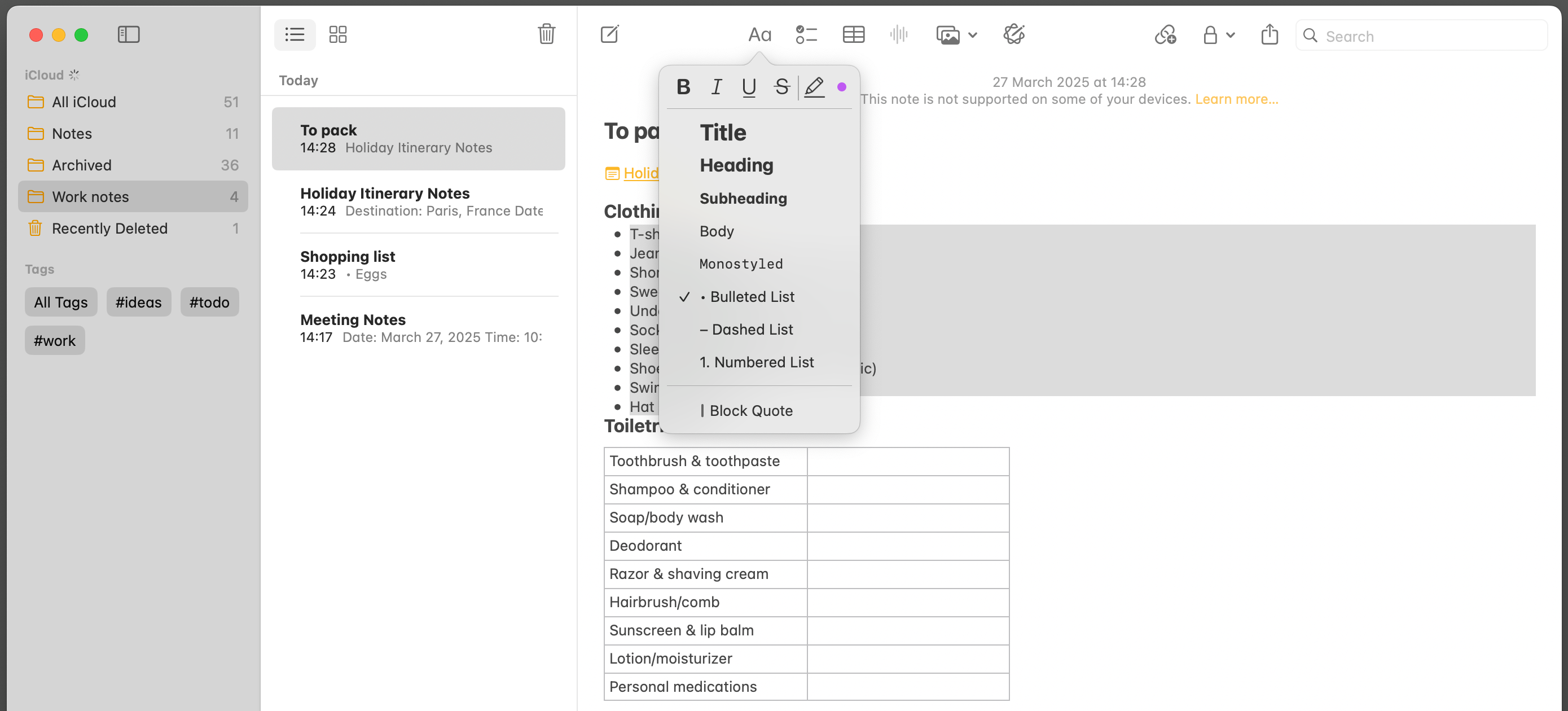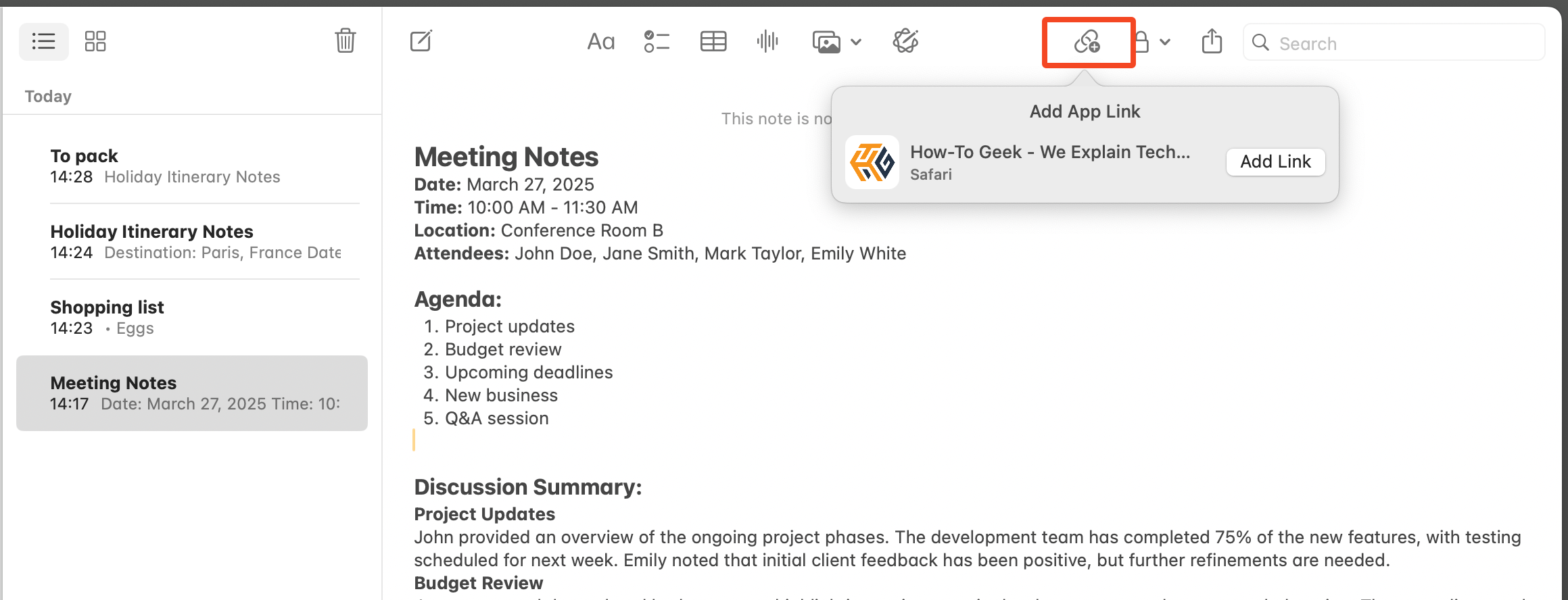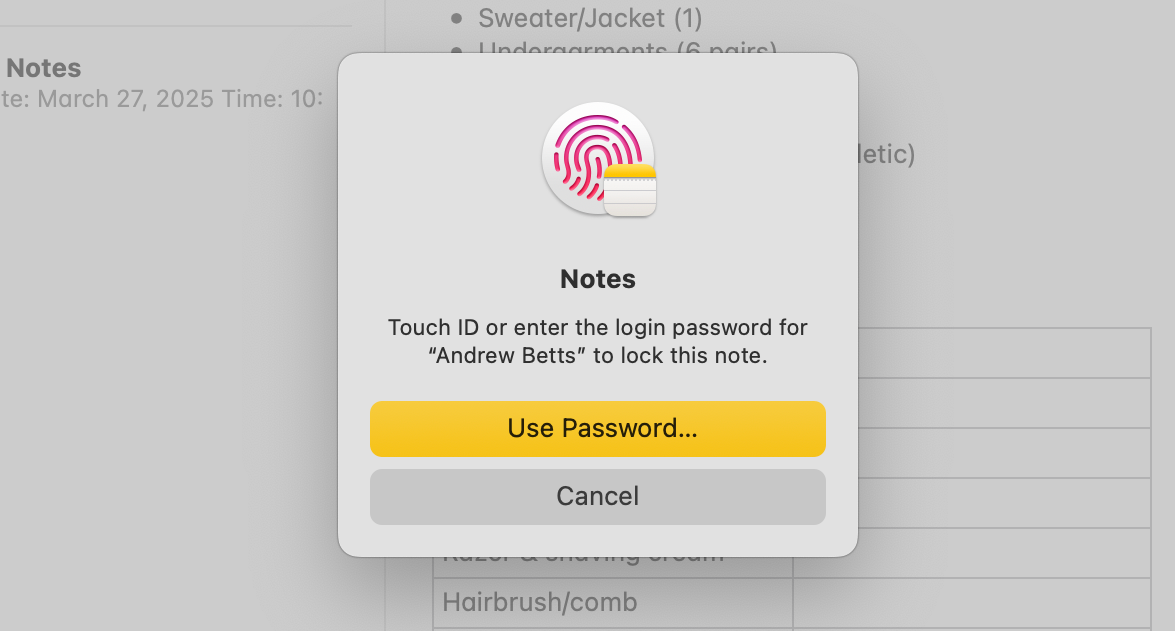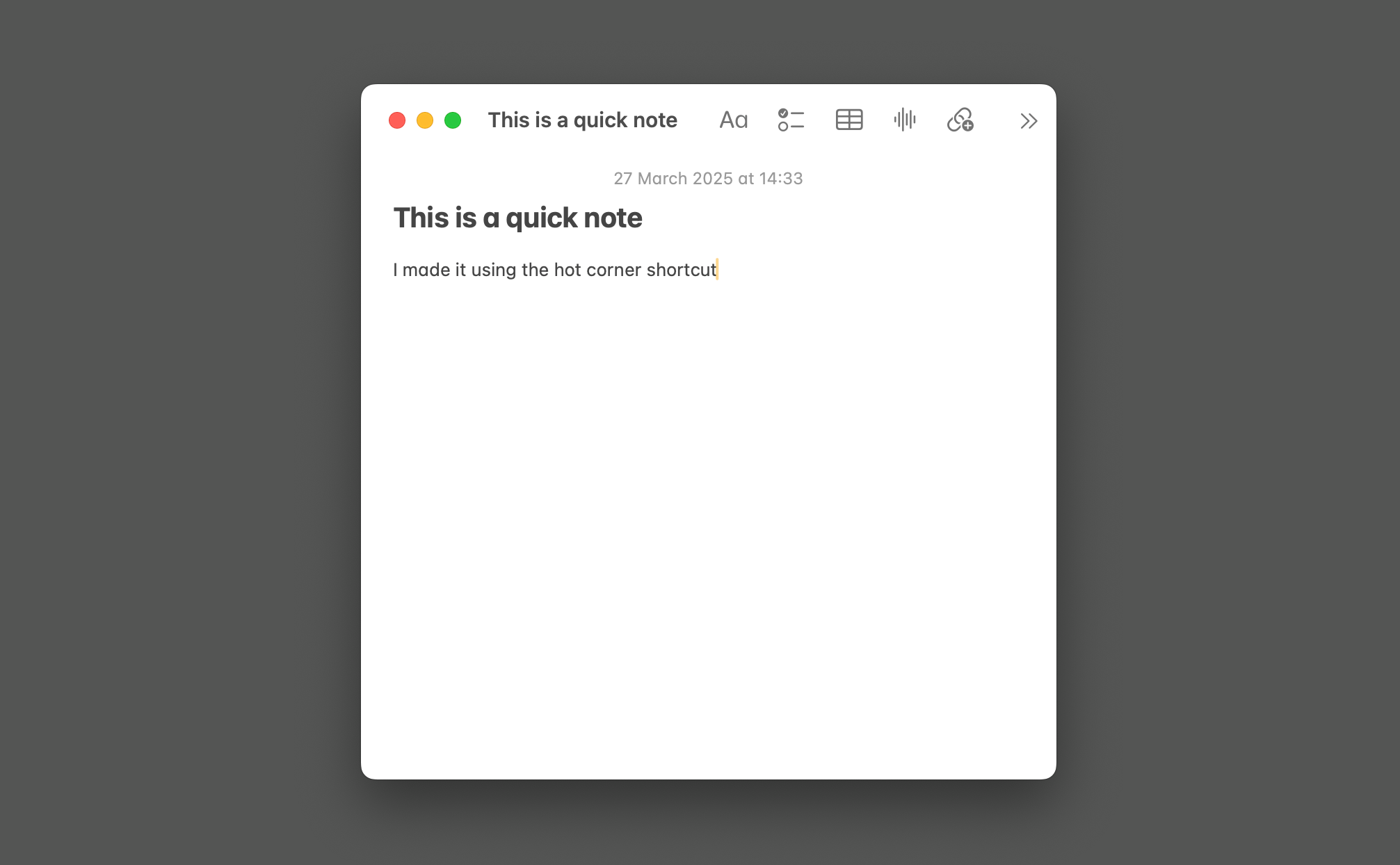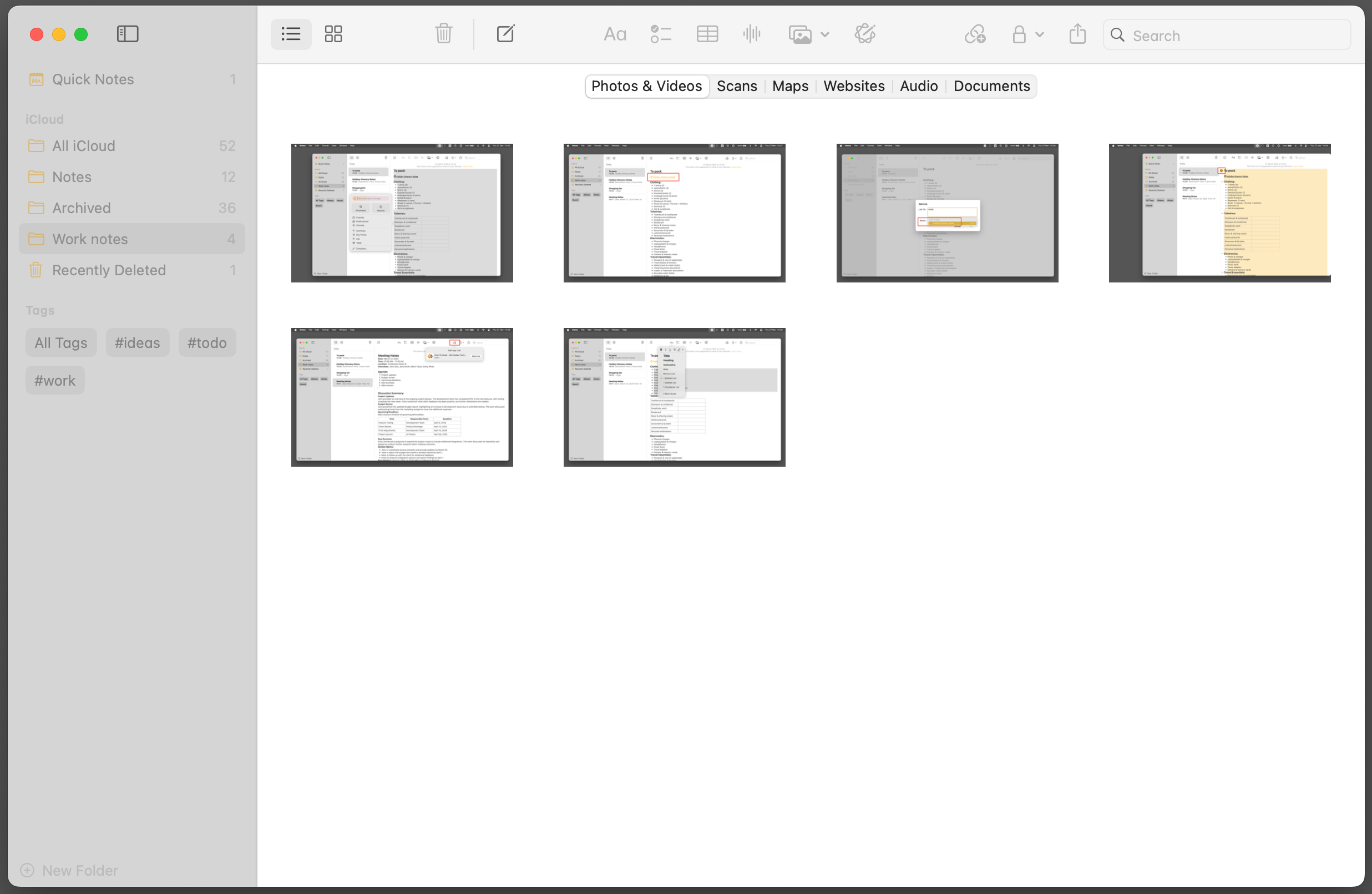9 conseils rapides pour les notes Apple sur un Mac
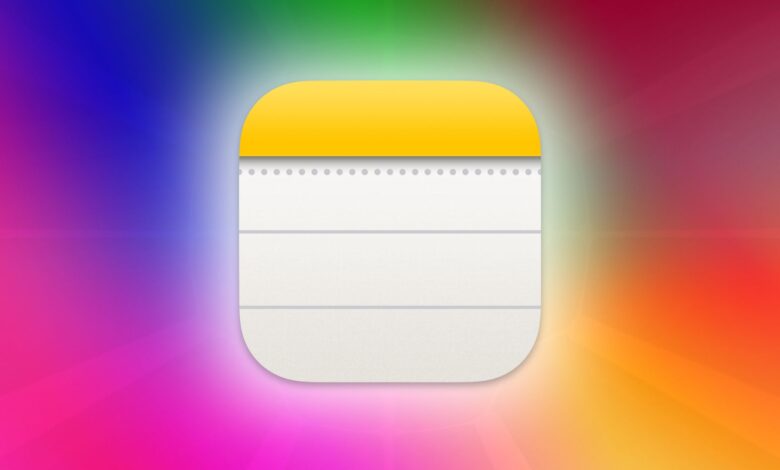
Liens rapides
Apple Notes est une application autonome dans MacOS depuis 2012. Il est facile à tenir pour acquis, mais au fil des ans, il a augmenté et ajouté des fonctionnalités utiles et puissantes. Des moyens d'améliorer votre prise de notes aux outils pour une meilleure organisation, voici comment en obtenir plus de l'application Notes.
1
Restez organisé avec des étiquettes
Nous sommes habitués aux hashtags sur les réseaux sociaux, et les notes les soutiennent également. Tapez simplement dans vos notes, et ils apparaîtront dans la section Tags dans la barre latérale. Vous pouvez ensuite cliquer sur un pour faire surface toutes les notes contenant cette balise. Vous pouvez en ajouter autant que vous le souhaitez et les placer n'importe où à l'intérieur de la note.
2
Être encore plus organisé avec des dossiers intelligents
Il est évident d'utiliser des dossiers pour gérer vos notes. Mais les dossiers intelligents sont encore plus puissants. Ce sont des dossiers virtuels qui mettent à jour dynamiquement en fonction de critères spécifiques. Besoin de trouver une note que vous avez édité récemment ou partagée avec une personne en particulier? C'est à cela que servent les dossiers intelligents.
Dans la barre latérale, cliquez sur “Nouveau dossier”, puis cochez la case intitulée “Faire un dossier intelligent”. Vous pouvez créer des dossiers intelligents autour d'une gamme de facteurs, y compris le type de note, sa date ou si vous l'avez partagé.
Il y en a deux que je trouve utiles. L'un est «édité à la date», réglé sur «30 derniers jours» pour afficher uniquement mes notes actives. L'autre est des “pièces jointes”, définies sur “n'importe quel” pour afficher uniquement des notes contenant des fichiers joints.
3
Lier les notes ensemble
Une autre façon de garder l'application organisée est d'utiliser des liens. Ils facilitent la référence à une note à l'intérieur d'un autre, ou pour diviser une longue note en plusieurs plus courtes. Pour le faire, cliquez avec le bouton droit dans une note et sélectionnez “Ajouter un lien” dans le menu.
Ensuite, commencez à taper le titre de la note dans la case et sélectionnez-le lorsqu'il apparaît. C'est tout ce que vous devez faire. Cliquez maintenant sur le lien pour ouvrir la note liée.
4
Former vos notes
Pendant longtemps, tout ce que j'ai écrit dans Notes était essentiellement un texte brut. Cependant, l'application offre une gamme complète d'options de formatage qui sont efficaces pour rendre les notes plus lisibles.
Cliquez sur le bouton Styles dans la barre d'outils, et vous pouvez formater le titre, les titres, les listes, les citations, la couleur du texte, etc. Vous pouvez également ajouter des listes de contrôle et des tables. Une astuce soignée consiste à mettre en surbrillance un texte, puis à cliquer sur le bouton du tableau pour transformer automatiquement ce texte en table.
Le formatage est également idéal si vous prévoyez d'utiliser l'une des autres fonctionnalités moins connues de Notes: «Ouvert dans les pages». Sélectionnez cette option via le bouton Partager dans la barre d'outils ou via le menu Fichier, et votre note s'ouvrira dans l'application Pages d'Apple avec tous ses formats en place. C'est le moyen facile de transformer les notes rapides en documents à part entière.
5
Ajoutez rapidement des liens Web
Si vous devez ajouter un lien à un site Web à une note, vous pouvez le faire sans copier et coller. Chargez la page de votre navigateur, puis ouvrez une note et cliquez sur le bouton “Ajouter un lien” dans la barre d'outils. Vous verrez le lien vers le site Web prêt à coller dans votre note.
Ce qui est surprenant, c'est qu'il ne se limite pas aux pages Web que vous avez ouvertes à Safari. Il fonctionne également avec d'autres navigateurs comme Chrome et Brave.
6
Verrouiller les notes pour la confidentialité
Notes a une sécurité intégrée qui vous permet de verrouiller des notes spécifiques pour les garder privées. Cliquez sur l'icône de cadenas dans la barre d'outils pour configurer cela. Vous pouvez utiliser le mot de passe de votre appareil ou créer un mot de passe séparé pour une sécurité supplémentaire, puis activer l'identifiant tactile une fois qu'il est configuré. Les notes se verrouillent lorsque vous quittez l'application.
Il y a certaines limites: vous ne pouvez pas verrouiller des notes contenant des balises, des pièces jointes ou des notes audio, et il peut y avoir des problèmes avec des notes créées dans différentes versions de l'application.
7
Créer des notes rapides avec des coins chauds
Vous n'avez pas à lancer l'application complète lorsque vous avez juste besoin de noter quelque chose, vous pouvez utiliser la fonctionnalité Quick Note attribuée à un coin chaud. Faites glisser votre pointeur de souris dans le coin inférieur droit de l'écran pour ouvrir une fenêtre de note rapide. Vous pouvez configurer cela via Paramètres> Desktop & Dock> Corners chauds.
Si vous déclenchez trop souvent la note rapide ou si vous avez d'autres utilisations pour vos coins chauds, vous pouvez désactiver le coin chaud et utiliser le raccourci du clavier FN + Q pour lancer votre note rapide à la place.
Par défaut, Quick Note s'ouvre à la même note à chaque fois. Pour modifier cela, accédez aux paramètres et désélectionnez “TOUJOURS reprendre à la dernière note rapide”.
Aussi pratique que la note rapide, je ne l'utilise pas souvent. L'une de mes applications Mac essentielles est l'outil de prise de notes de barre de menu, Total.
8
Résumez les notes avec Apple Intelligence
Apple Intelligence est intégré à des notes et est l'une des meilleures utilisations pour les outils d'IA d'Apple.
Il est particulièrement bon pour résumer de longues notes, les remaner en puces ou l'organisation de nombreuses informations dans les tables. Pour l'utiliser, mettez en surbrillance le texte et l'icône Little Apple Intelligence apparaîtra au début du premier paragraphe. Cliquez dessus pour vos options.
9
Trouvez vos pièces jointes
Au fil du temps, vous pouvez finir par ajouter beaucoup de pièces jointes à vos notes. Il peut s'agir de PDF, d'images, d'analyses, de sites Web ou quoi que ce soit d'autre. Les dossiers intelligents peuvent vous aider à les trouver, mais ils peuvent toujours être difficiles à suivre.
Notes a un outil pour cela. Allez sur View> Afficher le navigateur de pièces jointes et vous verrez un écran avec toutes les pièces jointes que vous avez ajoutées à vos notes en un seul endroit, triées par type.
Certaines personnes utilisent des pages Apple pour des notes, certaines utilisent simplement Textedit. Apple Notes se situe entre les deux. Il est puissant et flexible, mais aussi rapide et facile à utiliser. L'exploration de certaines de ses fonctionnalités contribue à la rendre encore plus essentielle.