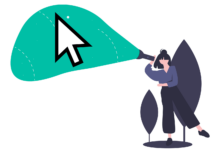Renommer votre dossier utilisateur Windows 10: guide étape par étape

Que savoir
- Un administrateur peut modifier le nom d'un dossier utilisateur, mais il pourrait casser le fonctionnement de certains logiciels.
- L'alternative plus sûre est de créer un nouveau compte avec le nom du dossier des utilisateurs que vous souhaitez.
- Créer le compte via Paramètres > Comptes > Famille et autres utilisateurs > Ajouter quelqu'un d'autre à ce PC.
Ce guide explique deux méthodes pour renommer votre dossier utilisateur Windows 10.
Faire un nouveau compte pour modifier le nom du dossier utilisateur
La modification du nom de votre compte dans Windows 10 est simple, mais elle met à jour le nom vu sur les écrans de départ et d'accueil. La modification du nom du dossier utilisateur est un tout autre processus.
Bien que cela soit possible (continuez à lire pour savoir comment), cela peut facilement casser le fonctionnement de votre logiciel ou même rendre le profil inutilisable. La méthode plus sûre et plus fiable consiste à créer un nouveau compte utilisateur.
Pour créer un nouveau compte dans Windows 10, allez à Paramètres > Comptes > Famille et autres utilisateurs > Ajouter quelqu'un d'autre à ce PC. Au fur et à mesure que vous suivez les étapes de ce guide, assurez-vous de nommer le compte d'utilisateur tout ce que vous souhaitez que le nom du dossier des utilisateurs soit.
:max_bytes(150000):strip_icc()/create-user-account-windows-10-b639023efda1435ea5b16f8261675f50.png)
Modifiez le nom du dossier utilisateur dans le registre de Windows 10
La méthode la plus avancée pour modifier le nom de votre dossier utilisateur est de le faire dans le registre. Cette méthode conserve le compte d'origine (vous n'avez pas besoin de créer un nouveau profil), mais toutes les erreurs commises en cours de route peuvent corrompre le profil et les applications installées à l'intérieur.
Faites un point de restauration du système avant de commencer au cas où quelque chose ne va pas. Cette méthode ne fonctionne que dans Windows 10 Pro, pas Windows 10 Home.
Ouvrez l'invite de commande en tant qu'administrateur à partir d'un autre compte d'utilisateur (c'est-à-dire pas celui pour lequel vous souhaitez modifier le nom du dossier).
Entrez cette commande:
wmic useraccount list fullDans la liste résultante, trouvez le nom existant du compte et prenez note de son Sid.
:max_bytes(150000):strip_icc()/command-prompt-wmic-useraccount-list-full-f572d3d4de3b445795d4d412f850be1e.png)
Pour renommer votre compte existant, entrez cette commande:
cd C:\UsersEnsuite, entrez cette commande, mais assurez-vous de définir votre nouveau nom de compte sur ce que vous voulez que le dossier utilisateur soit:
rename OldAccountName NewAccountNameDans notre exemple, vous pouvez voir que nous changeons le dossier de Jeff à Jeffery.
:max_bytes(150000):strip_icc()/command-prompt-user-rename-39404bdde1e448ce8bb7ec22450c0194.png)
Si vous voyez un message «accès est refusé», cela signifie très probablement que l'autre utilisateur est toujours connecté. Un moyen rapide de les signer est via le gestionnaire de tâches Utilisateurs languette.
Ouvrez l'éditeur de registre sur ce chemin:
Computer\HKEY_LOCAL_MACHINE\SOFTWARE\Microsoft\Windows NT\CurrentVersion\ProfileListVous pouvez parcourir les dossiers / clés à gauche pour accéder à ce chemin, ou copier / coller le tout dans la barre de navigation en haut de l'éditeur de registre.
Ouvrez la clé de registre qui correspond au SID que vous avez enregistré plus tôt, puis double-cliquez ProfilImagePath sur la droite.
:max_bytes(150000):strip_icc()/profileimagepath-registry-windows-10-b98cfa52e1b3442bb9ee8861e75f9e5e.png)
Modifiez les données de valeur en nom du nouveau dossier – assurez-vous que c'est la même chose que votre compte nouvellement renommé et sélectionnez D'ACCORD.
:max_bytes(150000):strip_icc()/profileimagepath-value-d5bd99813efc43eb9a0c84b554aa5cbb.png)
Redémarrez votre ordinateur.
Si vous avez suivi les étapes correctement, le nom du dossier utilisateur de Windows 10 devrait avoir votre nouveau nom de compte. Si vous rencontrez des problèmes qui accéder au compte ou que le profil utilisateur est corrompu, utilisez votre point de restauration système.