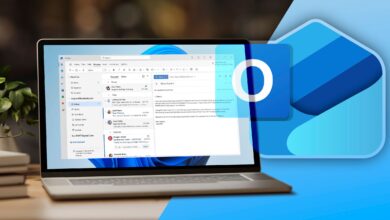Combinez les modèles 3D et se transformez en PowerPoint pour créer des visuels étonnants

Liens rapides
Une façon de générer des visuels impressionnants dans votre prochaine présentation PowerPoint est de combiner l'outil des modèles 3D du programme avec l'effet de transition MORPH. Bien que cela semble compliqué, c'est en fait un processus en trois étapes simple qui augmentera instantanément votre diaporama.
Voici l'effet que vous pourrez recréer à la fin de ce guide:
L'outil de transition MORPH est disponible pour ceux qui utilisent PowerPoint pour Microsoft 365, PowerPoint pour le Web, PowerPoint pour Mac ou Windows (2019 ou version ultérieure) et PowerPoint pour les téléphones Android ou Apple ou les tablettes.
Étape 1: Ajouter un modèle 3D
La première étape pour réaliser cet effet impressionnant consiste à insérer un modèle 3D et à tout le contenu connexe dans l'une de vos diapositives. Vous pouvez soit choisir un modèle 3D dans la vaste galerie de Microsoft, soit en télécharger un enregistré sur votre ordinateur.
Dans l'onglet Insert du ruban, survolez les “modèles 3D” pour voir que le bouton est divisé en deux. Cliquez sur la moitié supérieure de ce bouton pour vous diriger directement vers la galerie de modèles 3D de Microsoft, ou choisissez la flèche déroulante si vous souhaitez insérer la vôtre.
Si vous choisissez l'option pour insérer un modèle enregistré sur votre appareil, une fois que vous avez localisé le graphique, cliquez sur “Insérer”. D'un autre côté, si vous choisissez d'utiliser les modèles de stock de Microsoft, vous verrez une boîte de dialogue affichant diverses catégories de modèles. Ici, vous pouvez cliquer sur l'une des catégories ou utiliser la barre de recherche en haut de la fenêtre si vous savez déjà ce que vous recherchez.
Une fois que vous avez trouvé le modèle idéal à ajouter à votre présentation, cliquez-le une fois pour le sélectionner et activer la coche. Si vous souhaitez ajouter plus d'un modèle 3D, répétez ce processus et voyez le nombre entre parenthèses dans le bouton d'insertion augmenter pour refléter le nombre de modèles que vous avez sélectionnés. Lorsque vous êtes prêt, cliquez sur “Insérer”.
Maintenant, lorsque vous cliquez et faites glisser l'icône au centre du modèle sur votre diapositive, le graphique tournera pour afficher une perspective différente. Lorsque vous êtes satisfait de la vue, relâchez votre souris.
Avec le modèle sélectionné, ouvrez l'onglet “Modèle 3D” sur le ruban pour personnaliser son apparence.
Une fois que vous avez ajouté d'autres détails à votre diapositive, comme le formatage ou le texte, vous êtes prêt à passer à l'étape deux.
Étape 2: Dupliquez la diapositive et réglez le modèle 3D
L'étape suivante dans la réalisation de cet effet visuel 3D en mouvement consiste à créer une diapositive qui contient le même modèle mais sous une perspective différente. En collant avec mon exemple de Jupiter, je veux faire pivoter la planète à partir de la vue que j'ai sélectionnée précédemment pour montrer sa superbe tache rouge.
Dans le volet Thumbnail sur le côté gauche de votre fenêtre PowerPoint, cliquez avec le bouton droit sur la diapositive que vous venez de créer et sélectionnez “Duplicate Slide”.
Ensuite, cliquez et faites glisser l'icône Rotator au centre du modèle 3D dupliqué pour afficher la perspective que vous souhaitez qu'elle adopte à la fin de la transition de la diapositive précédente.
Modifiez également tout texte ou autre contenu sur la diapositive pour correspondre à ce que le modèle 3D affichera. Dans mon cas, j'ai tourné le modèle de Jupiter pour afficher l'une de ses caractéristiques bien connues, la grande tache rouge, et j'ai changé le texte qui l'accompagne en conséquence.
Étape 3: Ajouter la transition Morph
Pour finaliser l'effet du modèle 3D rotatif, vous devez relier les deux diapositives afin que PowerPoint reconnaisse la connexion entre les éléments qu'ils contiennent.
En d'autres termes, lorsque vous activez la transition MORPH, tous les objets communs à travers les deux diapositives passeront en douceur, donnant l'impression que votre présentation contient des visuels animés plutôt que des diapositives séparées. C'est pourquoi, à l'étape 2, nous avons dupliqué la diapositive d'origine – si nous avons créé la deuxième diapositive à partir de zéro, PowerPoint ne reconnaîtrait pas le texte et le modèle 3D comme des éléments dupliqués, donc l'effet de transition MORPH que nous sommes sur le point d'ajouter ne fonctionnerait pas comme nous l'espérons.
Pour ajouter la transition morph, dans le volet miniature, sélectionnez la diapositive contenant le modèle 3D dans son deuxième position. Ensuite, dans l'onglet Transitions du ruban, cliquez sur “Morphe”.
Maintenant, si vous dupliquez la diapositive finale pour créer des rotations supplémentaires de votre modèle 3D, vous n'avez pas besoin d'ajouter à nouveau la transition MORPH, car ce paramètre va copier. Tout ce que vous avez à faire est d'ajuster la perspective du modèle 3D (voir l'étape 2) et de modifier tous les autres éléments de la diapositive, comme le texte. N'oubliez pas que tout ce que vous ajoutez à une diapositive qui n'est pas dans la diapositive précédente n'adoptera pas la transition MORPH et apparaîtra comme un objet supplémentaire.
Enfin, appuyez sur F5 pour voir votre diaporama en action et appréciez vos superbes visuels 3D!
En plus d'utiliser l'outil de transition MORPH pour modifier la vue d'un graphique rotatif, vous pouvez également ajouter d'autres effets à votre modèle 3D – comme l'entrée, l'accent et la sortie des animations – via l'onglet Animations sur le ruban.