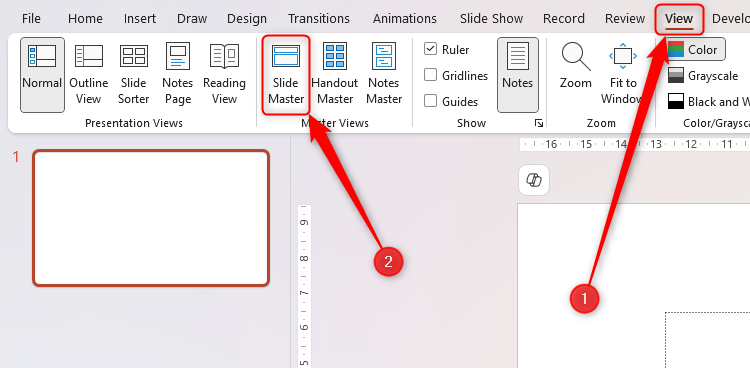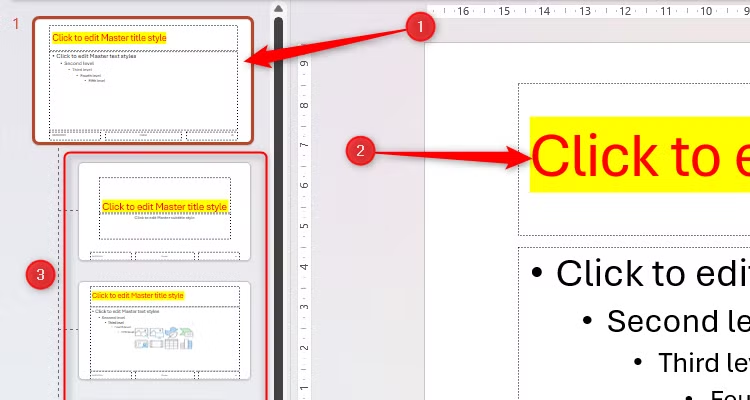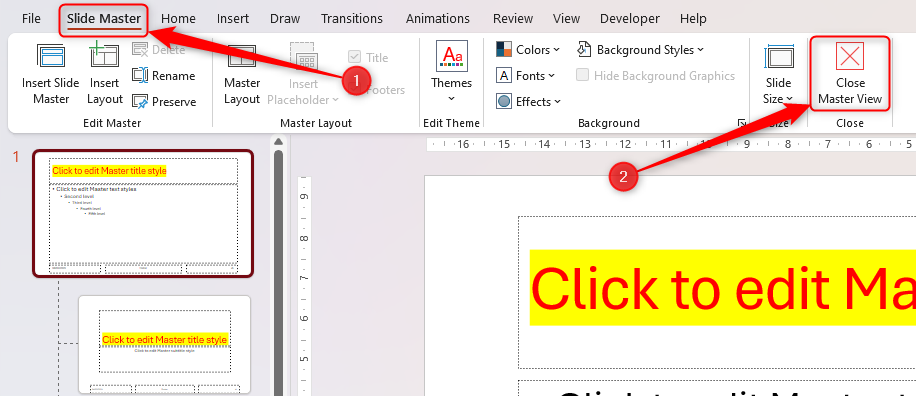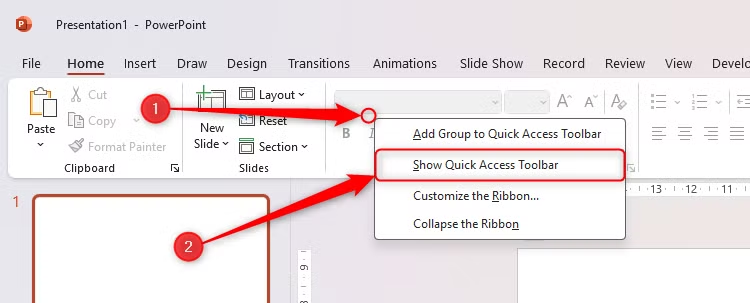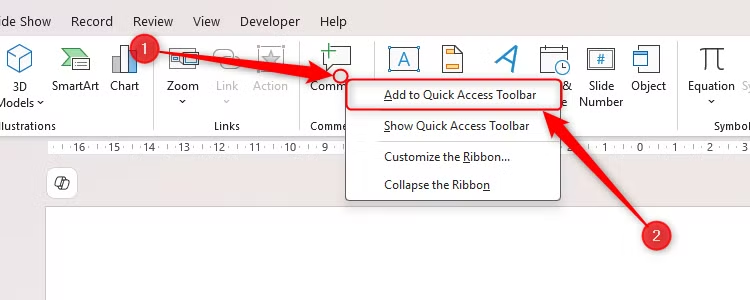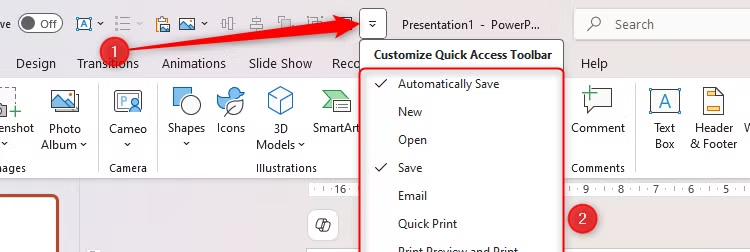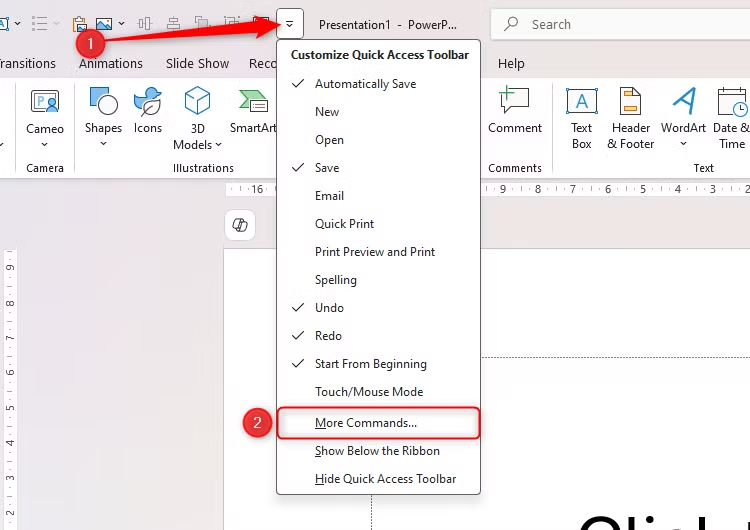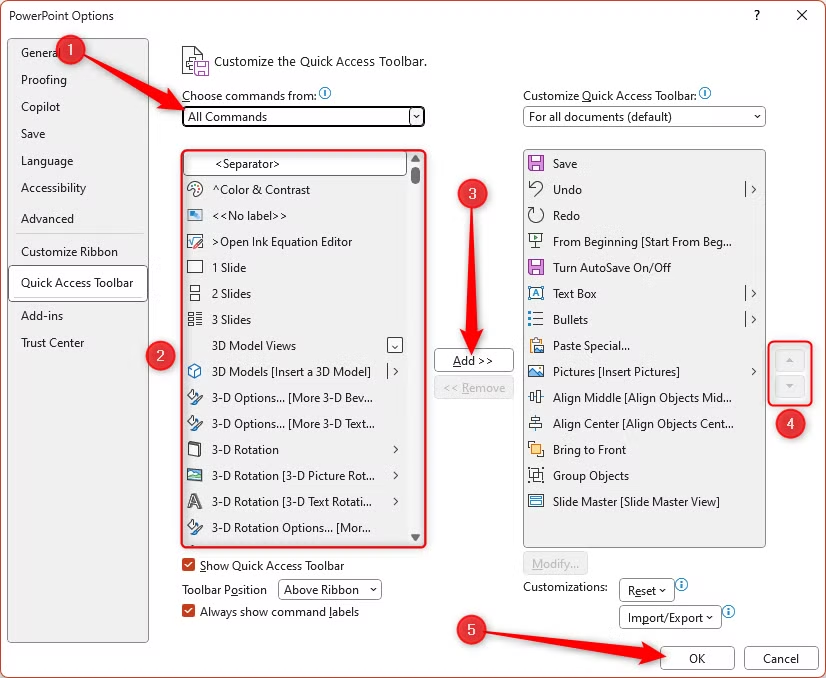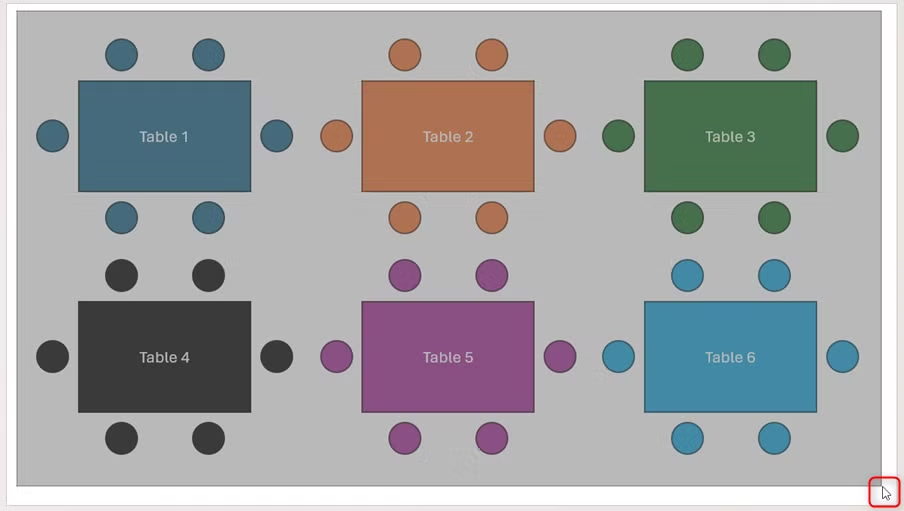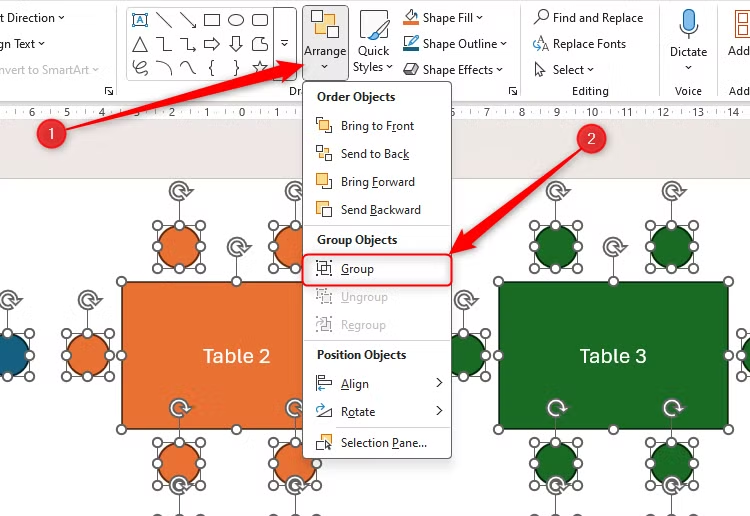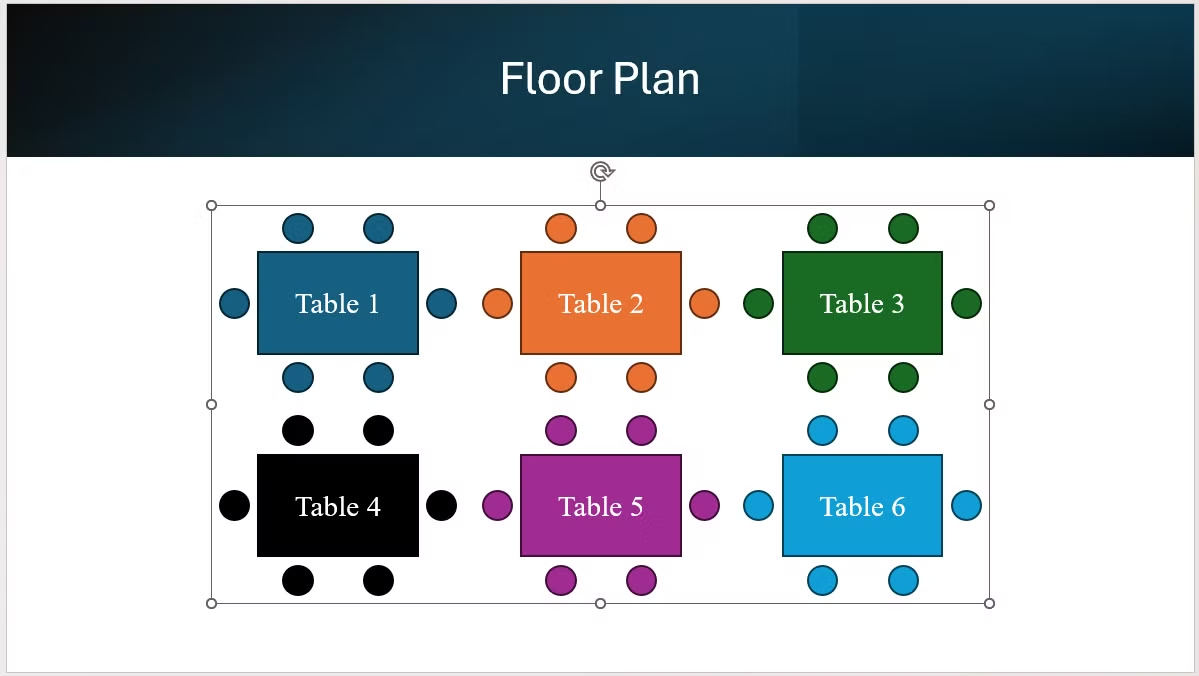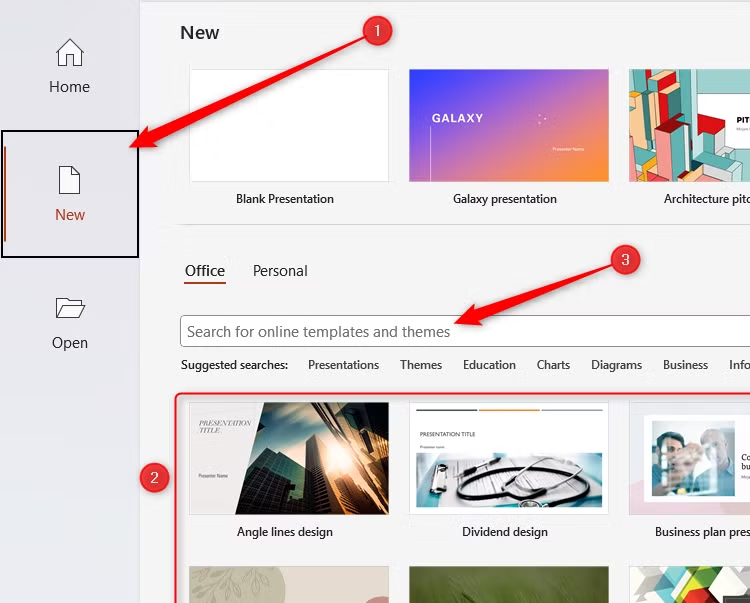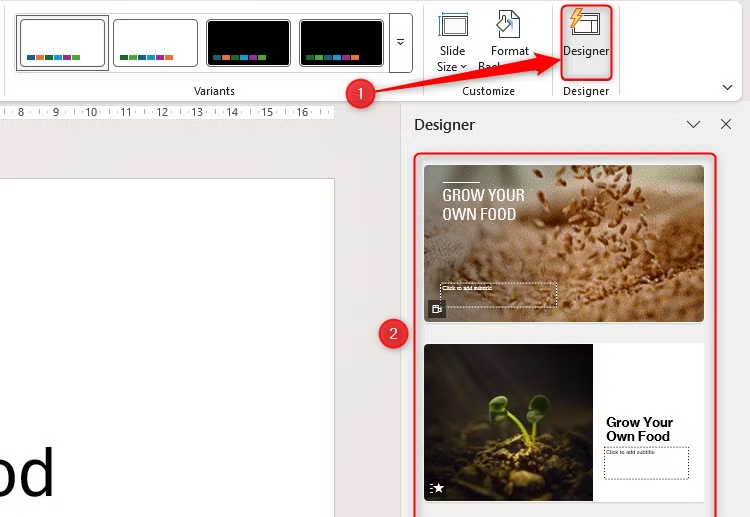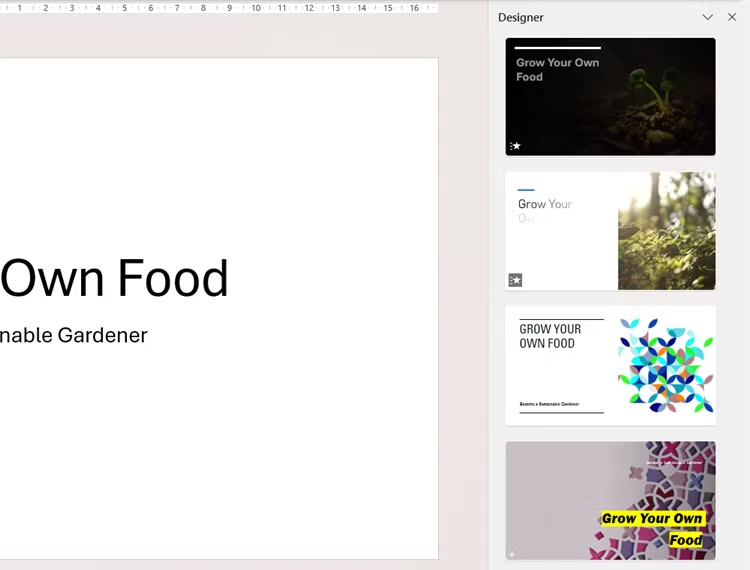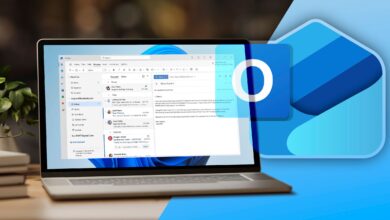5 façons d'accélérer votre flux de travail dans Microsoft PowerPoint
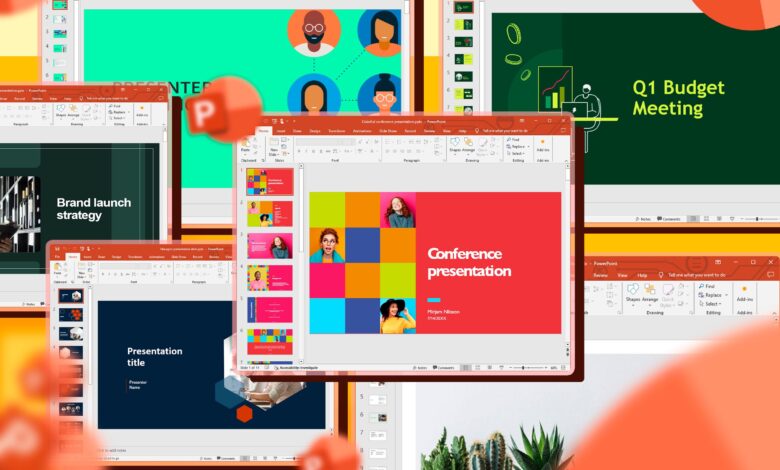
Liens rapides
Que vous soyez un enseignant qui planifie une leçon, un chef d'entreprise présentant un rapport trimestriel ou un marketing concevant un contenu accrocheur, faire une présentation PowerPoint peut souvent manger trop de votre temps précieux. Heureusement, il existe de nombreuses façons d'accélérer ce processus.
1
Utilisez le Slide Master pour apporter des modifications en gros
Le Slide Master de PowerPoint vous permet de contrôler la conception globale de votre présentation en changeant les polices, les images, les couleurs, les arrière-plans, les styles de balles et tout ce qui apparaît sur toutes les diapositives ou certaines diapositives du même style. Étant donné que les modifications du maître de diapositives affectent plusieurs diapositives, c'est un moyen infaillible non seulement de gagner du temps, mais également d'assurer la cohérence.
Pour afficher et modifier le Master Slide, cliquez sur “Slide Master” dans l'onglet Affichage du ruban.
Bien que vous puissiez apporter des modifications au maître de diapositives après avoir ajouté du contenu à votre présentation, prenez l'habitude de régler le maître de diapositives avant vous ajoutez du contenu. Cela signifie que vous pouvez vérifier que vous êtes satisfait de la mise en page lorsque vous travaillez à travers vos diapositives, plutôt que d'avoir à apporter des modifications en gros plus tard.
La diapositive en haut de la vignette est la diapositive maître, ce qui signifie que toutes les modifications que vous apportez à cette diapositive apparaîtra sur toutes les diapositives de votre présentation. Dans cet exemple, dès que j'ai sélectionné la diapositive Master et modifié la police du titre d'espace réservé en rouge avec une mise en évidence jaune, les autres diapositives ont adopté ce formatage.
D'un autre côté, si vous souhaitez modifier la disposition de certains types de diapositives, comme celles avec deux boîtes de contenu côte à côte, faites défiler vers la disposition pertinente dans le volet miniature et effectuez les modifications souhaitées.
Lorsque vous avez fini d'apporter des modifications dans le Slide Master, cliquez sur “Fermer la vue maître” dans l'onglet Slide Master (ou cliquez sur “Normal” dans l'onglet Affichage).
Le maître de diapositives de PowerPoint n'est pas le seul moyen d'apporter des modifications en gros à la disposition d'une présentation. Par exemple, si vous cherchez à apporter des modifications importantes à l'apparence globale de vos diapositives, rendez-vous à l'onglet Design à la place.
2
Ajouter des commandes à la barre d'outils d'accès rapide
Comme son nom l'indique, la barre d'outils d'accès rapide (QAT) – qui est également disponible sur les versions de bureau d'autres programmes Microsoft comme Word et Excel – est un endroit où vous pouvez ajouter des boutons aux commandes que vous effectuez souvent, vous empêchant de vous faire baisser les nombreux onglets et menus de PowerPoint.
Par exemple, mon QAT contient des icônes qui m'ont permis d'insérer une zone de texte, de format du texte sur des puces, d'aligner des objets au centre d'une diapositive et d'effectuer d'autres commandes PowerPoint fréquemment utilisées.
Par défaut, le QAT se trouve en haut de la fenêtre PowerPoint et contient des icônes souvent utilisées comme Save et Autosave. Si vous ne pouvez pas le voir, vous devez l'activer en cliquant avec le bouton droit sur le ruban et en cliquant sur “Afficher la barre d'outils d'accès rapide”.
Vous êtes maintenant prêt à ajouter des commandes au QAT, et il existe trois façons de le faire. Le premier moyen (et le plus rapide) consiste à cliquer avec le bouton droit sur une commande dans l'un des onglets, et cliquez sur “Ajouter à la barre d'outils d'accès rapide”. Dans cet exemple, je souhaite ajouter le bouton de commentaires à mon QAT.
Gardez simplement à l'esprit que tous les boutons individuels ne peuvent pas être ajoutés. Par exemple, si vous cliquez avec le bouton droit sur le bouton qui insère une forme de triangle sur une diapositive, vous ne verrez que l'option pour ajouter la galerie de formes au QAT.
La deuxième façon d'ajouter des boutons au QAT est de choisir parmi les options suggérées dans la liste déroulante “Personnaliser la barre d'outils à accès rapide” à droite du QAT. Des actions avec une coche ont déjà été ajoutées au QAT.
Enfin, si vous ne trouvez pas de commande en utilisant l'une ou l'autre de ces deux méthodes, cliquez à nouveau sur la flèche déroulante “Personnaliser la barre d'outils d'accès rapide”, mais cette fois, sélectionnez “Plus de commandes”.
Ensuite, dans le menu déroulant de gauche de la boîte de dialogue Options PowerPoint, cliquez sur “Toutes les commandes” et lorsque vous trouvez l'action que vous souhaitez ajouter au QAT, cliquez sur “Ajouter”. Après avoir sélectionné une commande dans le menu droit et utilisé les flèches pour repositionner l'ordre des icônes de votre QAT, cliquez sur “OK”.
Pour supprimer une icône du QAT, cliquez simplement avec le bouton droit et sélectionnez “Supprimer de la barre d'outils d'accès rapide”.
3
Des éléments connectés de groupe pour maintenir les proportions
L'un des boutons de mon QAT est l'icône des éléments de groupe, car cela me fait gagner beaucoup de temps chaque fois que je crée une présentation PowerPoint.
Disons que vous avez un plan de sièges sur l'une de vos diapositives, mais vous voulez changer les positions et les tailles de toutes les tables et chaises en même temps, tout en gardant leurs proportions relatives identiques. Au lieu de les ajuster individuellement, vous pouvez soit maintenir CTRL tout en les sélectionnant un par un ou, mieux encore, utilisez le curseur de sélection pour les sélectionner tous ensemble.
Maintenant, dans l'onglet Home sur le ruban, cliquez sur “Organiser”, puis cliquez sur “groupe”.
Vous avez maintenant dit PowerPoint que même si ces formes sont des éléments individuels, ils sont liés les uns aux autres. Cela signifie que lorsque vous sélectionnez un objet, ils seront tous sélectionnés ensemble, afin que vous puissiez déplacer, redimensionner ou les formater de manière cohérente, ou même les animer ensemble si vous le souhaitez.
Dans cet exemple, après avoir sélectionné les éléments groupés, je les ai redimensionnés simultanément, j'ai changé la police en Times New Roman et je les ai déplacés dans la diapositive afin que je puisse ajouter un titre de diapositive.
Une fois que vous avez sélectionné un groupe, vous pouvez à nouveau cliquer sur l'un des objets du groupe pour apporter des modifications individuelles. Pour débarrasser des objets groupés, cliquez sur Organiser> Débrouiller dans l'onglet Home sur le ruban.
4
Utiliser des modèles PowerPoint
Les modèles PowerPoint sont des dispositions de présentation pré-conçues contenant des polices, des couleurs et différents types de dispositions de diapositives déjà préparées à utiliser. Ils ont même du contenu d'espace réservé pour vous donner une idée du type de détails que chaque mise en page peut contenir.
En plus de vous économiser le temps qu'il aurait pris pour concevoir vos diapositives à partir de zéro, les modèles PowerPoint semblent professionnels et assurer la cohérence tout au long d'une présentation.
Pour tirer le meilleur parti des modèles PowerPoint, choisissez-en un avant de commencer à ajouter du contenu. Lorsque vous ouvrez le programme pour la première fois, cliquez sur “Nouveau” dans le menu de gauche sur la page d'accueil et commencez par parcourir la sélection en bas de votre écran. Cependant, si aucune de ces options ne vous chatouille, utilisez la zone de recherche pour trouver plus de modèles et de thèmes.
Lorsque vous vous êtes installé sur une conception que vous aimez, double-cliquez et PowerPoint ouvrira le modèle en tant que nouvelle présentation modifiable. N'oubliez pas d'enregistrer le fichier avant de commencer à apporter des modifications.
5
Tirez le meilleur parti de l'outil de concepteur d'IA
L'outil de concepteur de PowerPoint utilise l'IA pour suggérer des dispositions de diapositives de haute qualité en fonction de votre contenu, vous évitant d'avoir à réfléchir à la façon dont vous pouvez rendre votre présentation plus professionnelle et accrocheuse. Lorsque vous ajoutez du texte ou des images à vos diapositives, le concepteur produit automatiquement et intuitivement des dispositions parmi lesquelles vous pouvez choisir.
Dans cet exemple, j'ai tapé “Grow Your Own Food” en une diapositive de titre vide. Ensuite, lorsque j'ai cliqué sur “Designer” dans l'onglet Design, le volet à droite a produit plusieurs excellentes options pour moi à choisir.
Le volet designer ne fonctionne que lorsque aucun des éléments de la diapositive n'est sélectionné, alors assurez-vous de cliquer d'abord sur une partie inoccupée de la diapositive.
Ensuite, lorsque j'ai tapé le sous-capteur «devenez un jardinier durable», les choix du volet de concepteur se sont rechargés pour tenir compte de mon contenu supplémentaire.
Vous n'avez pas besoin de commencer par une toile vierge. Par exemple, même si vous utilisez un modèle PowerPoint (voir la section ci-dessus), le concepteur est toujours prêt à suggérer des dispositions générées par AI-Basé sur ce que vos diapositives contiennent déjà.
Designs avec une icône d'animation ou vidéo dans le coin inférieur gauche des suggestions dans le volet Designer contiennent des images en mouvement. Bien que ces conceptions soient superbes, elles augmentent considérablement la taille de votre fichier PowerPoint, ce qui entraîne potentiellement des problèmes de performances. Si vous choisissez d'utiliser ces conceptions animées, faites-le avec parcimonie, comme sur la diapositive de titre uniquement.
Une autre façon d'améliorer l'efficacité de votre flux de travail consiste à optimiser le fichier PowerPoint lui-même. Par exemple, la réduction de la taille du fichier, la suppression des macros et des modules complémentaires, et la désactivation de l'autosave vous aidera à vous assurer que votre présentation ne vous perdra pas lorsque vous venez la livrer à votre public.