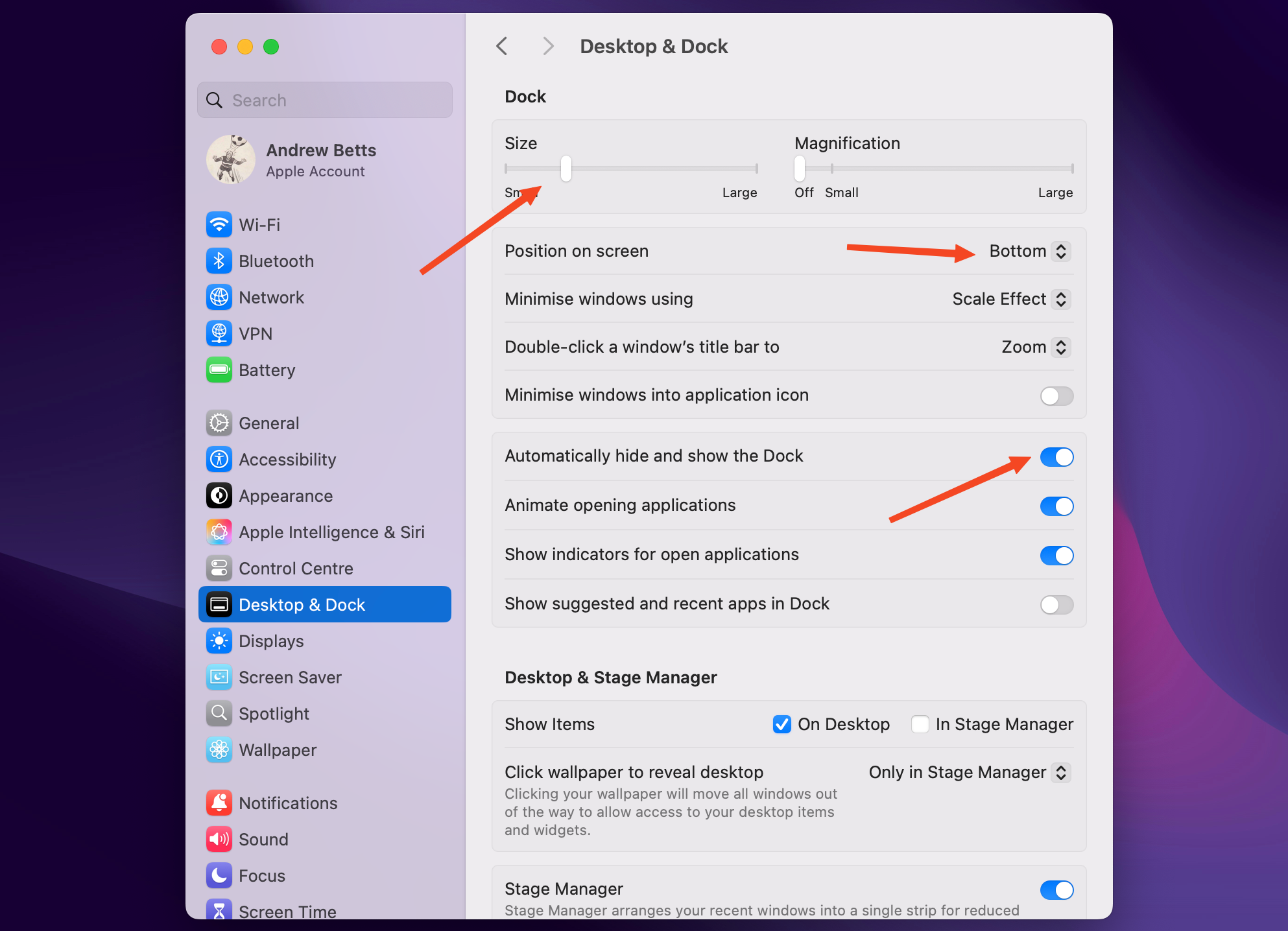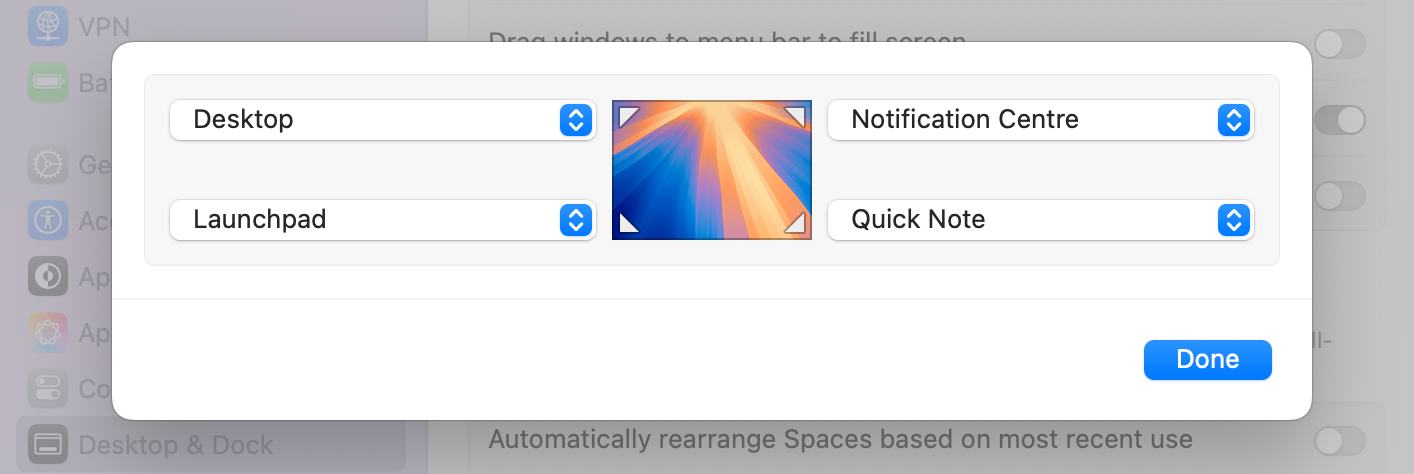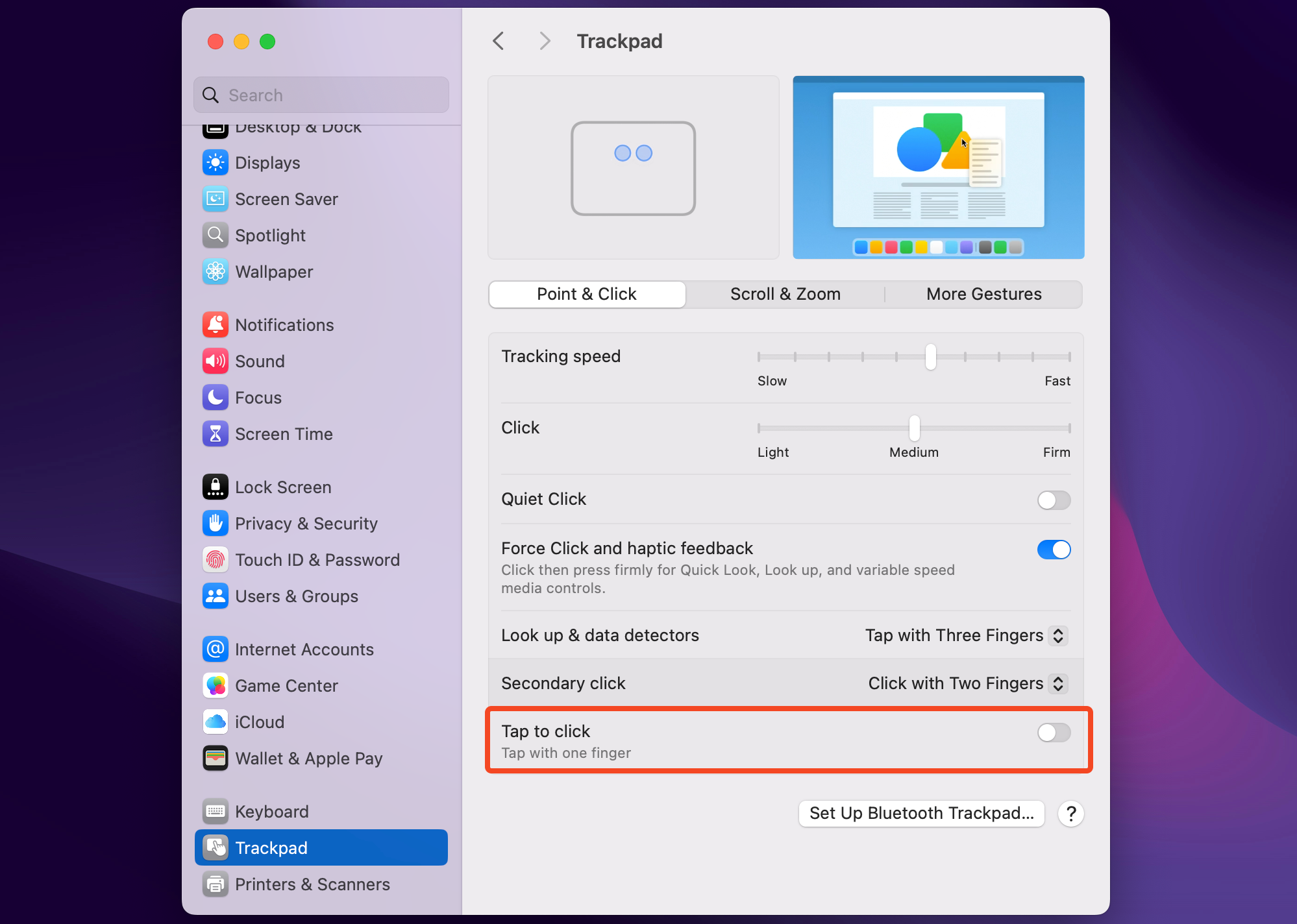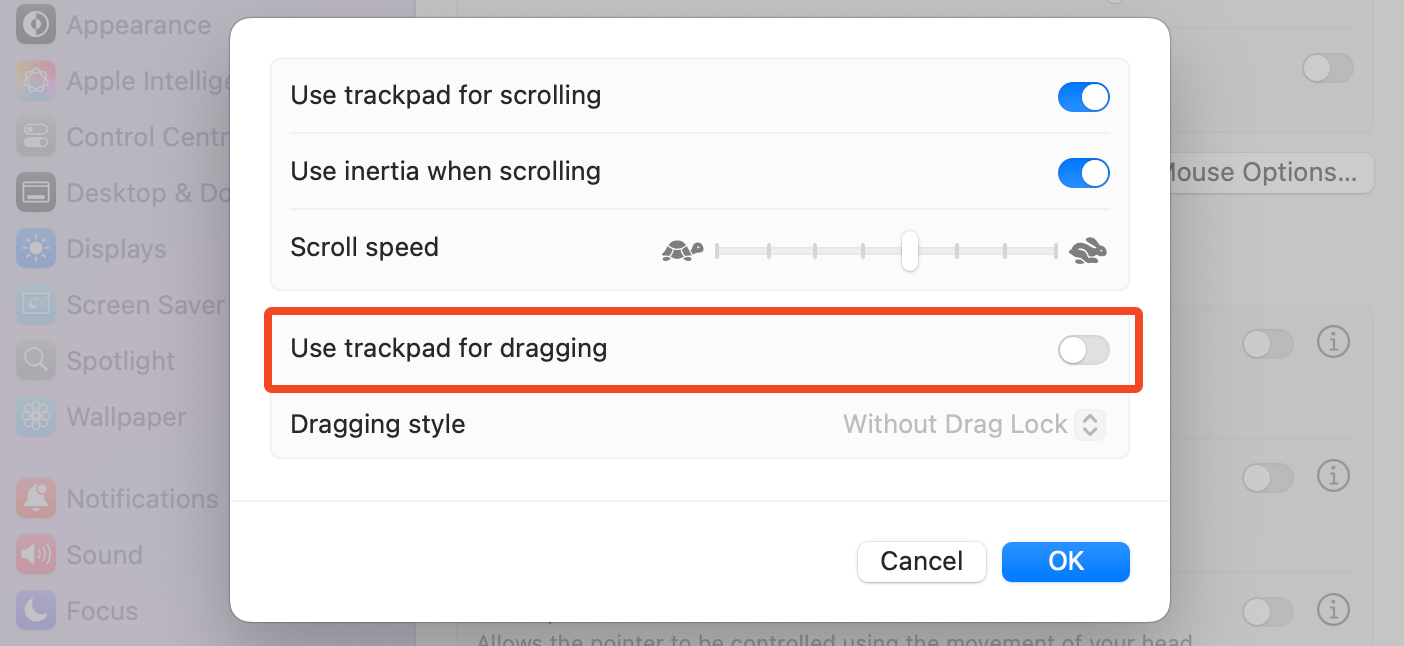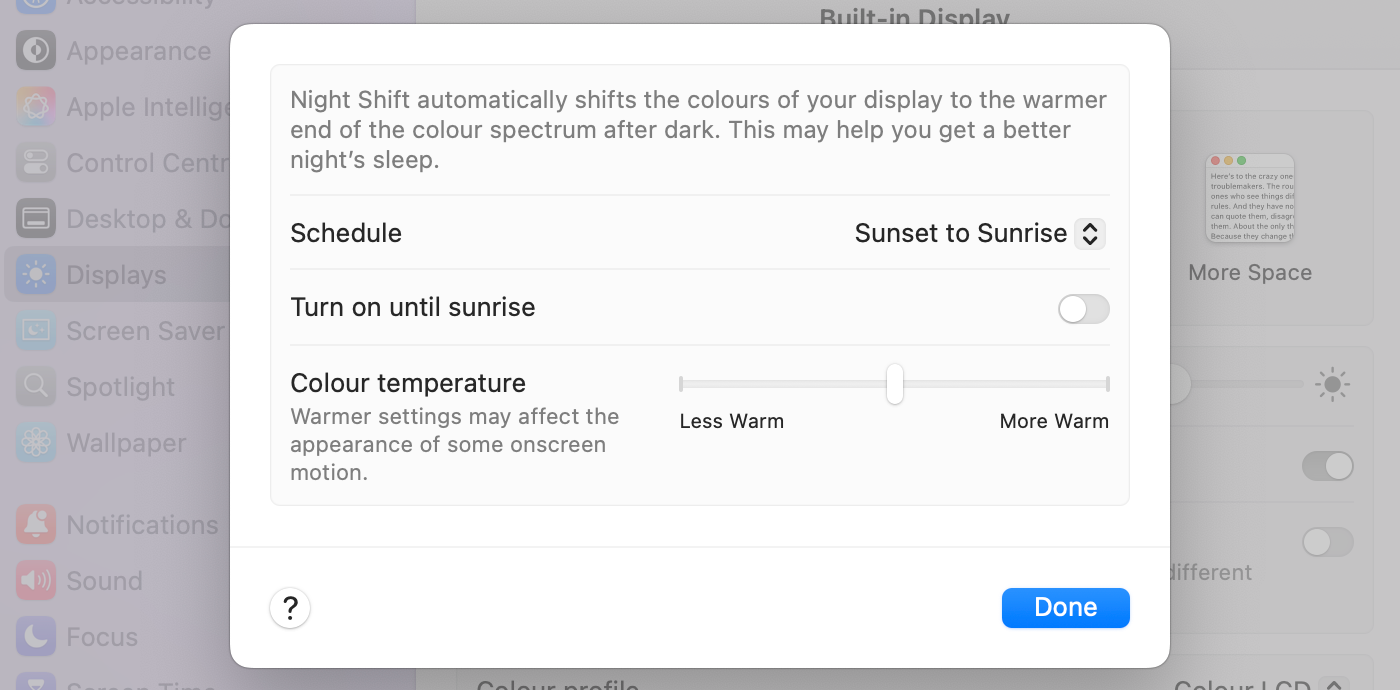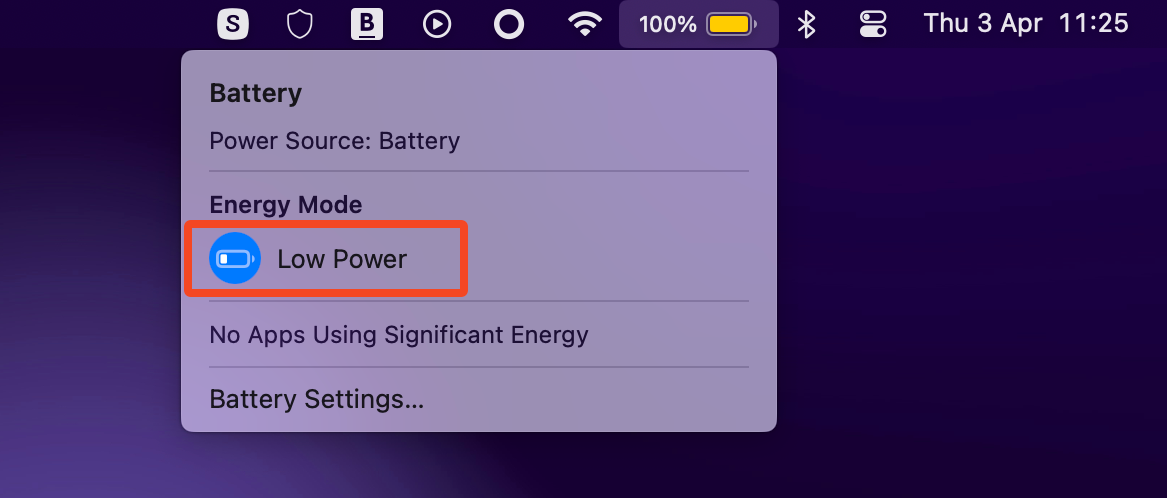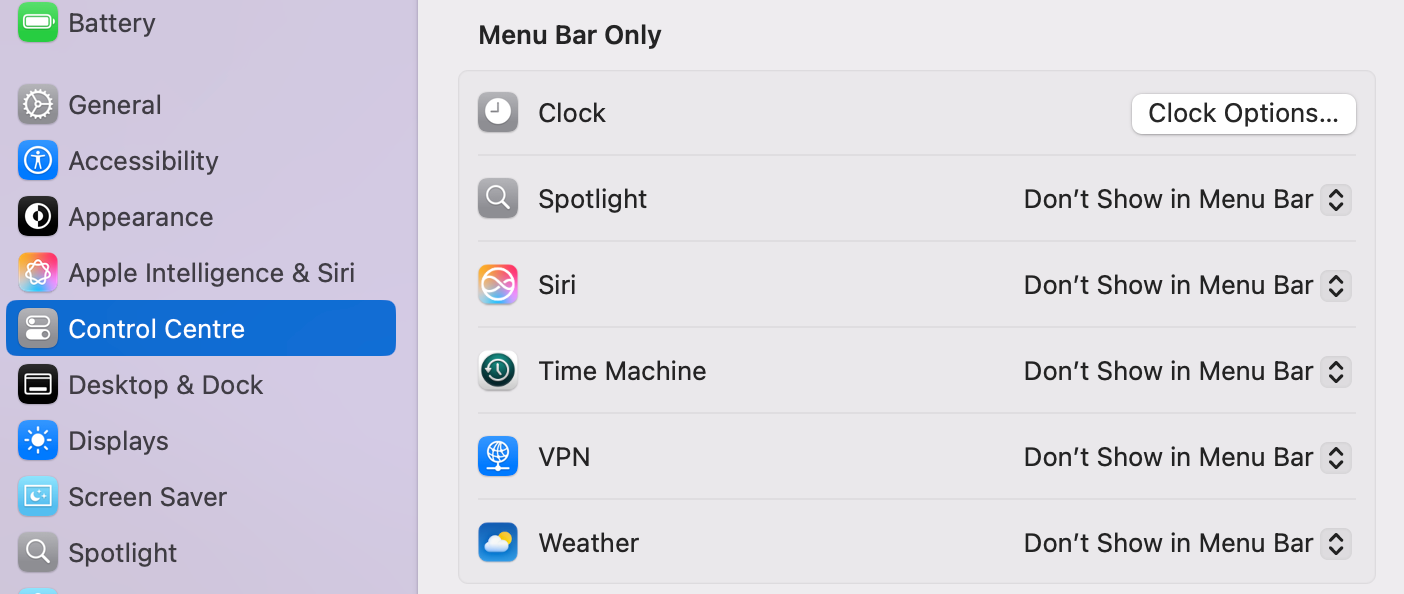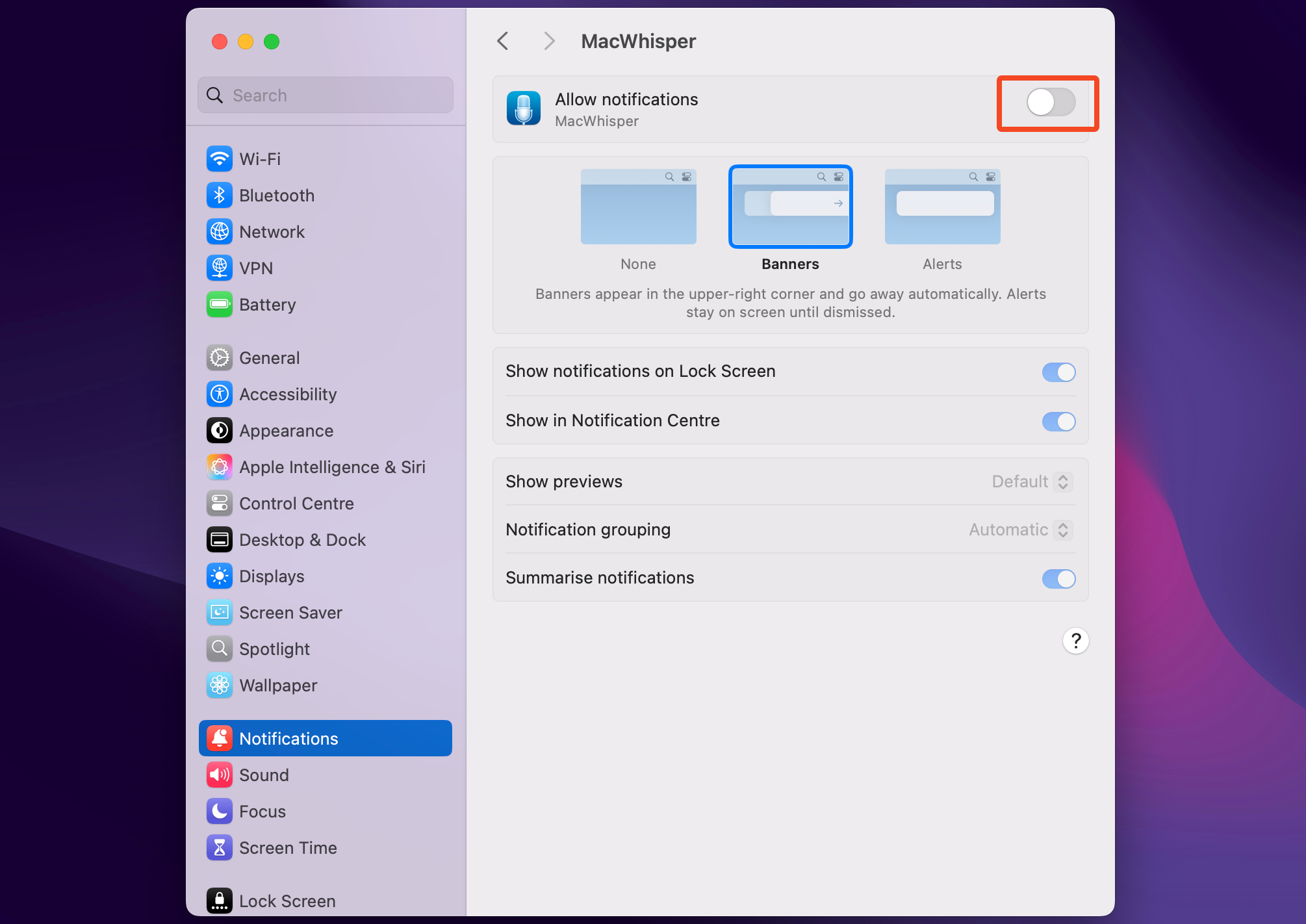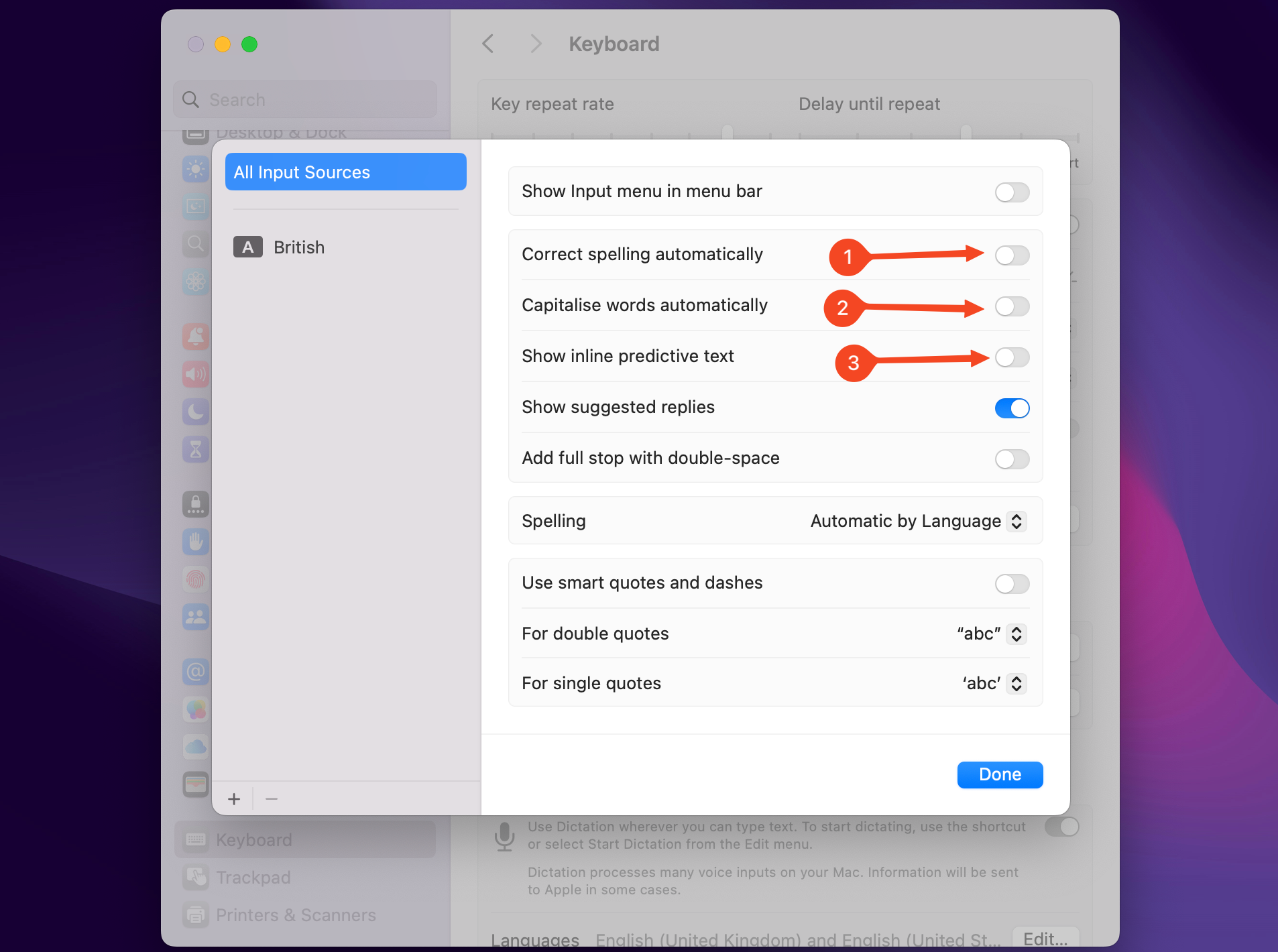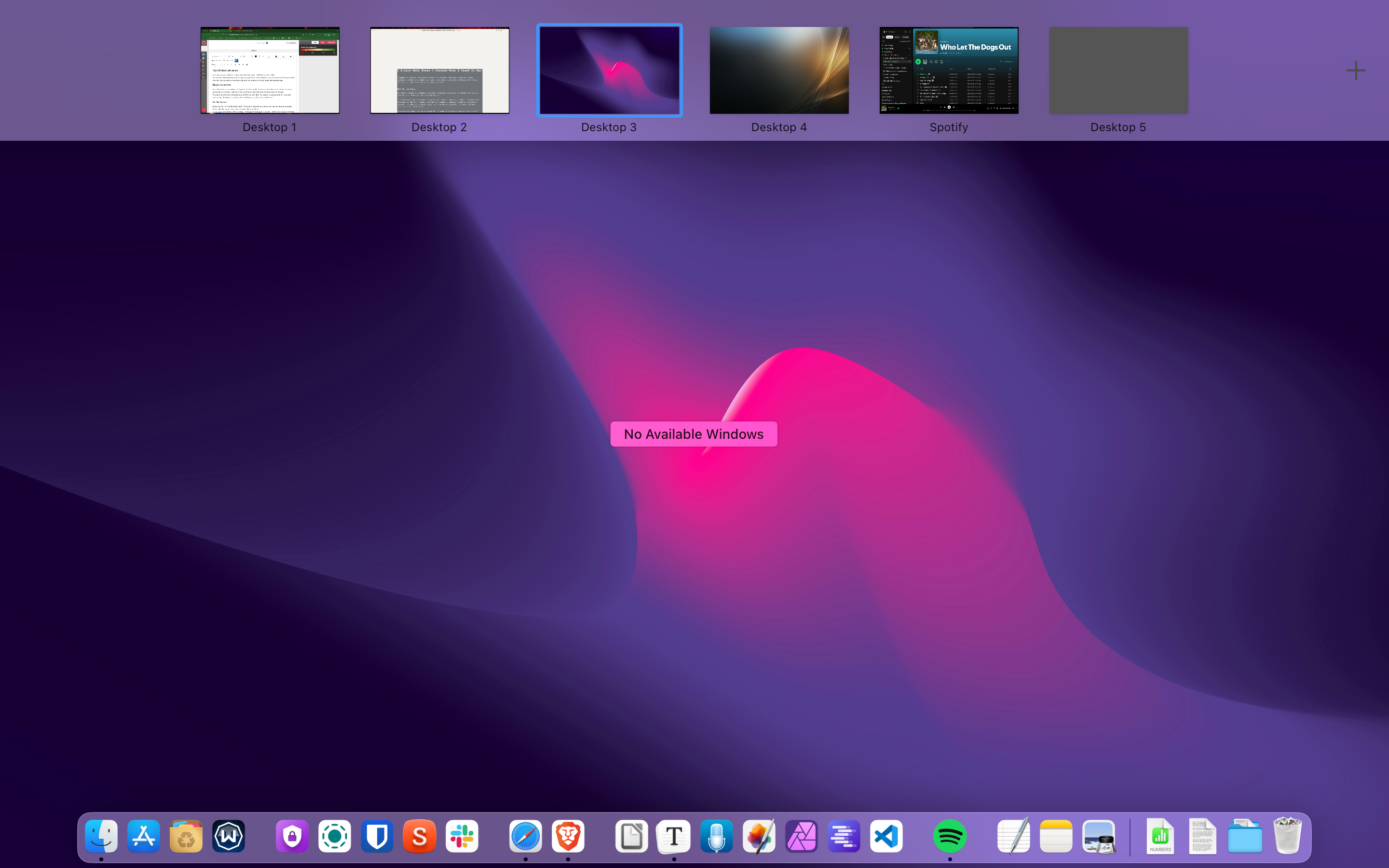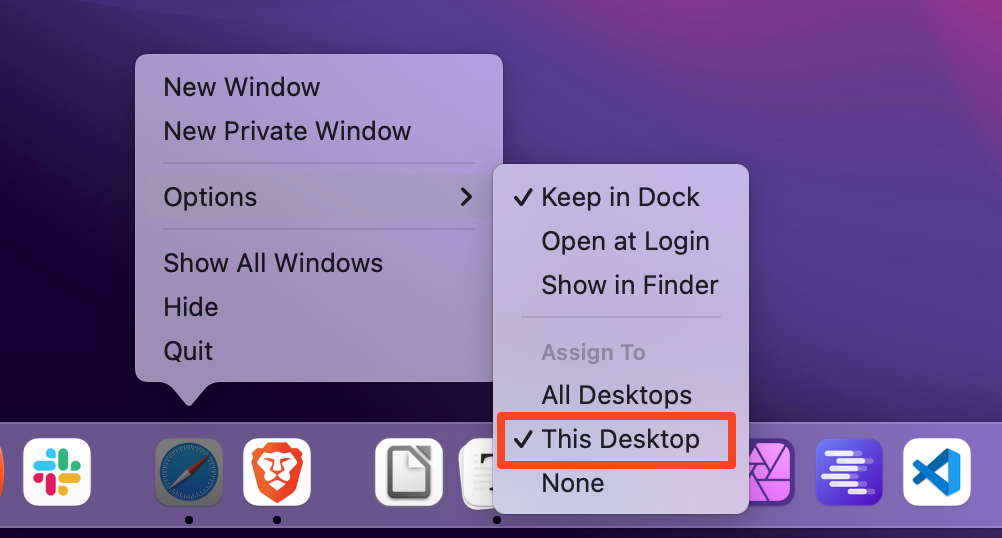Je fais toujours ces 9 changements lorsque je réinitialise mon mac
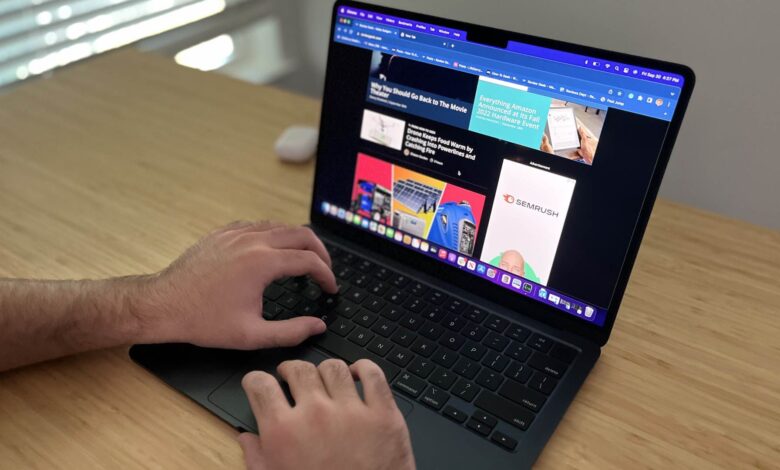
Liens rapides
Bien qu'il soit agréable de recommencer avec un Mac nouveau ou nouvellement réinitialisé, il y a plusieurs changements essentiels que je fais à chaque fois. Il est bon d'avoir des piliers comme le quai, les gestes de trackpad et les coins chauds installés comme vous le souhaitez (tout en désactivant certaines des fonctionnalités plus irritantes de macOS).
Ce sont les ajustements que je fais pour aider à améliorer le multitâche, à réduire les distractions et à rationaliser mon expérience de macOS quotidienne.
1
Configurer le quai
Le quai est utile pour accéder à vos applications et dossiers les plus souvent utilisés, mais il prend de la place, en particulier sur un MacBook de 13 pouces.
Accédez à Paramètres> Desktop & Dock pour voir toutes les options. J'active “Mache automatiquement et affiche le dock”, qui maintient le quai caché par défaut. Je garde la position en tant que «bas», met la taille sur assez petite et désactivez le grossissement. Cela rend le quai discrète, mais toujours pratique.
Il existe de nombreuses autres façons de personnaliser le quai Mac pour vraiment le maîtriser.
2
Activer les coins chauds
Les coins chauds sont une fonction de macOS utile mais souvent négligée. Ils vous permettent de déclencher certaines actions lorsque vous déplacez votre pointeur de souris dans l'un des quatre coins de l'écran.
Par exemple, vous pouvez rapidement effacer vos fenêtres pour accéder à votre bureau, obtenir un aperçu de toutes vos fenêtres ouvertes ou verrouiller instantanément l'écran. Il y a 10 options au total.
Configurez-les sur Paramètres> Desktop & Dock> Corners chauds. Vous pouvez expérimenter la façon dont vous les installez, mais voici ce que j'utilise:
En haut à gauche: Afficher le bureau
En haut à droite: montrez les notifications
En bas à gauche: Ouvrez LaunchPad
En bas à droite: créez une note rapide
3
Configurer les gestes de trackpad
Le MacBook Trackpad prend en charge le balayage, le taraudage et le clic de force, et est compatible multi-touch. Il est hautement personnalisable et vous aidera à naviguer en douceur MacOS.
J'aime garder le mien simple. Je continue “Appuyez sur pour cliquer sur” Désactivé parce que je l'active trop facilement; J'utilise “Cliquez avec deux doigts” pour mon option de clic secondaire (cliquez avec le bouton droit, et j'évite les gestes qui ont besoin de quatre doigts ou d'un pouce. Jouez avec les options pour voir ce qui fonctionne pour vous.
Il y a un autre geste de trackpad caché que vous voudrez peut-être essayer. Accédez à Paramètres> Accessibilité> Contrôle du pointeur> Options de trackpad. L'option “Utiliser Trackpad pour glisser” vous permet de déplacer des icônes ou de faire des sélections en faisant glisser sur votre trackpad comme s'il s'agissait d'un écran tactile, plutôt que de devoir cliquer et glisser comme vous le feriez habituellement. Ce n'est pas pour moi, mais beaucoup de gens l'aiment.
4
Activer le quart de nuit
Night Shift réduit la lumière bleue provenant de votre affichage, ce qui vous aide au mieux pour passer une meilleure nuit de sommeil. Il réduit certainement l'éblouissement et est plus facile pour vos yeux lorsque vous utilisez votre Mac dans des conditions de faible luminosité.
Accédez à Paramètres> Affichages> Night Shift et définissez le calendrier sur «Sunset sur le lever du soleil». Cela permet automatiquement le quart de nuit tous les soirs.
5
Activer le mode de faible puissance
Le mode de faible puissance optimise les macOS pour de meilleures performances de batterie. Vous pouvez l'activer sur un MacBook sur Paramètres> Batterie. Réglez le mode faible puissance sur “uniquement sur la batterie” pour les meilleurs résultats.
Le changement rend les ajustements mineurs comme la baisse de la luminosité de l'écran et rend les fans plus silencieux sur un MacBook Pro. L'effet principal est que le Mac fonctionne un peu plus lent. Vous ne le remarquerez pas dans une utilisation “normale”. Mais si vous exécutez des tâches à forte intensité de processeur ou de graphiques, vous voudrez peut-être désactiver temporairement le mode via l'icône de la batterie dans la barre de menu.
6
Personnaliser le centre de contrôle et la barre de menu
Control Center est le panneau de paramètres rapide de style iOS auquel vous accédez via la barre de menu. Il comprend des choses comme les commandes Wi-Fi et Bluetooth, et vous pouvez en ajouter plus si vous les voulez. Faites cela dans Paramètres> Control Center.
Vous pouvez également placer des icônes sur la barre de menus pour un accès encore plus rapide. J'ajoute l'icône pourcentage de la batterie et je joue maintenant à «montrer quand actif» pour me donner un contrôle Spotify pratique. Pour éviter l'encombrement, je laisse tout le reste désactivé, y compris Spotlight, que j'utilise via le raccourci de clavier Commande + de la barre d'espace, Siri, que je n'utilise pas sur un Mac, et Time Machine, qui s'exécute joyeusement en arrière-plan de toute façon.
Les applications mettent souvent leurs propres icônes dans votre barre de menu. Si vous en voyez que vous ne voulez pas, maintenez la touche de commande, puis cliquez et faites glisser l'icône.
7
Éteignez la plupart des notifications
Un barrage constant de notifications devient ennuyeux rapidement. Heureusement, MacOS vous permet de le freiner étroitement.
Accédez à Paramètres> Notifications pour voir toutes les applications que vous avez qui peuvent envoyer des notifications. Cliquez sur chacun pour définir si vous souhaitez leur permettre et comment vous voulez qu'ils aient l'air et le son. J'éteins presque tout le mien, à part les applications de messagerie.
8
Désactiver la correction automatique
Autocorrect est bien pour les SMS occasionnels, mais je le garde désactivé sur mon Mac. En tant que personne qui écrit beaucoup, je ne veux pas que cela change les mots sans que je m'en rende compte, en particulier pour des mots ou des noms de produits inhabituels qui ne se trouvent pas dans le dictionnaire.
Pour le désactiver, accédez à Paramètres> Clavier et sous la saisie du texte, cliquez sur “Modifier”. Désactivez maintenant les options étiquetées «correctement l'orthographe», «capitaliser automatiquement les mots» et la dernière, «afficher le texte prédictif en ligne».
9
Configurer les espaces
Les espaces sont une forme de bureau virtuel dans MacOS. Ils sont essentiels pour le multitâche, car vous pouvez diviser vos applications ouvertes sur plusieurs espaces plutôt que de jongler avec toutes vos fenêtres ouvertes sur le même bureau.
Pour utiliser des espaces, ouvrez le contrôle de la mission en frappant F3 ou via un geste de trackpad. Cliquez sur le bouton + pour ajouter un nouveau bureau virtuel. Vous pouvez en ajouter autant que vous le souhaitez – j'en ai cinq (plus des applications en plein écran).
Pour les rendre plus fonctionnels, vous pouvez attribuer des applications à ouvrir dans des espaces spécifiques. Pour ce faire, ouvrez l'espace en maintenant le contrôle et en utilisant les touches du curseur ou en glissant le trackpad. Cliquez avec le bouton droit sur une application dans le quai et sélectionnez Options> Ce bureau.
Maintenant, chaque fois que vous ouvrez cette application, elle passera à son espace attribué.
Il existe de nombreuses façons de modifier votre Mac pour convenir à la façon dont vous travaillez. En plus de ces modifications, je pense que MacOS a de nombreuses autres fonctionnalités cachées qui méritent d'être explorées.