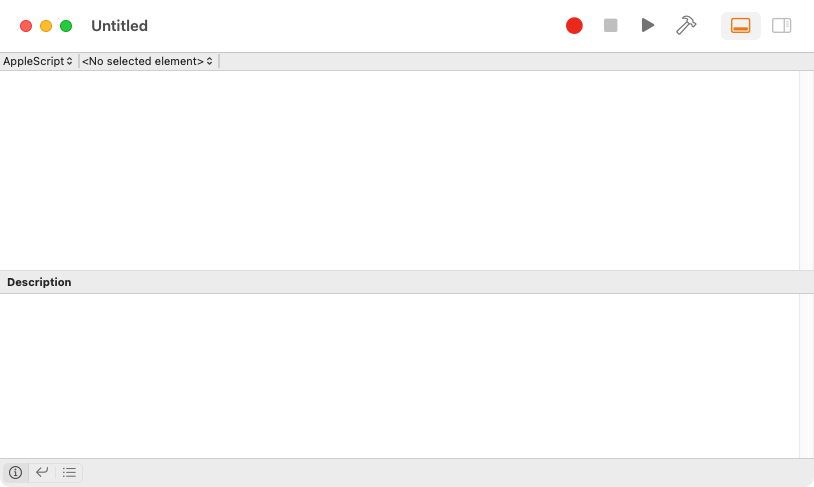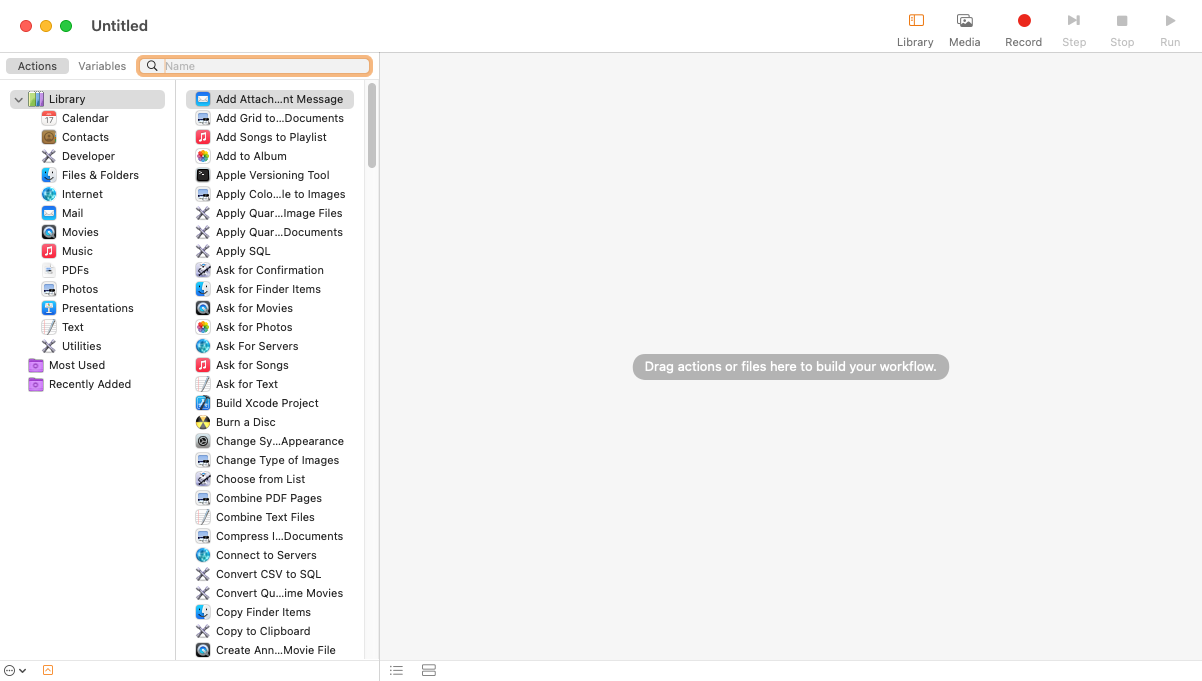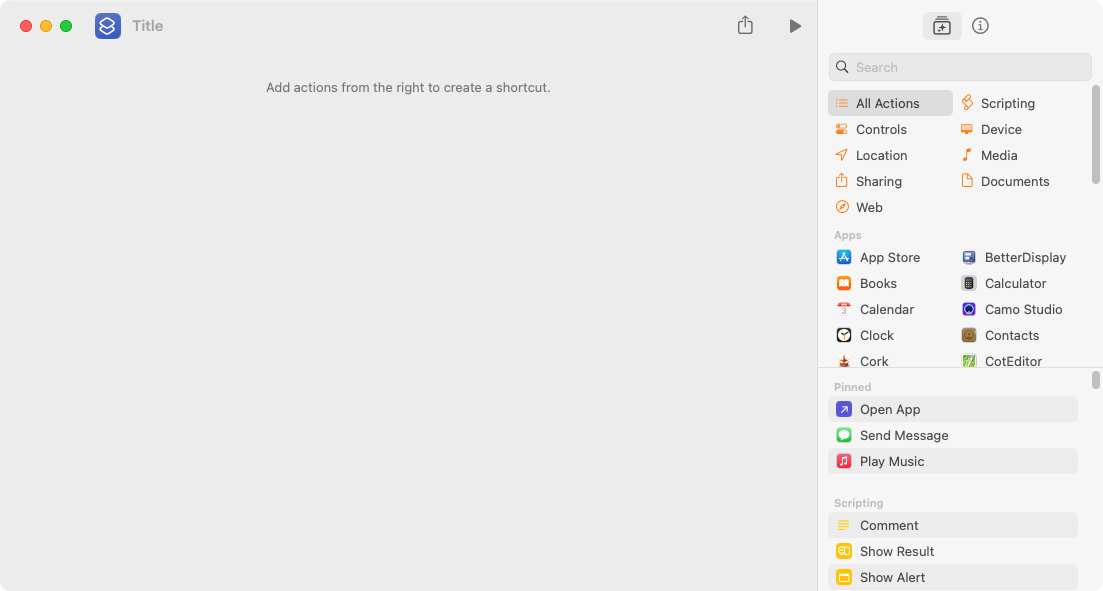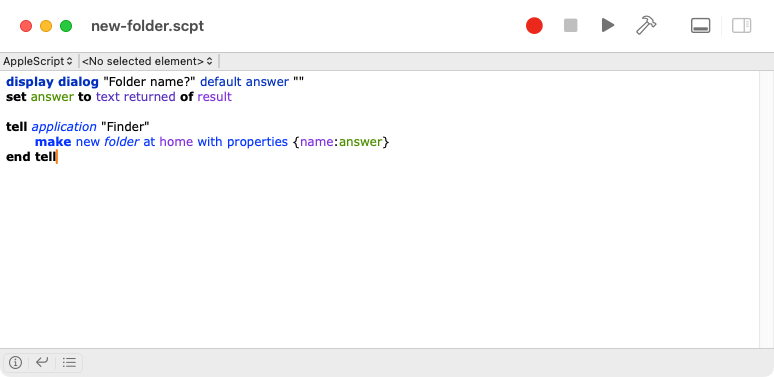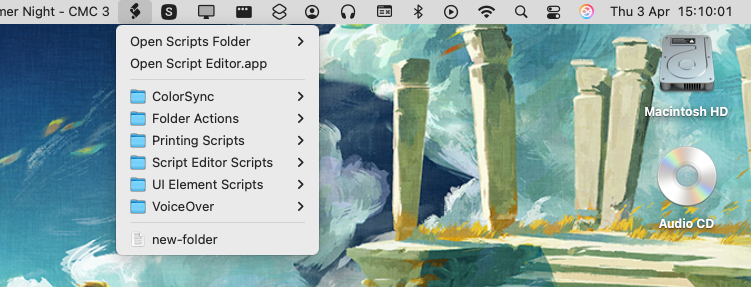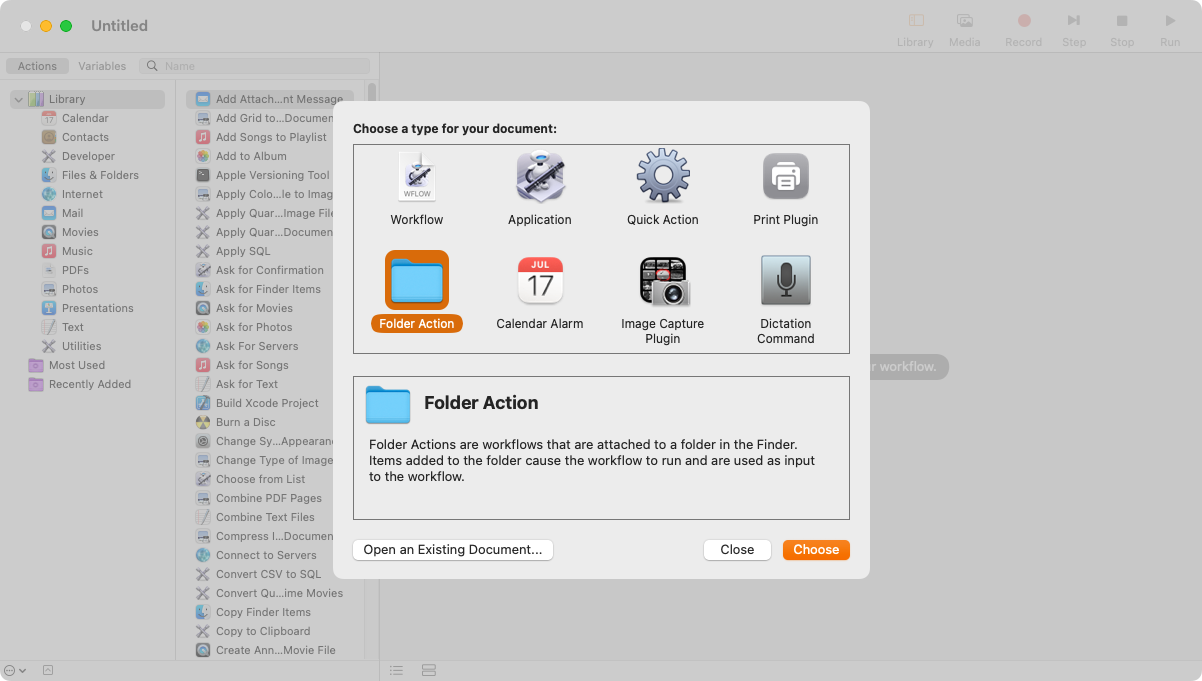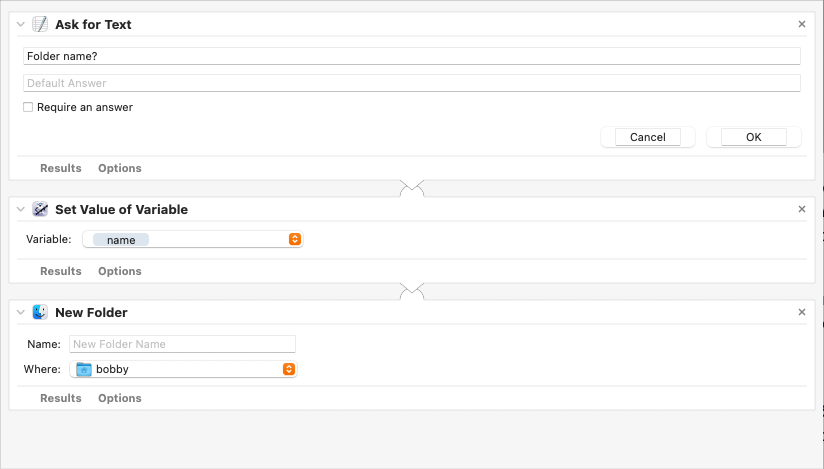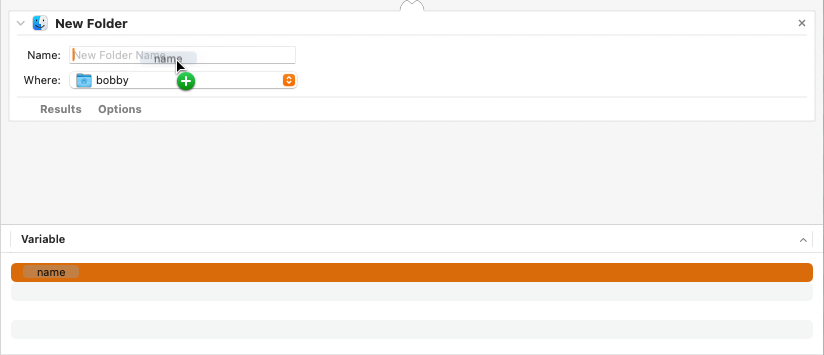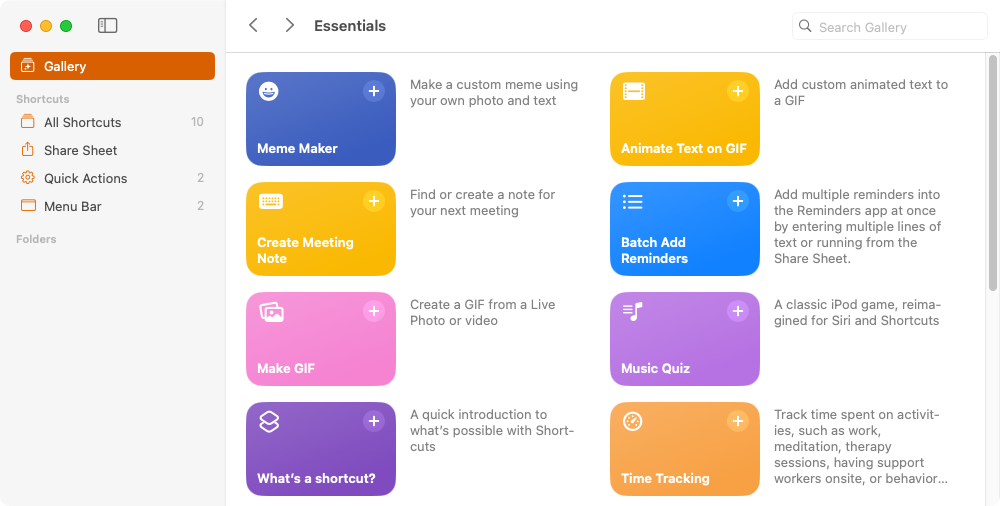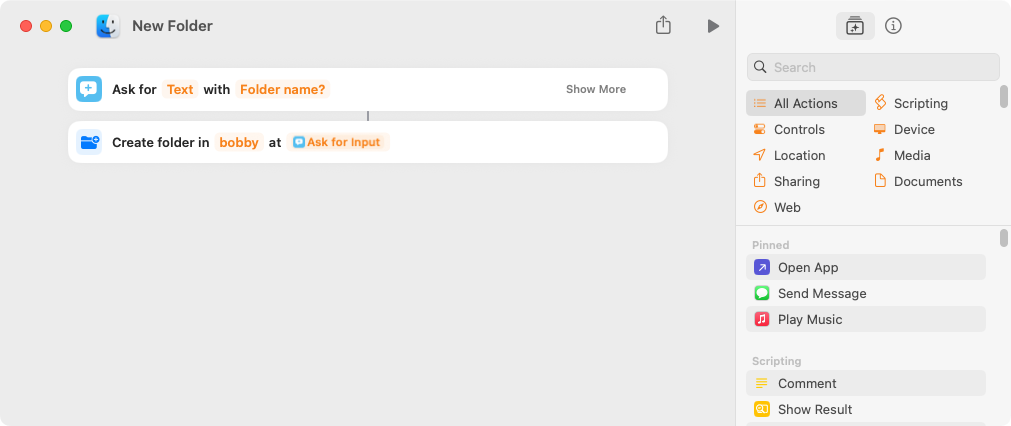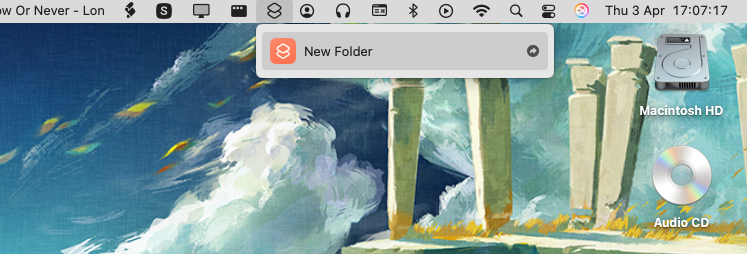3 façons d'automatiser les tâches sur un Mac (et quand l'utiliser chacun)
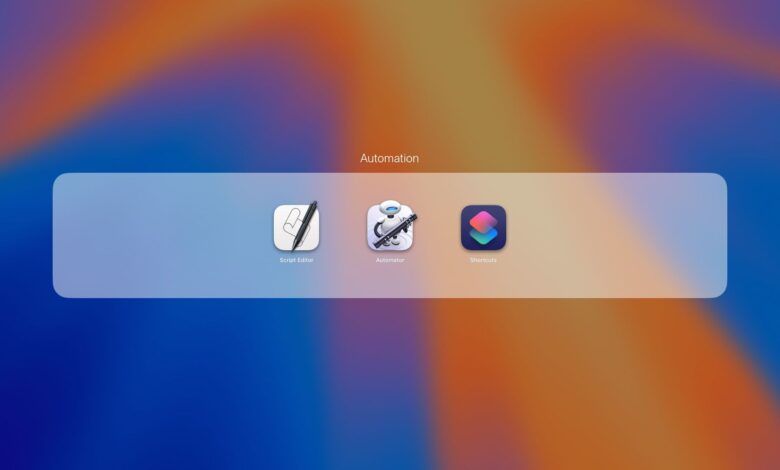
Résumé
MacOS propose 3 applications d'automatisation: l'éditeur de script, l'automateur et les raccourcis, chacun conçu de manière unique.
Les raccourcis sont l'outil d'automatisation le plus moderne et le plus convivial pour iOS et Desktop.
L'éditeur de script est le meilleur pour les tâches de niche mais obsolètes; Automator est polyvalent avec divers types de flux de travail.
S'il y a une tâche que vous effectuez à plusieurs reprises, arrêtez-vous et pensez: pouvez-vous l'automatiser? Avec ces applications, il y a de fortes chances que vous puissiez.
Un court historique de l'automatisation des macOS
MacOS est livré avec trois applications pour automatiser les tâches: l'éditeur de script, l'automateur et les raccourcis. Bien que ces applications aient des objectifs similaires, leurs approches sont très différentes. La présence des trois démontre l'approche changeante d'Apple et un engagement envers la compatibilité en arrière qui est assez inhabituelle dans MacOS.
L'éditeur de script a présenté le langage Applescript en octobre 1993, lorsque le système d'exploitation s'appelait Système 7. L'application est toujours regroupée avec MacOS aujourd'hui, plus de 30 ans plus tard. Cependant, l'éditeur de script est presque obsolète et vous ne voudrez presque certainement pas l'utiliser pour le code hérité – les anciens scripts qui ont écrit que quelqu'un d'autre a écrit.
Lancement en avril 2005, Automator a été une refonte radicale de l'éditeur de scripts. Cette application a introduit le workflow comme méthode d'automatisation, vous permettant de faire glisser diverses actions dans une séquence et de passer des données entre elles. Il vous permet également d'intégrer des programmes Applescript et des scripts shell dans votre flux de travail, pour des utilisations plus avancées.
Enfin, en arrivant sur MacOS en 2021, est venu des raccourcis, une application similaire à Automator pour les appareils iOS. Les raccourcis ont réalisé l'interface pour rendre l'automatisation beaucoup moins intimidante et fournit une galerie importante de raccourcis pré-écrits couvrant de nombreuses utilisations courantes.
Quelle application d'automatisation devez-vous utiliser?
La réponse la plus simple est, bien sûr, d'utiliser l'outil le plus moderne pour la tâche: les raccourcis. Cette application a une courbe d'apprentissage plus douce et continuera de recevoir des mises à jour dans un avenir prévisible, il est donc logique comme choix par défaut.
Cependant, chaque approche a ses avantages. Il est bon de savoir exactement ce que chacun peut faire et comment cela pourrait le mieux aider avec votre tâche. Pour expliquer leurs différences, je vais vous montrer comment accomplir une tâche simple dans chacun: créer un nouveau dossier, avec un nom personnalisé, dans votre répertoire personnel.
Éditeur de script: Applescript de la vieille école
Rédacteur en chef n'est guère plus qu'un éditeur de texte pour les fichiers Applescript. Il a une interface minimale qui est centrée sur le code que vous écrivez dans la langue. Il peut donc prendre un certain temps pour commencer avec l'éditeur de script, mais vous pouvez trouver qu'il offre plus de puissance sous-jacente pour les tâches de niche.
L'éditeur de script est disponible sur presque tous les Mac, même sur Mac OS classique. Sur les macos modernes, c'est un peu enterré; Vous le trouverez dans le dossier Applications / Utilitaires.
Depuis 2014, Script Editor a pris en charge JavaScript comme un langage alternatif, bien que AppleScript reste l'option par défaut et la plus populaire.
La première partie de la tâche du dossier implique une entrée utilisateur, que vous pouvez demander à l'aide d'une boîte de dialogue:
display dialog "Folder name?" default answer ""
set answer to text returned of result
Avec un nom, le reste de la tâche consiste simplement à créer un dossier l'utilisation. Tell Block d'AppleScript vous permet de communiquer avec une application, en passant par les instructions pour effectuer, la fourniture de ces instructions, bien sûr. À cette fin, l'application Finder vous permettra de créer un nouveau dossier, passant son nom en utilisant la variable que vous avez utilisée plus tôt:
tell application "Finder"
make new folder at home with properties {name:answer}
end tell
Ce code est assez lisible par rapport à de nombreux autres langages de script car Applescript utilise des éléments de la programmation en langue naturelle pour approximer le langage du monde réel. Bien que cela ne facilite pas la rédaction, cela signifie que le code Applescript devrait être compréhensible, même par des non-experts.
L'application de l'éditeur de scripts s'adresse également aux utilisateurs qui ne souhaitent écrire aucun code avec sa fonction d'enregistrement. Cela vous permet de démarrer un enregistrement, d'effectuer la tâche que vous essayez d'automatiser, puis d'arrêter et d'enregistrer les actions résultantes en tant que script. Vous pouvez utiliser cette fonctionnalité pour en savoir plus sur le fonctionnement de l'AppleScript, mais les scripts résultants ne seront pas très efficaces et peuvent ne pas fonctionner dans des contextes plus larges, vous devrez donc toujours les modifier manuellement.
L'éditeur de script enregistre vos fichiers avec l'extension .scpt et affiche des fichiers enregistrés dans son emplacement par défaut dans une application de barre de menu:
Automateur: moins de frappe, plus d'options
Autochtomateur est disponible sur toutes les versions de Mac OS à partir de Tiger (10.4), vous pouvez donc l'utiliser à moins que vous ne soyez sur un très vieux Mac. Lorsque vous ouvrez l'application et créez un nouveau document, il vous demandera de choisir un type:
Ceci est la première département clé de l'éditeur de script; Le type que vous choisissez affectera la façon dont votre script s'exécute. Le flux de travail par défaut s'étend avec l'application Authator, mais une application peut s'exécuter en tant qu'application autonome et une action rapide peut apparaître dans Finder ou dans le menu des services. Il vaut la peine d'explorer les options ici pour décider exactement du type d'automatisation que vous souhaitez créer.
Dans le cas de notre nouvel exemple de dossier, l'analogie la plus proche est le flux de travail par défaut. Cependant, si vous souhaitez modifier l'exemple, vous pouvez créer le nouveau dossier dans un emplacement spécifié par l'utilisateur, et cela aurait le plus de sens en tant qu'action rapide de Finder.
Une fois que vous avez créé un nouveau flux de travail, vous pouvez y faire glisser et y déposer des actions à partir de la liste de gauche. Recherchez “Demandez du texte” et faites glisser l'action de ce nom, puis changez sa question en “Nom du dossier?.” Ajoutez une action «Définir la valeur de la variable» pour stocker la valeur entrée dans la boîte de dialogue. Ensuite, ajoutez une action «nouveau dossier» et choisissez votre répertoire personnel comme emplacement «où».
La dernière pièce du puzzle consiste à injecter la variable dans le champ «Nom» de l'action «nouveau dossier». Il n'est pas du tout évident comment faire ceci: choisissez Affichage> Variables dans le menu pour afficher une liste de variables en bas de l'écran, puis faites glisser votre variable dans le champ Nom:
Automator apporte beaucoup plus à la table que la convivialité. Il peut exécuter des scripts shell et même des services Web, et les types de workflow supportent le comportement comme l'exécution d'un script uniquement lorsque le contenu d'un dossier change, donc ils sont également polyvalents.
Raccourcis: une approche mobile-amestre
Le Application de raccourcis Issu d'iOS, où il a été lancé en 2015 en tant qu'application tierce nommée Workflow. Après avoir renommé les «raccourcis» en 2018, Apple l'a porté sur le bureau en 2021, essentiellement en remplacement de l'automateur.
Comme de nombreuses applications Mac par défaut modernes, les raccourcis sont fortement influencés par son homologue iOS. Avec une interface minimale et une richesse de raccourcis utiles, l'automatisation de vos tâches est plus rapide que jamais:
Dans un écart par rapport à l'éditeur de scripts et à l'automateur, les raccourcis n'ont aucune installation pour enregistrer des actions et les automatiser. C'est peut-être parce qu'Apple considère que l'application est assez simple sans cette fonctionnalité, ou peut-être que c'est une acceptation que la méthode d'enregistrement n'est tout simplement pas possible.
L'utilisation de raccourcis pour créer un nouveau raccourci de dossier est très similaire à l'utilisation de l'automateur: créez un nouveau raccourci, recherchez des actions, puis faites-les glisser dans le panneau principal. C'est un peu plus simple, cependant, car la variable est déjà disponible pour vous, il n'y a donc que deux étapes:
Comme l'éditeur de script, vous pouvez exécuter votre raccourci directement à partir d'une icône dans la barre de menu:
Avec trois options différentes, il y a beaucoup de choix. Cela se résume principalement à ce que vous connaissez et à la technologie que vous souhaitez utiliser. Applescript est une technologie mature, mais les raccourcis sont plus multiplateformes. Si vous souhaitez enregistrer une tâche pour automatiser, les raccourcis ne vous aideront pas; Vous seriez mieux avec Automator.