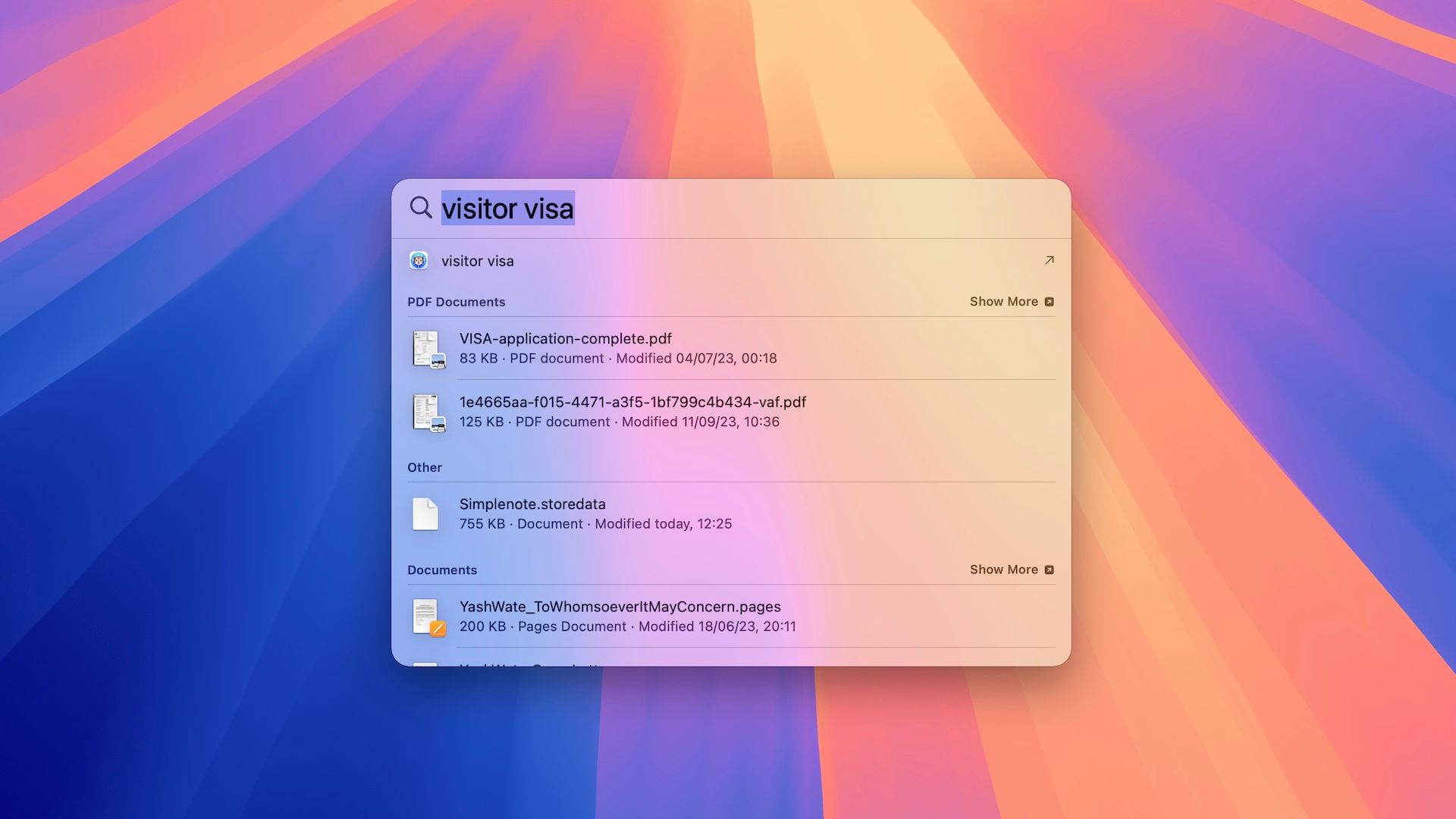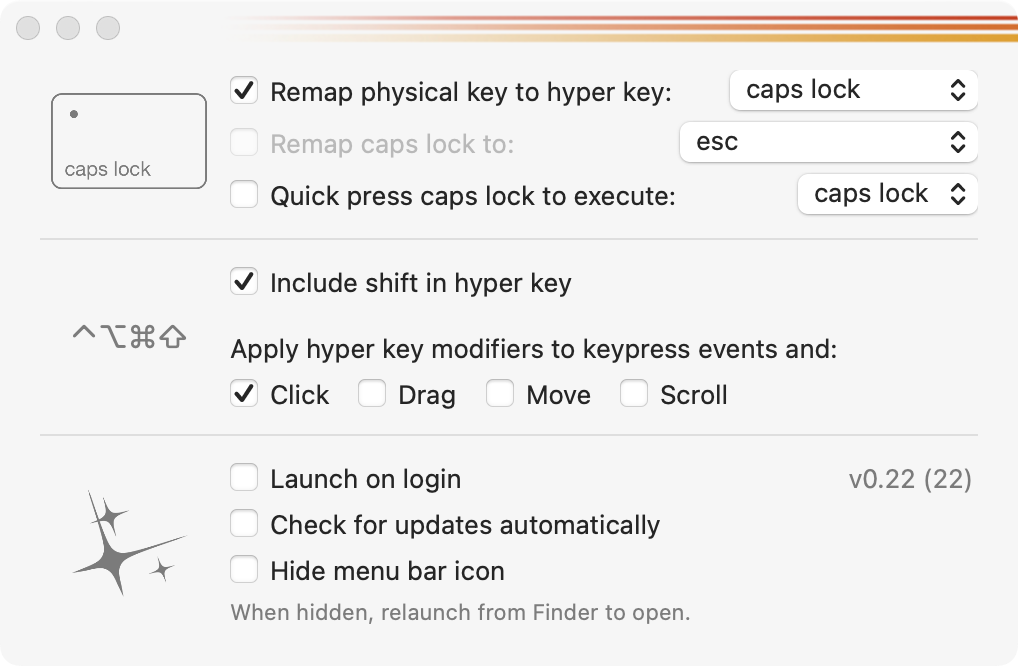13 raccourcis clavier Mac dont je ne pourrais pas vivre sans

Liens rapides
Tout le monde sait commander + C et Command + V, mais qu'en est-il de basculer entre les fenêtres actives de l'application que vous utilisez? Que diriez-vous de sauter la poubelle et de supprimer un fichier en un seul mouvement en douceur?
MacOS est absolument chargé de raccourcis clavier, mais tous ne valent pas la peine d'étudier et de s'engager dans la mémoire. Voici les raccourcis que j'utilise presque tous les jours, qui sont si utiles qu'ils sont devenus une seconde nature.
13
Déclencher des projecteurs: commande + barre d'espace
Peut-être le raccourci le plus évident de cette liste, mais aussi le raccourci que je manquera probablement plus que tout autre. Spotlight est la fonction de recherche d'Apple, mais c'est bien plus que cela. C'est le moyen le plus rapide de lancer des applications, d'ouvrir des fichiers et même d'effectuer des sommes et des conversions rapides, toutes sans retirer vos mains du clavier.
Déclenchez des projecteurs avec la commande + la barre d'espace, commencez à taper puis appuyez sur Entrée. Il y a tout un monde de productivité à déverrouiller en apprenant à utiliser efficacement les projecteurs. Vous pouvez également rendre la recherche plus efficace et le faire mieux respecter votre confidentialité en excluant les dossiers et les fichiers.
12
Passer à la barre d'URL: commande + l
Mis à part les projecteurs, c'est probablement mon deuxième raccourci d'occasion. Puisque je passe une partie importante de ma journée dans un navigateur Web, se déplacer rapidement est vital. Tout le monde sait que vous pouvez ouvrir un nouvel onglet avec Commande + T, mais si vous avez un problème d'onglet (comme moi), vous feriez souvent mieux de réutiliser l'onglet actuellement actif.
Appuyez sur Commande + L Tout en utilisant Safari, Firefox, Chrome et pratiquement n'importe quel autre navigateur pour se déplacer directement vers la barre d'URL et commencer à taper. L'utilisation d'un curseur pour cette tâche est surfaite et nécessite un minimum de précision, ce que je n'ai pas lorsque je rebondis sur le Web.
11
Communiquez entre les fenêtres de l'application: Commande + `
MacOS ne fonctionne pas comme Windows en ce qui concerne la commutation de fenêtre. Vous pouvez utiliser Command + Tab pour basculer entre les applications, ce qui est l'équivalent d'Apple d'Alt + Tab sur Windows. Mais ceci seulement Fonctionne avec les applications, cela ne vous permet pas de localiser une fenêtre. Donc, si vous avez trois fenêtres Safari Open, Commande + Tab vous atternera sur le dernier que vous avez utilisé.
Vous pouvez résoudre ce problème en utilisant Command + `, qui est le bouton” Tilde “directement sous” ESC “sur votre clavier. Passez à l'application que vous souhaitez utiliser, puis utilisez ce raccourci pour passer à la fenêtre de droite. C'est vraiment pratique lorsque vous utilisez deux fenêtres côte à côte et que vous souhaitez basculer entre eux.
Vous pouvez aller plus loin et «corriger» le comportement par défaut de macOS en installant une application gratuite appelée AlTTAB qui ajoute un comportement Windows à la commutation de la fenêtre MacOS et inclut même les aperçus de fenêtres que vous verriez sur Windows.
10
Sauter la poubelle: commande + option + supprimer
Combien de fichiers sont dans vos ordures en ce moment? Vider la poubelle est l'un des moyens les plus simples de récupérer l'espace libre indispensable sur votre Mac, mais il est agréable d'avoir la possibilité de supprimer un fichier immédiatement. Cela est particulièrement vrai lorsque le fichier est massif, comme un installateur MacOS, une vidéo 4K de longueur de film ou une image de disque que vous avez utilisée pour installer Linux ou Windows.
Cliquez sur le fichier, puis utilisez la commande + l'option + Supprimer pour contourner le bac. Vous devrez confirmer que vous souhaitez en effet que le fichier saute la poubelle, appuyez sur «Supprimer» et qu'il a disparu pour toujours.
Si vous êtes particulièrement oublieux de retirer la poubelle, vous pouvez activer la suppression automatique. Ouvrez une fenêtre Finder puis (dans la barre de menu en haut de l'écran) Cliquez sur Finder> Paramètres et utilisez l'onglet «Avancé» pour activer la case «Supprimer les éléments de la poubelle après 30 jours».
9
Style de collage et de correspondance: commande + option + shift + v
J'écris principalement dans Markdown, mais il y a des moments où j'ai besoin d'utiliser un traitement de texte comme Google Docs ou coller du texte d'une page Web dans une note dans Apple Notes. Une chose que MacOS fait par défaut est de copier le style du texte que vous avez sélectionné. Vous conserverez donc des attributs comme la taille du texte, le formatage ou les marqueurs d'en-tête.
Collez n'importe quel texte dans un éditeur WYSIWYG à l'aide du raccourci Command + Shift + V et il sera automatiquement conforme au style que vous utilisez déjà. Vous n'aurez pas à vous soucier de l'utilisation d'options de formatage de texte pour que tout soit correct.
Vous pouvez également définir le style de pâte et d'adaptation comme le comportement par défaut de la pâte à l'aide des paramètres système> Clavier> Menu des raccourcis clavier dans la section «Raccourcis d'applications».
8
Édition de texte Essentials: Shift + Arrows, Shift + Option + Arrows, and Commande + Shift + Arrows
La sélection du texte avec une souris est une traînée, surtout lorsque vos doigts sont déjà sur le clavier. En tant que personne qui écrit et modifie beaucoup de texte en moyenne, apprendre à manipuler ce texte avec le clavier était essentiel. La façon la plus simple de le faire est de maintenir la touche de changement de vitesse et d'utiliser les touches de flèche pour déplacer le curseur jusqu'à ce que vous soyez satisfait de votre sélection.
Si vous voulez faire un mot par mot, jetez simplement la clé d'option là-dedans. Tapping Shift + Option + Flèche gauche Par exemple, sélectionnera le mot à gauche du curseur. L'utilisation de haut en bas sélectionne à la place des paragraphes entiers.
Turbo-chargez-le en maintenant la commande au lieu de l'option. Cela sélectionnera tout dans la direction que vous appuyez. Ainsi, pour sélectionner une ligne de texte entière, utilisez la gauche ou la droite. Si vous appuyez sur les flèches haut ou bas, vous sélectionnez tout dans le document au-dessus ou en dessous de votre curseur.
7
Forcer le cueilleur emoji: fn + e
La touche FN «Globe» sur le clavier de votre Mac est une clé de modificateur, principalement utilisée pour sélectionner F1-F12 à la place des touches multimédias. Mais il est également utilisé pour sélectionner différentes langues et afficher le sélecteur emoji. Le seul problème est que je trouve que c'est parfois un peu lent. Je dois généralement le taper deux fois pour voir le cueilleur, et je n'ai toujours pas résolu pourquoi.
Heureusement, vous pouvez sauter directement vers le sélecteur emoji à l'aide du raccourci FN + E. Mieux encore, vous pouvez immédiatement commencer à taper une description de vos emoji, puis utiliser les touches de flèche suivie d'un retour pour le sélectionner.
6
Sélectionnez tout: commande + a
Un autre raccourci que vous connaissez peut-être déjà, mais qui est si utile qu'il ne devrait pas être ignoré. Hitting Commande + A vous permet de sélectionner tout dans la fenêtre ou le champ de texte actuellement ciblé.
Vous pouvez l'utiliser pour saisir une valeur de texte entière, le contenu d'un dossier dans Finder, une page Web entière dans des navigateurs comme Chrome et Safari, ou même sélectionner tout sur la toile dans les éditeurs d'image comme Affinity Photo ou Adobe Photoshop.
5
Break de ligne: contrôle + Entrée
Avant de faire un petit ajustement à Slack, je dépendais complètement de ce raccourci pour sauver régulièrement le visage. Beaucoup de messages que j'envoie sont des salles multi-paragraphes qui nécessitent une relecture et une correction de la faute de frappe avant de voir le jour. Le contrôle + Entrée a rendu cela possible en ajoutant des pauses de ligne à mes messages.
Même si j'ai transformé Slack en quelque chose d'un éditeur de texte glorifié, j'utilise toujours ce raccourci dans d'autres applications. Il fonctionne un régal dans les applications de messagerie comme les messages d'Apple, lors du remplissage d'un formulaire sur un site Web, ou lors de l'utilisation d'une fenêtre de chat en direct pour laquelle l'action de retour par défaut envoie un message prématuré. Si cela m'empêche de ressembler à un idiot plusieurs fois par jour, ce doit être le meilleur raccourci de tous.
4
Supprimer en avant: FN + Supprimer
Alors que les utilisateurs de Windows obtiennent à la fois des touches arrière et supprimer, les utilisateurs de Mac doivent se contenter de supprimer (et de manière confuse, il fonctionne comme Windows Backspace). Heureusement, appuyer sur FN + Delete ajoute la fonctionnalité «Supprimer les avant» que vous obtenez de la même touche dans Windows sans avoir besoin d'un clavier tiers.
Être capable de «supprimer en avant» est utile dans toutes sortes de situations, comme lorsque vous modifiez du texte ou du code. Il est également utile lorsque vous branchez des commandes sur le terminal macOS et que vous souhaitez apporter des modifications sans supprimer la ligne entière.
3
Look rapide: barre d'espace
Est-ce toujours un raccourci clavier lorsqu'il implique une seule clé? Lorsqu'il s'agit d'une fonctionnalité aussi utile que rapide, la réponse est oui. Lors de la navigation dans les dossiers dans Finder, vous pouvez frapper la barre d'espace pour afficher un aperçu du fichier actuellement mis en surbrillance. Ceci est beaucoup plus rapide que d'ouvrir l'application associée ou même l'aperçu d'Apple.
S'il s'agit d'un fichier pris en charge, comme une image, vous verrez un aperçu complet du fichier. Vous pouvez vous déplacer dans le dossier en utilisant les touches fléchées respectives (l'utilisation de la vue de la liste de Finder est la meilleure approche car vous n'avez qu'à vous soucier de haut en bas). Si le fichier n'est pas pris en charge, vous obtiendrez un aperçu vague.
Si le fichier n'est pas pris en charge, il y a une chance que vous puissiez ajouter des fonctionnalités à l'aide de plugins rapides.
2
Déplacer un fichier: commande + option + v
Contrairement à Windows Explorer, le Mac Finder n'a pas de fonction «coupé». Cela signifie que si vous duplication ou de déplacement d'un fichier, vous devez d'abord le copier avec Commande + C. Vous décidez ensuite si vous souhaitez copier le fichier (commande + v) ou le déplacer à l'aide de la commande + option + v.
C'est une différence subtile, mais que vous devez garder un œil et vous ajuster si vous souhaitez éviter de remplir votre lecteur avec des fichiers en double. Alternativement, vous pouvez aller mieux et installer la commande + x qui ajoute la coupe de style Windows et collez sur macOS Finder.
1
The Hyperkey: Control + Option + Command + Shift
Vous avez probablement remarqué que beaucoup de ces raccourcis dépendent de longs modificateurs, comme maintenir le quart de travail ou l'option lors de l'utilisation de la commande et une lettre. Cela peut être difficile à suivre, et il est possible (mais peu probable) que vous finirez par manquer de raccourcis utiles. Mais il y a une chaîne de raccourci que MacOS n'utilise pas par défaut: Control + Option + Command + Shift.
Mettez vos doigts sur chacune de ces clés et cela devient rapidement évident pourquoi. Heureusement, il y a une meilleure façon. Une application gratuite appelée Hyperter Peut réutiliser la touche Caps Lock pour déclencher cette chaîne pour vous. Vous pouvez ensuite utiliser n'importe quelle autre clé de votre clavier pour attribuer un tout nouveau raccourci.
Plutôt que d'appuyer sur Control + Option + Command + Shift + 1, vous appuyez sur Caps Lock + 1. Vous pouvez configurer Hyperkey pour ignorer certaines applications, ou même choisir complètement une clé de déclenchement différente. Mieux encore, vous n'avez pas à abandonner les fonctionnalités de verrouillage des bouchons si vous ne le souhaitez pas, car un «robinet rapide» peut toujours être utilisé pour déclencher une diatribe All-Caps.
Votre imagination est la limite ici car il est beaucoup plus facile de se souvenir des déclencheurs plus courts. Utilisez-le pour déclencher un raccourci dans les raccourcis Apple, invoquez un lanceur tiers comme Raycast ou Alfred, exécutez des actions avec une application comme le clavier Maestro, ou affectez les raccourcis de gestion des fenêtres à l'aide de rectangle ou magnét – c'est à vous!
Avez-vous remarqué que beaucoup de ces raccourcis utilisent la clé d'option? En savoir plus sur les raisons pour lesquelles la clé d'option est l'une des touches les plus importantes de votre clavier MAC.