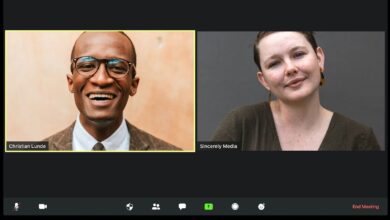أكثر من 120 اختصارًا مفيدًا للوحة مفاتيح Mac
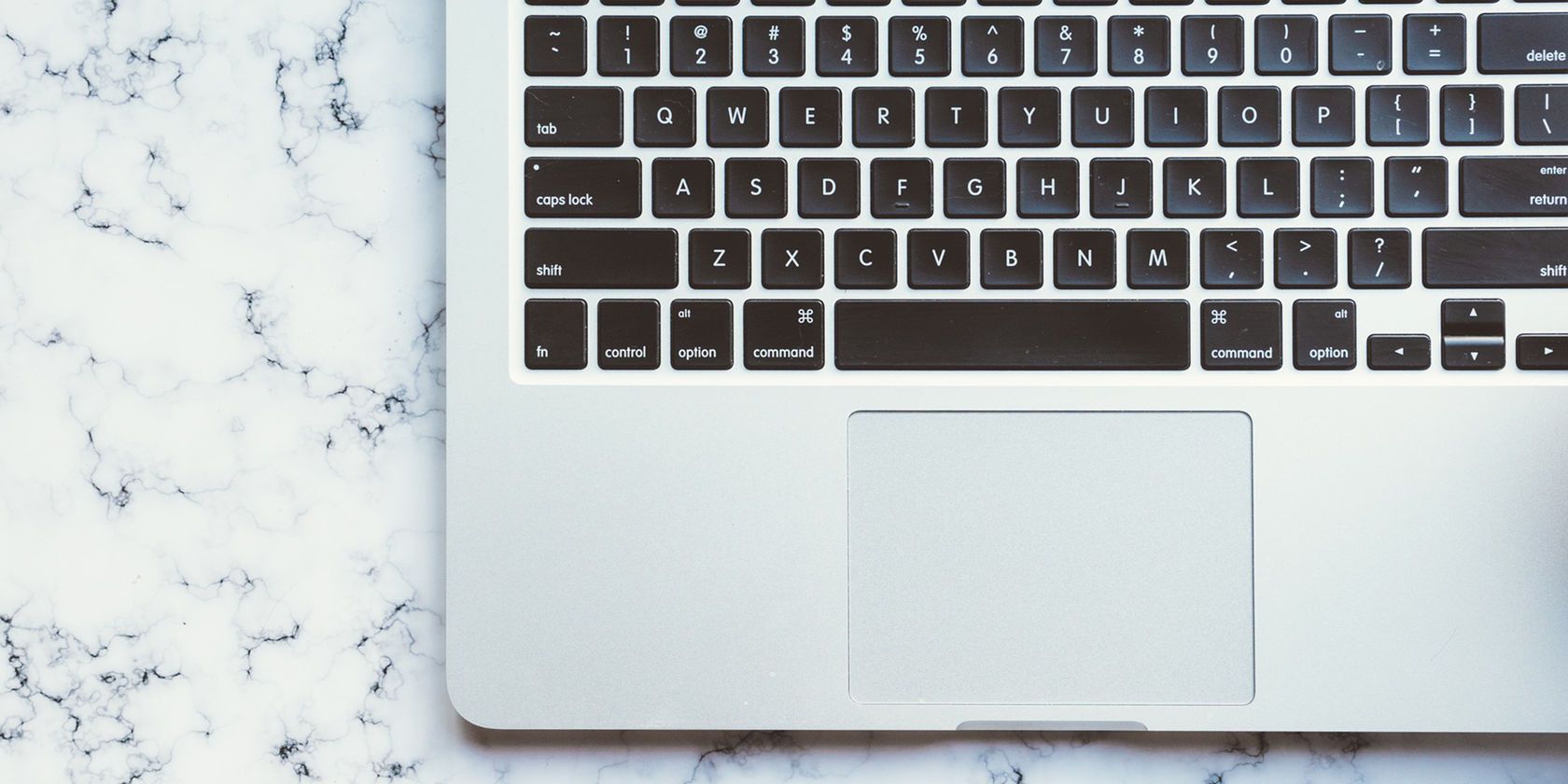
إذا كنت تستخدم جهاز Mac الخاص بك بانتظام للعمل أو اللعب، فإن تعلم اختصارات لوحة مفاتيح macOS سيوفر لك الوقت والجهد. لمساعدتك في اكتشاف وحفظ اختصارات لوحة مفاتيح Mac الأساسية، قمنا بتجميعها في ورقة تعليمات مفيدة أدناه.
لقد قمنا بتغطية مجموعات المفاتيح لالتقاط لقطات الشاشة، واستخدام أوضاع التمهيد وإجراءات إيقاف التشغيل، وإدارة الملفات في Finder، والتنقل في المستندات، والمزيد.
تحميل مجاني: تتوفر ورقة الغش هذه كملف PDF قابل للتنزيل من شريك التوزيع لدينا، TradePub. سيتعين عليك إكمال نموذج قصير للوصول إليه لأول مرة. قم بتنزيل ورقة الغش لاختصارات لوحة المفاتيح لنظام التشغيل Mac.
اختصارات لوحة مفاتيح ماك
فعل | الاختصار |
|---|---|
بدء | |
التمهيد دون تسجيل الدخول التلقائي | التحول الأيسر (اضغط مع الاستمرار عندما يظهر مؤشر تقدم macOS) |
التمهيد في الوضع الآمن (إنتل) | Shift (اضغط مع الاستمرار) |
التمهيد في الوضع الآمن (Apple Silicon) | الطاقة (اضغط مع الاستمرار)، ثم حدد مستوى الصوت، ثم اضغط مع الاستمرار على Shift أثناء النقر فوق “متابعة في الوضع الآمن”. |
التمهيد في وضع المستخدم الفردي (Intel، غير متوفر في macOS Mojave والإصدارات الأحدث) | كمد + س |
التمهيد في الوضع المطول (Intel) | كمد + الخامس |
التمهيد في وضع القرص الهدف (Intel) | ت |
التمهيد من خادم شبكة NetBoot | ن |
التمهيد إلى مدير بدء التشغيل (إنتل) | خيار |
التمهيد إلى مدير بدء التشغيل (Apple Silicon) | قوة |
تحميل استرداد نظام التشغيل MacOS (Intel) | كمد + ر |
تحميل استرداد macOS عبر الإنترنت (Intel) | الخيار + كمد + ر |
تحميل استرداد نظام التشغيل MacOS (Apple Silicon) | الطاقة، ثم حدد الخيارات، ثم انقر فوق متابعة |
أدخل تشخيصات Apple (إنتل) | د |
أدخل تشخيصات Apple (Apple Silicon) | كمد + د |
قم بتحميل تشخيصات Apple عبر الإنترنت | الخيار + د |
إعادة تعيين NVRAM أو PRAM (Intel، غير ضروري على أجهزة Apple Silicon Mac) | الخيار + كمد + ف + ر |
إخراج الوسائط القابلة للإزالة | F12 |
مكتشف | |
إعادة تسمية الملف أو المجلد المحدد | يدخل |
تكرار الملف أو المجلد المحدد | كمد + د |
قم بإنشاء مجلد جديد | التحول + كمد + N |
إنشاء مجلد ذكي جديد | الخيار + كمد + N |
إنشاء مجلد جديد من الملف (الملفات) المحددة | التحكم + كمد + ن |
قم بإنشاء اسم مستعار للعنصر | التحكم + كمد + أ |
انقل العنصر (العناصر) المحددة إلى سلة المهملات | كمد + حذف |
احذف العنصر (العناصر) المحددة على الفور | الخيار + كمد + حذف |
إفراغ سلة المهملات | كمد + شيفت + حذف |
إفراغ سلة المهملات على الفور | الخيار + Cmd + Shift + حذف |
قم بمعاينة الملف (الملفات) المحددة باستخدام نظرة سريعة في النافذة | فضاء |
قم بمعاينة الملف (الملفات) المحددة باستخدام نظرة سريعة في وضع ملء الشاشة | الخيار + الفضاء |
بدء عرض شرائح باستخدام العنصر (العناصر) المحدد | التحكم + الفضاء |
انتقل إلى المجلد | كمد + شيفت + جي |
الاتصال بالخادم | كمد + ك |
نقل مجلد واحد لأعلى | كمد + سهم لأعلى |
انتقل لأسفل مجلد واحد | كمد + سهم لأسفل |
إخراج وحدة التخزين المحددة | كمد + ه |
احصل على معلومات | كمد + أنا |
إظهار مفتش السمات | الخيار + كمد + أنا |
افتح نافذة Finder جديدة | كمد + ن |
أغلق نافذة Finder النشطة | التحول + كمد + N |
التنقل عبر النوافذ | كمد + < |
افتح علامة تبويب Finder جديدة | كمد + ت |
أغلق علامة تبويب Finder النشطة | كمد + دبليو |
خلف | كمد + [ |
Forward | Cmd + ] |
عرض الخيارات | كمد + ج |
عرض الأيقونة | كمد + 1 |
عرض القائمة | كمد + 2 |
عرض العمود | كمد + 3 |
عرض المعرض | كمد + 4 |
إخفاء جميع نوافذ Finder | كمد + ح |
إخفاء جميع النوافذ الأخرى باستثناء Finder | الخيار + كمد + H |
يبحث | كمد + ف |
افتح نافذة الكمبيوتر | كمد + التحول + C |
افتح مجلد “الحديثة”. | كمد + التحول + F |
افتح مجلد المستندات | كمد + التحول + O |
افتح مجلد سطح المكتب | كمد + التحول + د |
افتح مجلد التنزيلات | الخيار + كمد + L |
افتح المجلد الرئيسي لحسابك | كمد + التحول + H |
افتح نافذة AirDrop | كمد + شيفت + ر |
افتح متصفح الشبكة | كمد + التحول + ك |
افتح iCloud Drive الخاص بك | كمد + شيفت + أنا |
افتح المجلد المشترك العام الخاص بك | كمد + التحول + S |
افتح مجلد التطبيقات | كمد + شيفت + أ |
افتح مجلد الأدوات المساعدة | كمد + شيفت + U |
إظهار/إخفاء الشريط الجانبي لـ Finder | كمد + التحكم + S |
إظهار/إخفاء شريط المسار | الخيار + كمد + P |
إظهار/إخفاء شريط الحالة | الخيار + Cmd + / (شرطة مائلة) |
وثيقة | |
نص غامق | كمد + ب |
جعل النص مائلًا | كمد + أنا |
تسطير النص | كمد + يو |
قم بالتمرير صفحة واحدة لأعلى | الجبهة الوطنية + سهم لأعلى |
قم بالتمرير صفحة واحدة لأسفل | الجبهة الوطنية + سهم لأسفل |
انتقل إلى بداية المستند | الجبهة الوطنية + السهم الأيسر |
انتقل إلى نهاية المستند | الجبهة الوطنية + السهم الأيمن |
عام | |
اعرض أدوات لقطة شاشة لنظام التشغيل MacOS | كمد + 5 |
التقط لقطة شاشة للشاشة بأكملها | التحول + كمد + 3 |
التقط لقطة شاشة لجزء من الشاشة | Shift + Cmd + 4 (ثم اضغط مع الاستمرار على Space لسحب التحديد، إذا لزم الأمر) |
التقط لقطة شاشة لنافذة أو قائمة معينة | Cmd + Shift + 4 ثم مسافة |
حدد الكل | كمد + أ |
تحديد عناصر متعددة غير متجاورة | كمد + انقر بزر الماوس الأيسر |
حدد عدة عناصر متجاورة | Shift + النقر بزر الماوس الأيسر |
إخفاء النافذة الحالية | كمد + ح |
إخفاء كافة النوافذ الأخرى | الخيار + كمد + H |
تصغير النافذة الحالية | كمد + م |
تصغير كافة النوافذ | الخيار + كمد + م |
إغلاق النافذة الحالية | كمد + دبليو |
أغلق جميع النوافذ | الخيار + كمد + دبليو |
يفتح | كمد + أو |
يحفظ | كمد + س |
مطبعة | كمد + ص |
يجد | كمد + ف |
البحث والاستبدال | الخيار + كمد + F |
ينسخ | كمد + ج |
لصق | كمد + الخامس |
لصق وحذف العناصر الأصلية | الخيار + كمد + V |
لصق ومطابقة النمط | Shift + Option + Cmd + V |
تراجع | كمد + ز |
إعادة | التحول + كمد + Z |
تكبير | كمد + + (زائد) |
تصغير | كمد + – (ناقص) |
الوصول إلى المساعدة داخل التطبيق | كمد + ؟ |
افتح التفضيلات للتطبيق الحالي | كمد +، (فاصلة) |
افتح بحث Spotlight | كمد + مسافة |
إخفاء/إظهار قفص الاتهام | الخيار + كمد + د |
إظهار عارض الأحرف | التحكم + كمد + مسافة |
إظهار منتقي الرموز التعبيرية | الجبهة الوطنية |
إظهار أيقونات سطح المكتب على شكل مكدسات | كمد + التحكم + 0 |
قم بتبديل التطبيق الحالي إلى وضع ملء الشاشة | التحكم + كمد + F |
قم بالتبديل إلى التطبيق المفتوح التالي | كمد + علامة التبويب |
قم بالتبديل إلى التطبيق المفتوح السابق | Shift + كمد + علامة التبويب |
قم بإنهاء التطبيق المحدد في مبدل التطبيقات | كمد + شيفت، ثم س |
فرض إنهاء التطبيقات | الخيار + كمد + إيسك |
قم بالتبديل إلى النافذة التالية في التطبيق الحالي | كمد + ~ (تيلدا) |
قفل الشاشة | كمد + التحكم + س |
تسجيل الخروج | التحول + كمد + س |
تسجيل الخروج دون تأكيد | الخيار + Shift + Cmd + Q |
وضع العرض (الشاشات) في وضع السكون | إزاحة + تحكم + إخراج |
ضع جهاز الكمبيوتر الخاص بك في وضع السكون | الخيار + كمد + إخراج |
قم بإنهاء كافة التطبيقات وإعادة التشغيل | التحكم + كمد + إخراج |
قم بإنهاء جميع التطبيقات وأغلقها | التحكم + الخيار + كمد + الطاقة |
اختر من بين خيارات السكون وإعادة التشغيل وإيقاف التشغيل | التحكم + الإخراج |
قم بتخصيص اختصارات لوحة مفاتيح macOS الخاصة بك
وبمرور الوقت، ستتمكن من استدعاء اختصار لوحة المفاتيح الصحيح للمهمة التي تقوم بها دون التفكير في الأمر. ولكن إذا بدا أي منها مرهقًا، فيمكنك تخصيص اختصارات لوحة المفاتيح بالانتقال إلى تفضيلات النظام > لوحة المفاتيح > الاختصارات.