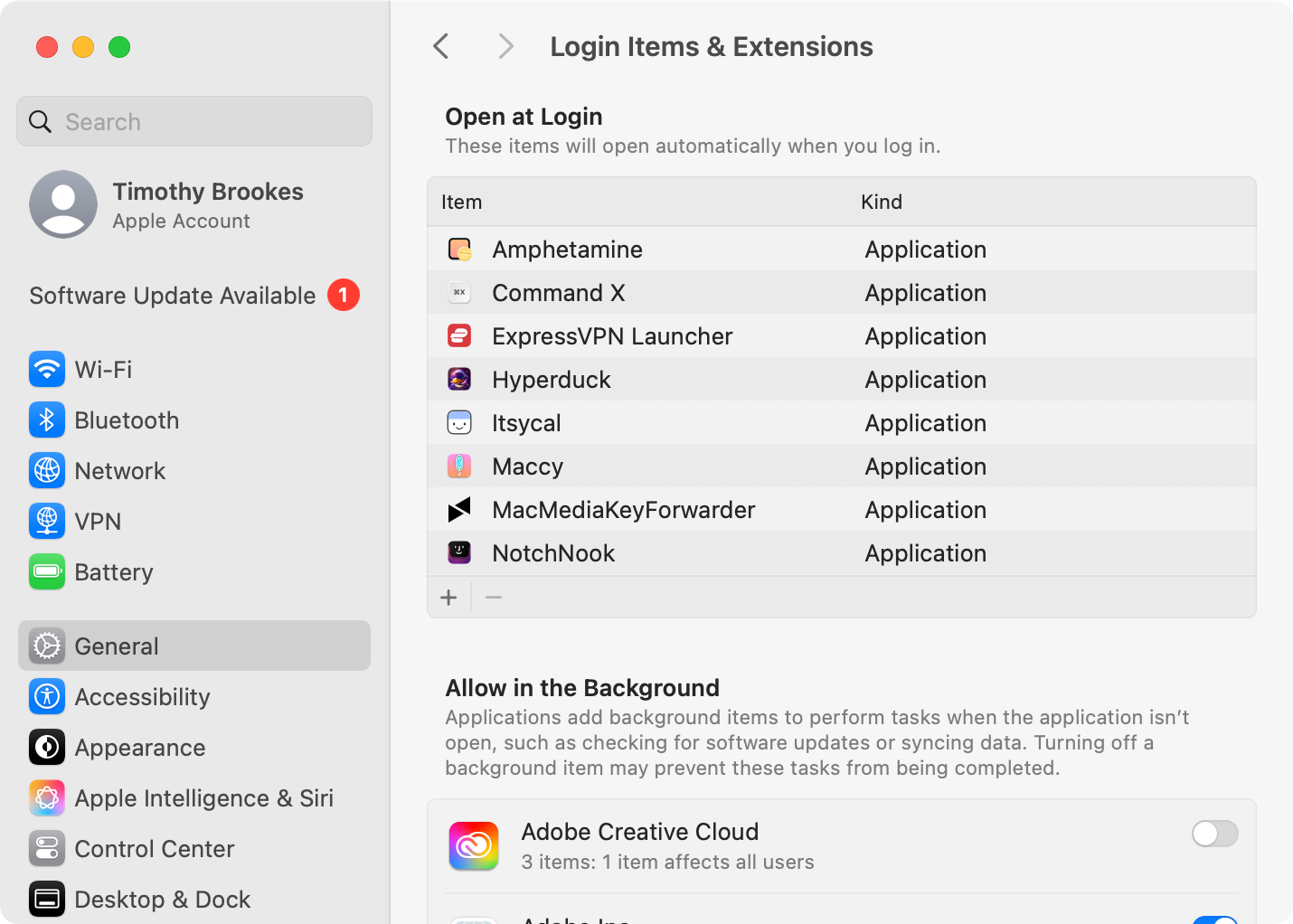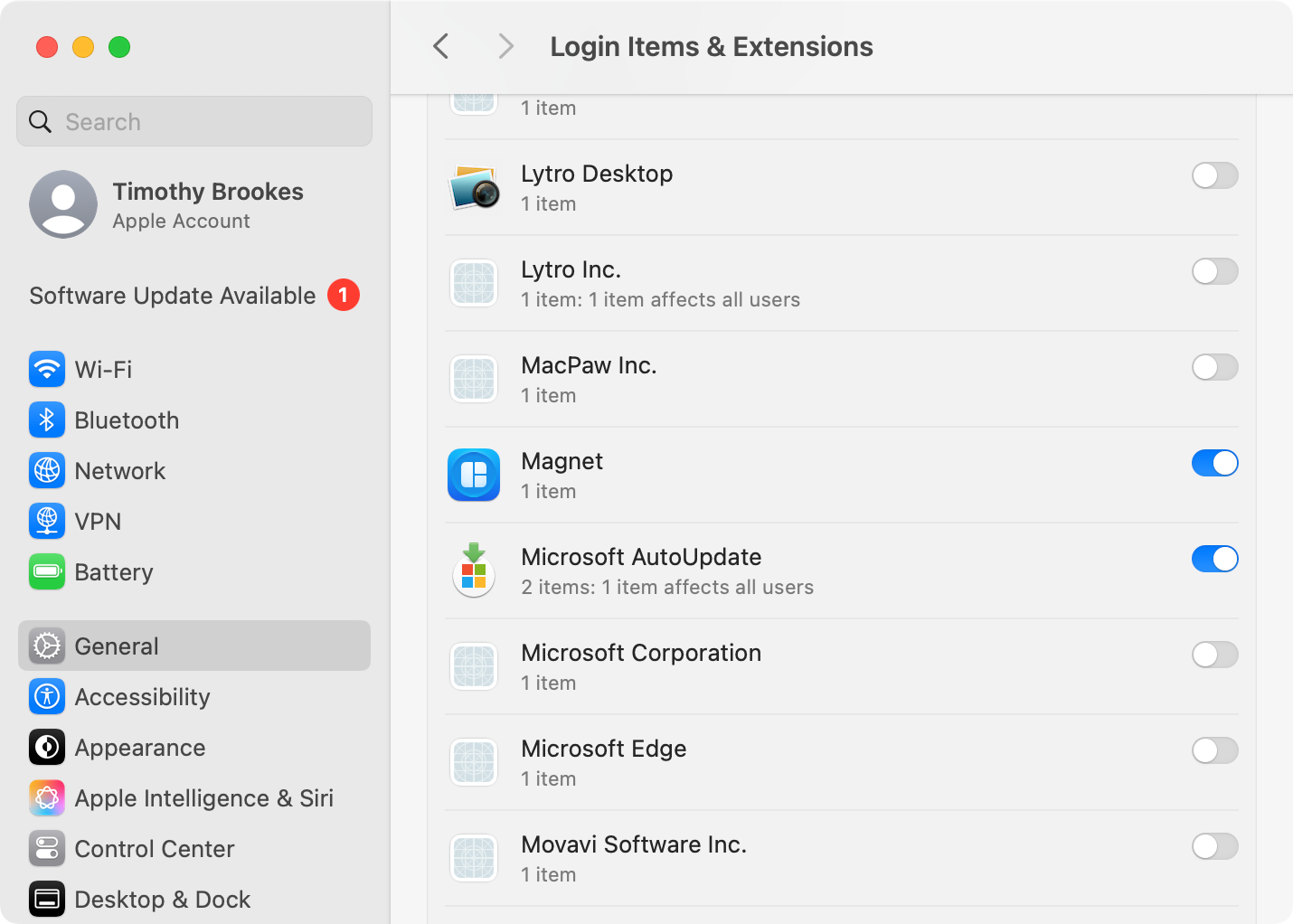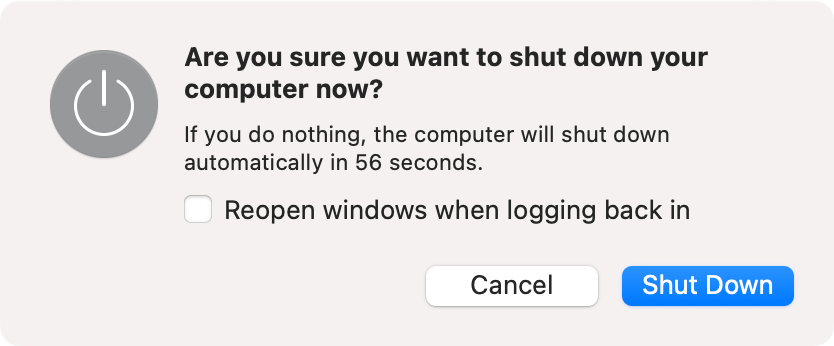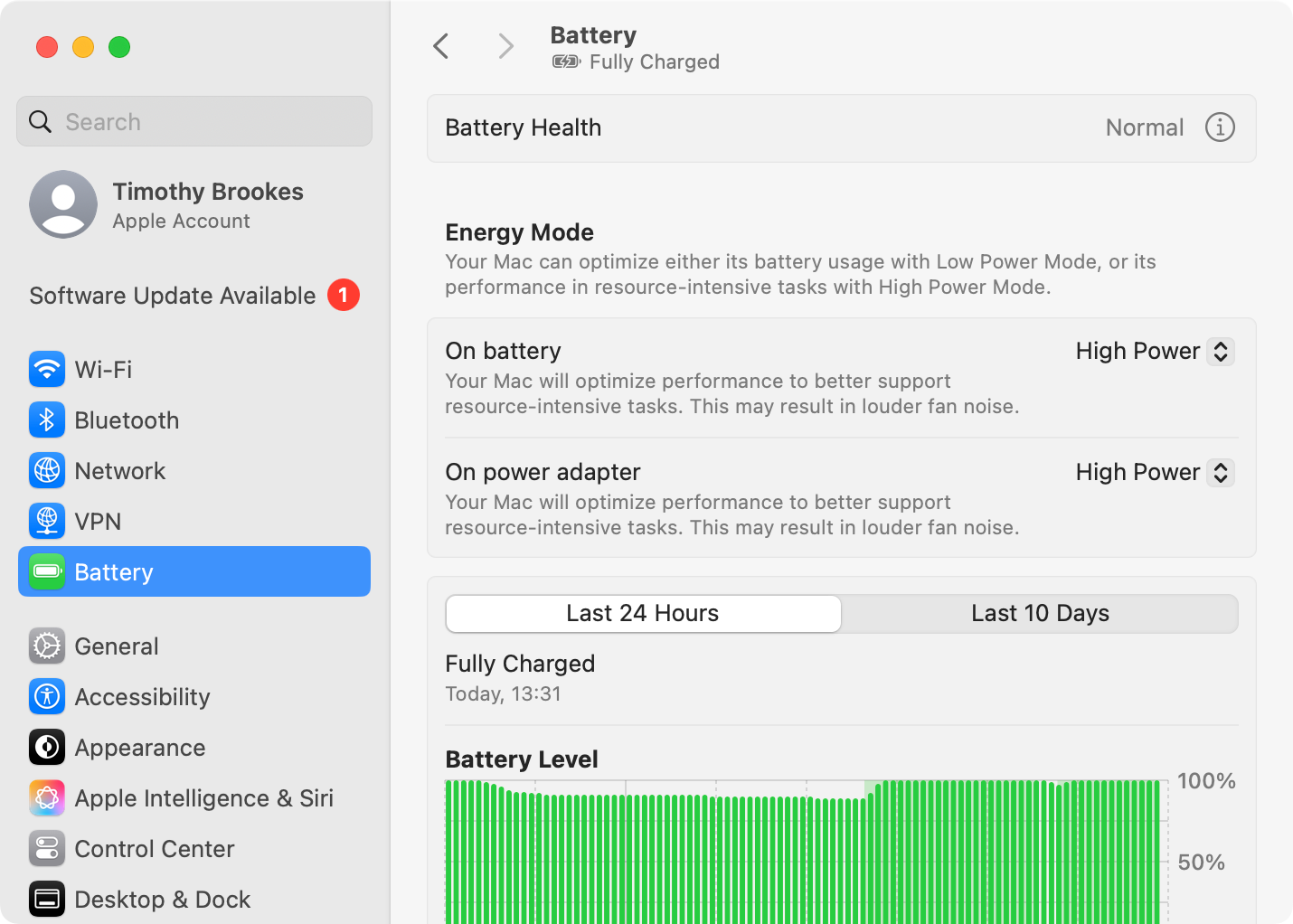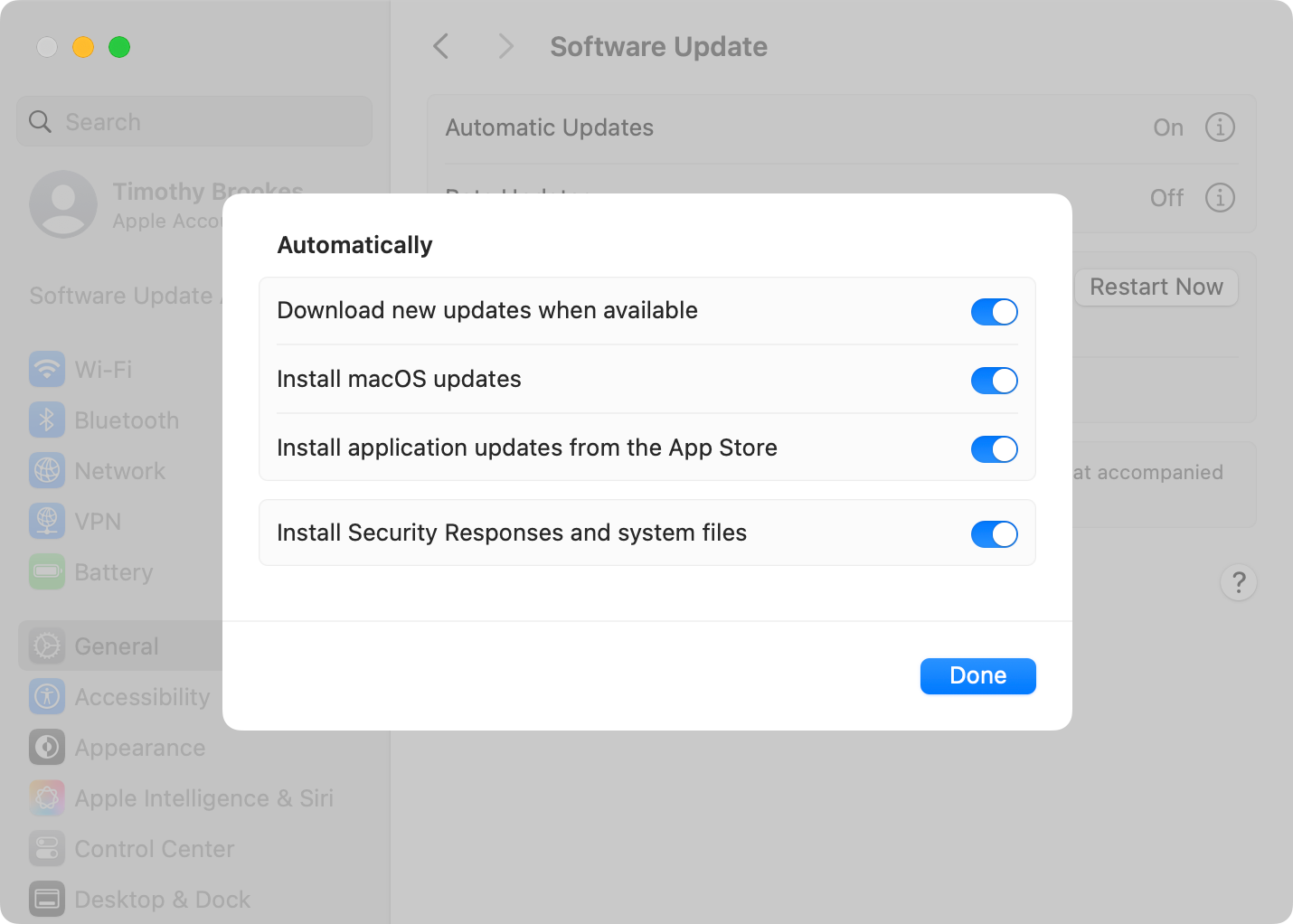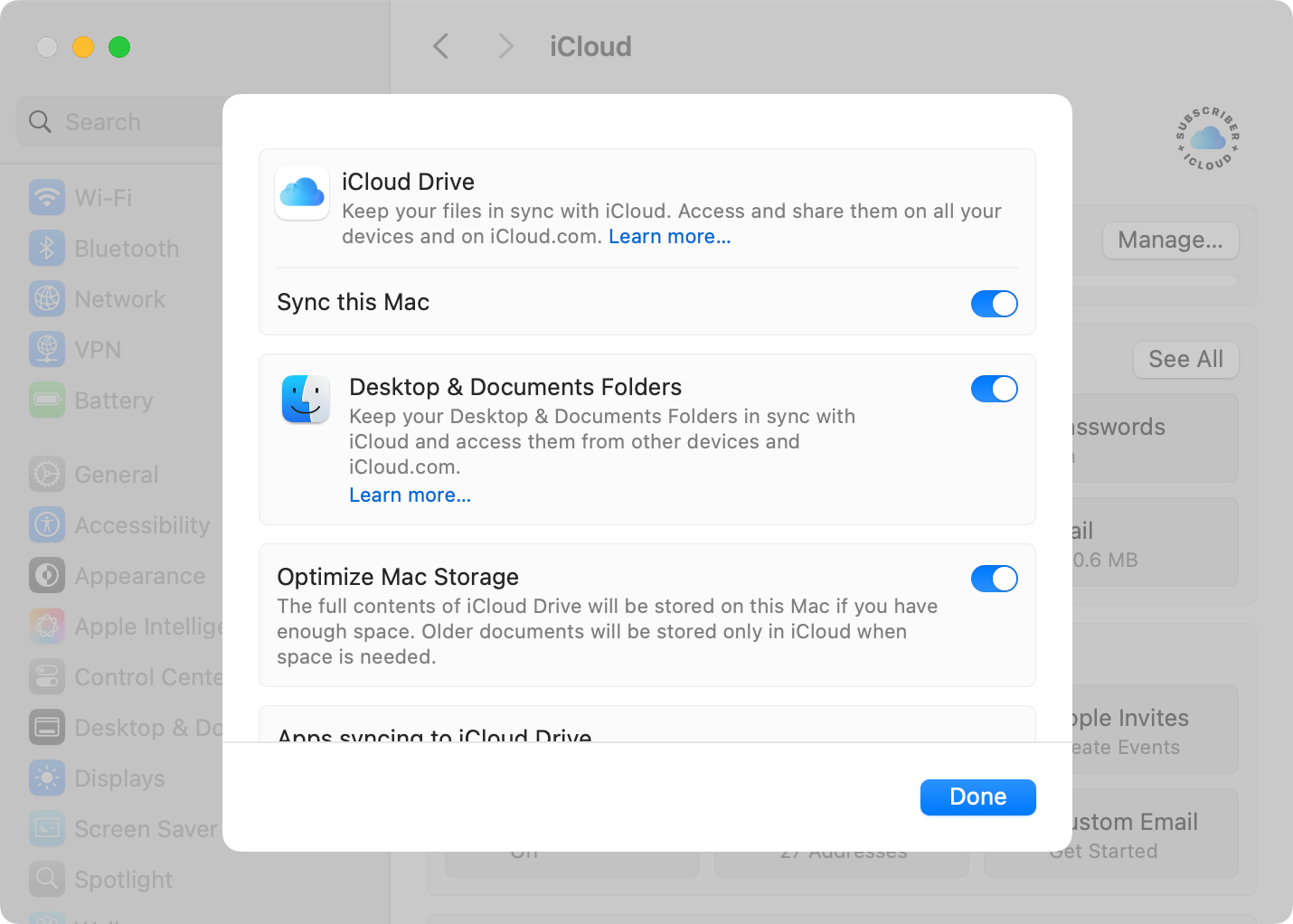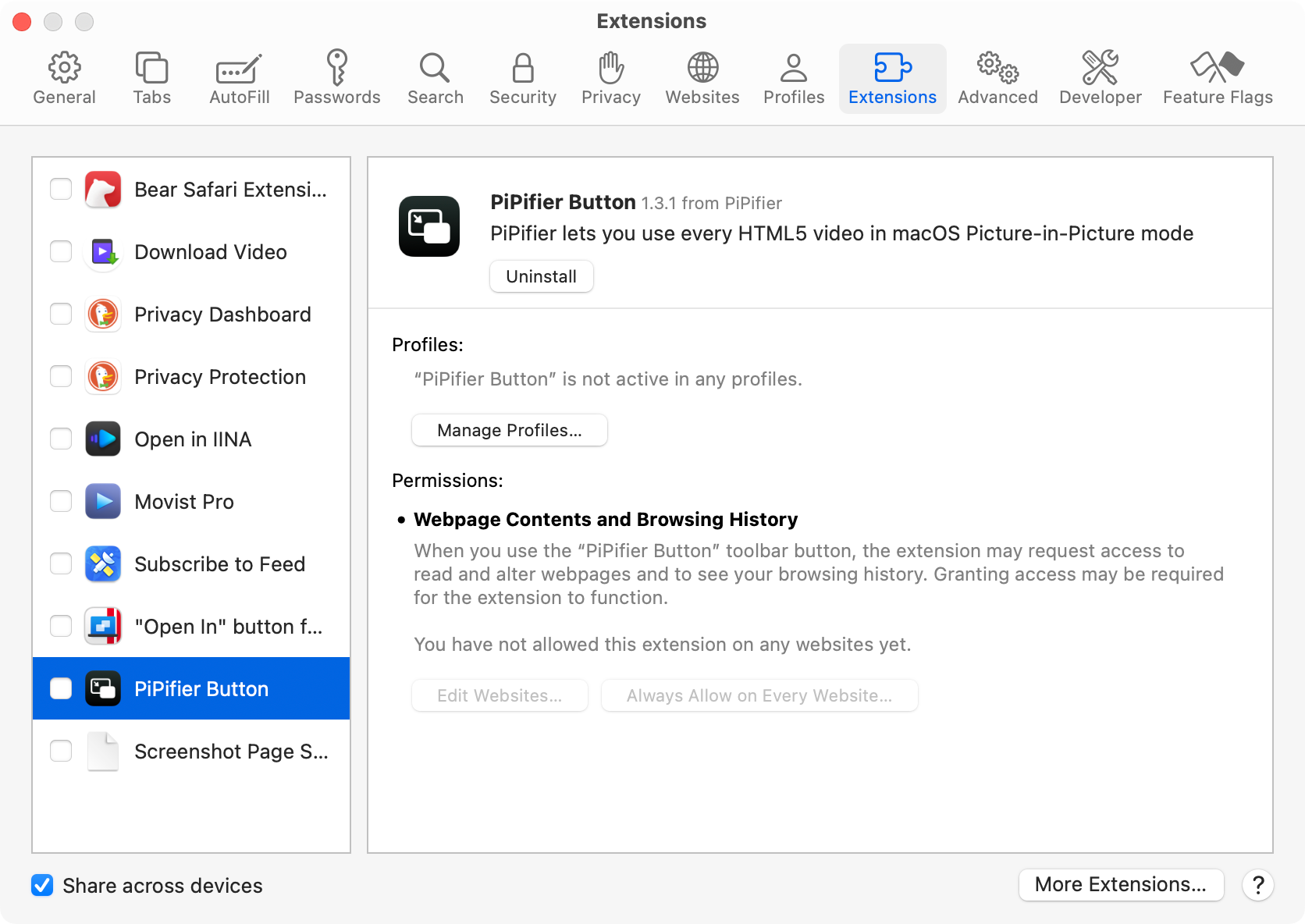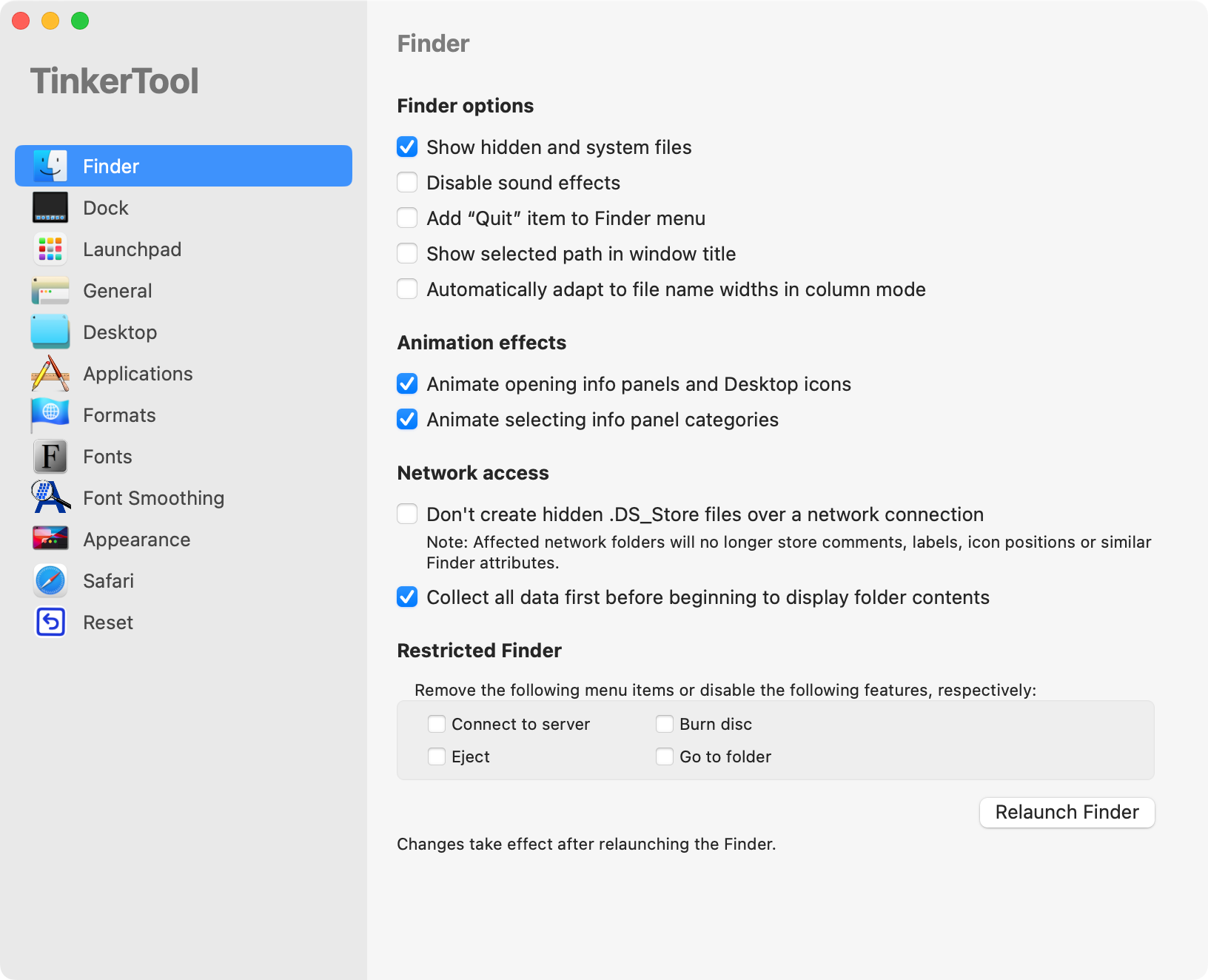8 Paramètres Mac pour changer pour améliorer les performances
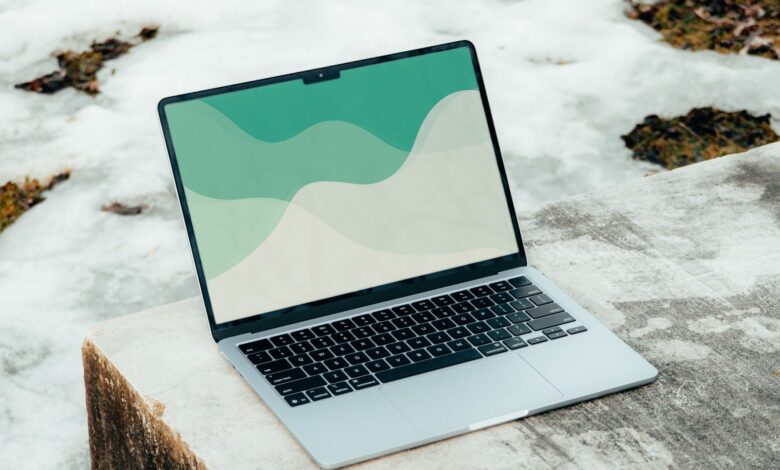
Liens rapides
Pour la plupart des utilisateurs, les paramètres macOS par défaut sont très bien. Mais au fil du temps, vous constaterez peut-être que votre Mac commence à se sentir lent et à montrer son âge. Bien qu'une grande partie de cela se résume au processus de vieillissement naturel de tout élément de technologie, cela ne fait pas de mal de vous donner les meilleures chances.
Voici donc quelques paramètres que vous voudrez peut-être enquêter si vous cherchez à améliorer les performances.
8
Nettoyer les éléments de connexion
Au fil du temps, le nombre d'applications qui commencent aux côtés de MacOS augmentera. Cela peut être pratique, comme lorsque vous utilisez des gestionnaires de fenêtres comme le rectangle pour mieux organiser votre bureau. Mais la plupart du temps, ces applications sont excédentaires à l'exigence et ne servent qu'à ralentir les choses.
Ces applications peuvent prendre des RAM précieuses ou effectuer des processus d'imposition immédiatement après l'exécution, occupant une puissance de traitement précieuse. Cela se produit à un moment où MacOS se réveille, augmentant le temps que vous devez attendre avant de pouvoir utiliser correctement votre Mac.
Dirigez-vous vers les paramètres du système> Général> Éléments et extensions de connexion et jetez un œil à la section «Ouvrir à la connexion». Ici, vous trouverez une liste d'éléments qui démarrent lorsque votre Mac le fera. Cliquez sur un, puis utilisez le bouton «-» pour le supprimer de la liste.
Vous voulez ajouter quelque chose? Cliquez sur l'icône «Plus», localisez-la, puis cliquez sur «Ouvrir».
7
Désactiver les processus de fond
La section «Autoriser en arrière-plan», qui apparaît juste en dessous du menu «Autoriser en arrière-plan», apparaît juste en dessous de «Ouvrez à Connexion». Il s'agit d'une liste d'agents de lancement qui s'exécutent en arrière-plan lorsque votre Mac commence, généralement pour faire de l'ouverture des versions complètes des applications un processus plus rapide ou plus fluide.
Par exemple, l'agent Google Updater tentera de mettre à jour le navigateur Chrome et l'agent Adobe Creative Cloud fera de même pour des applications comme Photoshop. Certains de ces éléments ne sont que des applications régulières, comme Magnet et ExpressVPN. D'autres sont des restes d'applications qui n'ont pas été correctement désinstallées.
Utilisez les boutons pour désactiver tous les agents de lancement que vous souhaitez empêcher de courir. Si vous ne savez pas ce qu'ils font, envisagez de les désactiver jusqu'à ce que vous décidiez que vous en avez vraiment besoin. Si vous n'utilisez vraiment pas du tout l'application, pensez à la supprimer complètement.
6
Choisissez de fermer ou de redémarrer proprement
Lorsque vous fermez ou redémarrez votre Mac en choisissant l'une de ces options sous le menu Apple en haut de l'écran, vous verrez une boîte de confirmation apparaître. En bas de l'avertissement se trouve une case à cocher qui, par défaut, «rouvrira Windows lors de la connexion».
Avec cela activé, tout ce que vous avez ouvert sur le redémarrage démarre également lorsque votre Mac recommencera. Cela a un effet similaire à la sortie des éléments de connexion et des agents de lancement. Cela va retarder la rapidité avec laquelle vous pouvez commencer à utiliser votre Mac lorsque vous le recommencez.
Lorsque vous désactivez cet élément, il restera désactivé jusqu'à ce que vous l'activez à nouveau. Si vous êtes particulièrement doué pour garder un couvercle sur vos applications, vous voudrez peut-être le laisser. En cas de trois navigateurs, un éditeur vidéo et une ouverture de vapeur à chaque fois que vous démarrez votre Mac? Vous savez quoi faire.
5
Désactiver le mode de faible puissance
Le mode faible puissance ne devrait s'engager que lorsque votre MacBook est sur la batterie, et par défaut, votre Mac gérera ce paramètre pour vous. Bien que ce soit une bonne idée de laisser le paramètre à sa valeur par défaut si vous êtes soucieux de maximiser la durée de vie de la batterie, si vous le souhaitez Tout le pouvoir Que votre Mac soit branché ou non, vous pouvez le désactiver à la place.
Dirigez-vous vers les paramètres du système> Batterie, puis sous «Mode d'énergie», sélectionnez «High Power» pour les modes de batterie et d'accordé.
4
Activer les mises à jour automatiques
Il est important de garder les choses à jour pour la sécurité, mais les logiciels obsolètes peuvent également laisser des performances sur la table. L'activation des mises à jour automatiques sur votre Mac peut vous assurer que vous utilisez le logiciel le plus à jour avec toutes les dernières optimisations.
Vous pouvez l'activer pour votre système d'exploitation sous Paramètres système> Général> Mise à jour logicielle. Cliquez sur le bouton d'information «I» à côté des «mises à jour automatiques» et activez les cases à cocher. À tout le moins, indiquer à MacOS de télécharger les dernières mises à jour s'assurera qu'ils sont prêts à partir lorsque vous êtes prêt à les installer.
Tant que vous avez une routine de machine temporelle régulière, il n'y a pas beaucoup de risque de perte de données survenant à partir d'une mise à jour bâclée. Vous pouvez également activer les mises à jour automatiques pour les applications Mac App Store à partir du même menu. Vous devez faire de même pour les applications individuelles, le cas échéant, ou passer à l'exécution d'une application comme la dernière qui vérifie vos applications pour des mises à jour exceptionnelles.
À l'inverse, vous voudrez peut-être éviter d'installer immédiatement les nouvelles mises à niveau des principales macOS. Ce sont des mises à jour beaucoup plus importantes qui incluent beaucoup plus de changements comme les nouvelles versions principales d'applications de base comme Safari et les notes. Ils apportent des modifications au système d'exploitation qui pourrait casser les applications sur lesquelles vous comptez, donc passer uniquement à une version macOS majeure (par exemple, MacOS 15 vers MacOS 16) lorsque vous êtes heureux que tout logiciel sur lequel vous comptez a été mis à jour (et même alors, préparez-vous à une instabilité).
La bonne nouvelle ici est que MacOS n'installera jamais ces mises à jour automatiquement. Vous devrez opter et initialiser manuellement la mise à jour.
3
Optimiser le stockage Mac avec iCloud
MacOS dépend d'un petit tampon d'espace libre pour des opérations telles que l'échange de données dans et hors de RAM, le téléchargement des mises à jour essentielles et le stockage de fichiers temporaires. Un manque d'espace libre n'aura pas d'impact sur les performances de votre Mac jusqu'à ce qu'il soit trop tard, mais, finalement, il peut faire en sorte que tout s'arrête.
Heureusement, vous pouvez éviter de vous rendre à ce stade en gérant l'espace libre de votre Mac en conséquence. En plus de quelques correctifs rapides comme nuker le dossier de téléchargements, vous pouvez choisir de sacrifier un espace iCloud. Cela fonctionne en déchargeant des fichiers (auxquels vous accédez rarement) au cloud.
Ces fichiers apparaîtront sur votre Mac comme s'ils étaient toujours là, mais ils auront une petite icône de cloud à côté d'eux. Lorsque vous essayez d'y accéder, votre Mac les va les chercher à partir d'iCloud et ils seront téléchargés. Plus le fichier est grand, plus les gains sont gros, mais plus le téléchargement est long.
Vous pouvez activer ce paramètre sous Paramètres système> Votre nom> iCloud> Drive. Allumez «Optimiser le stockage Mac» et laissez votre Mac s'occuper de tout pour vous. N'oubliez pas que vous devrez peut-être investir dans plus de stockage pour que cela fonctionne.
Vous voulez garder un fichier en permanence sur votre Mac, quelle que soit la fréquence à laquelle vous y accédez? Recherchez le fichier et cliquez avec le bouton droit (Control + Cliquez), puis utilisez l'option «Keeplowed» pour éviter que le fichier soit déchargé sur iCloud.
2
Tuez vos extensions de navigateur
Les extensions du navigateur peuvent ralentir sérieusement les performances du site Web. Si vous trouvez que votre navigateur est lent, invalidant et désinstallé les extensions est probablement la meilleure chose que vous puissiez faire (après avoir dépanné une connexion Internet lente, bien sûr).
Cela n'affectera que les performances de navigation Web, mais pour de nombreux utilisateurs de Mac, c'est 90% du temps passé sur un ordinateur. Si vous utilisez des applications Web pour gérer des projets, prendre des notes ou même terminer des travaux de bureau comme le traitement de texte, cela peut avoir un impact massif sur votre utilisation Mac.
La façon dont vous procédez dépend en grande partie du navigateur que vous utilisez. Sur Safari, il s'agit de cliquer sur Safari> Paramètres en haut de l'écran, puis de naviguer vers l'onglet “Extensions”. Décochez une extension pour le désactiver, ou sélectionnez-le, puis utilisez le bouton «Désinstaller» pour le supprimer entièrement.
Dans Chrome, cela peut être trouvé sous Chrome> Paramètres> Extensions. Dans Firefox, vous voudrez accéder à Firefox> Préférences> Extensions et thèmes.
1
Éteindre les animations
Pour être parfaitement transparent: la désactivation des animations ne rendra pas techniquement votre Mac. Ce qu'il peut faire, cependant, c'est faire votre marque sentir Plus rapide – et n'est-ce pas le point?
Vous pouvez désactiver les animations de balayage lorsque vous vous déplacez entre les espaces de bureau, ainsi que les animations associées au contrôle de la mission, à l'application exposée, à révéler des ordinateurs de bureau et à LaunchPad sous Paramètres système> Accessibilité> Affichage en utilisant la bascule «Réduire le mouvement».
Alternativement, vous pouvez accéder à de nombreuses autres bascules d'animation en téléchargeant le gratuit Tinkertool application de tweaker.
Vous cherchez plus de correctifs aux problèmes de Mac courants? Apprenez à éjecter des lecteurs externes obstinés, découvrez certaines applications pour vous aider à vous concentrer et à apprendre à organiser au mieux les fichiers de votre Mac.