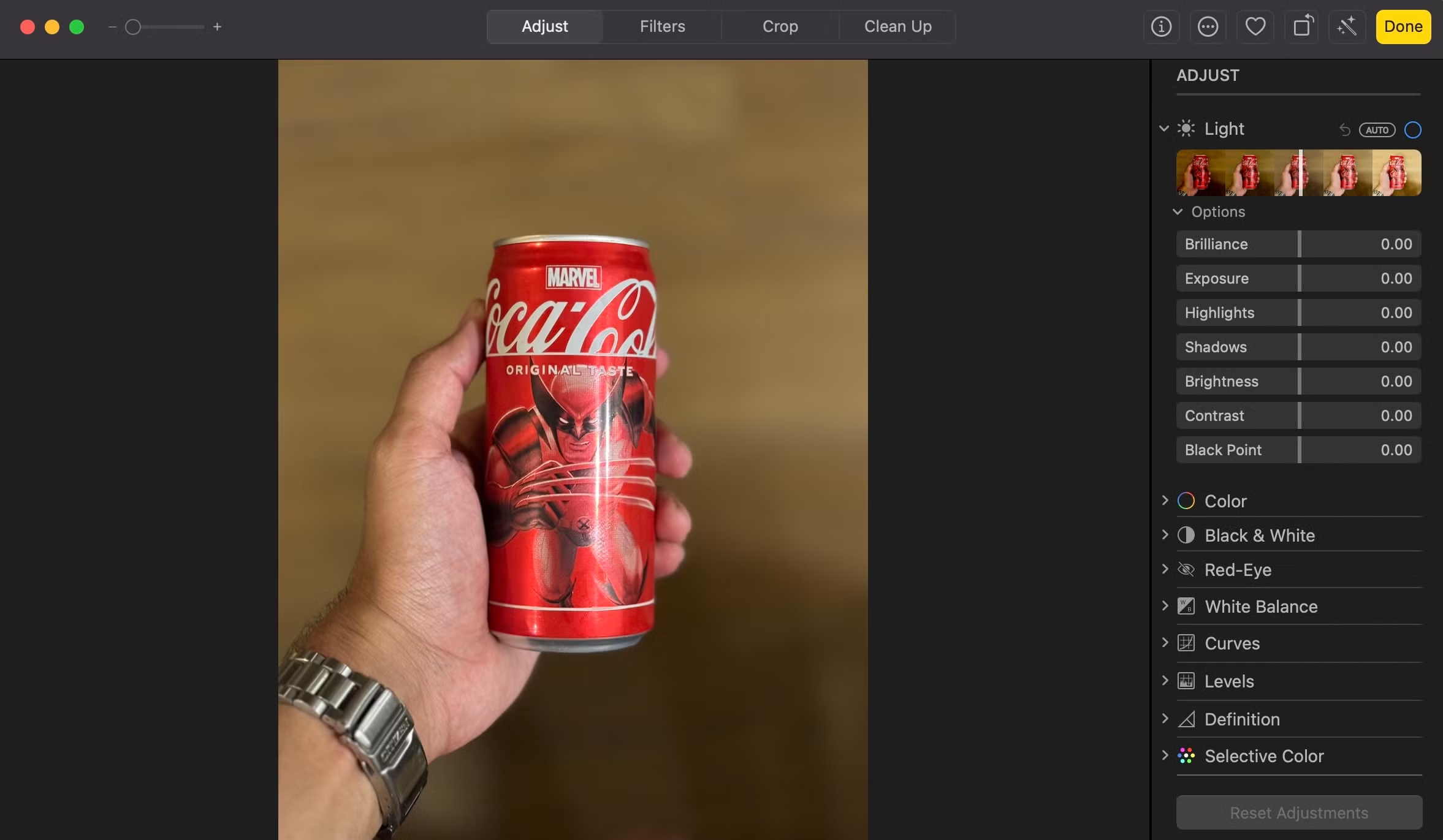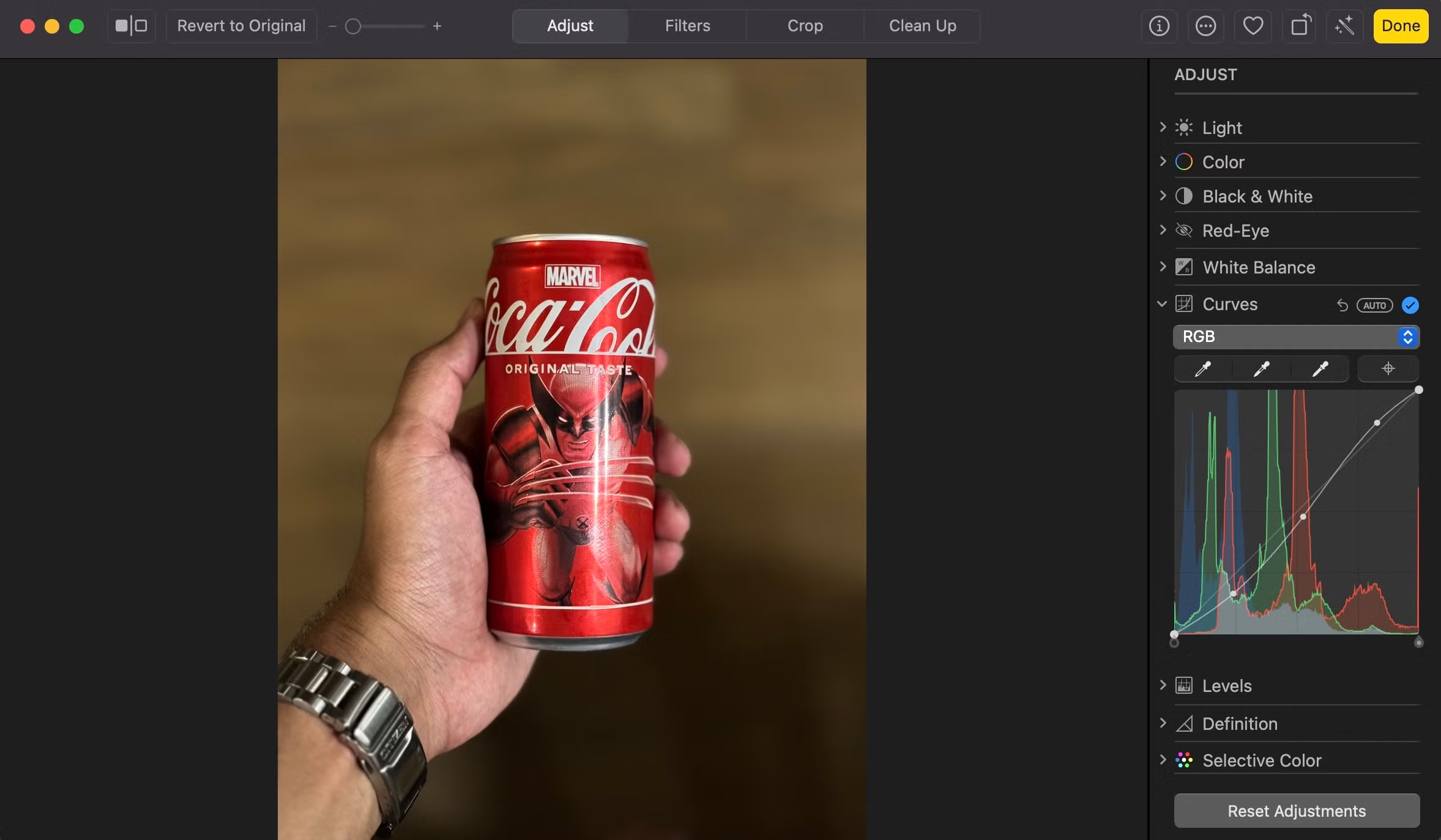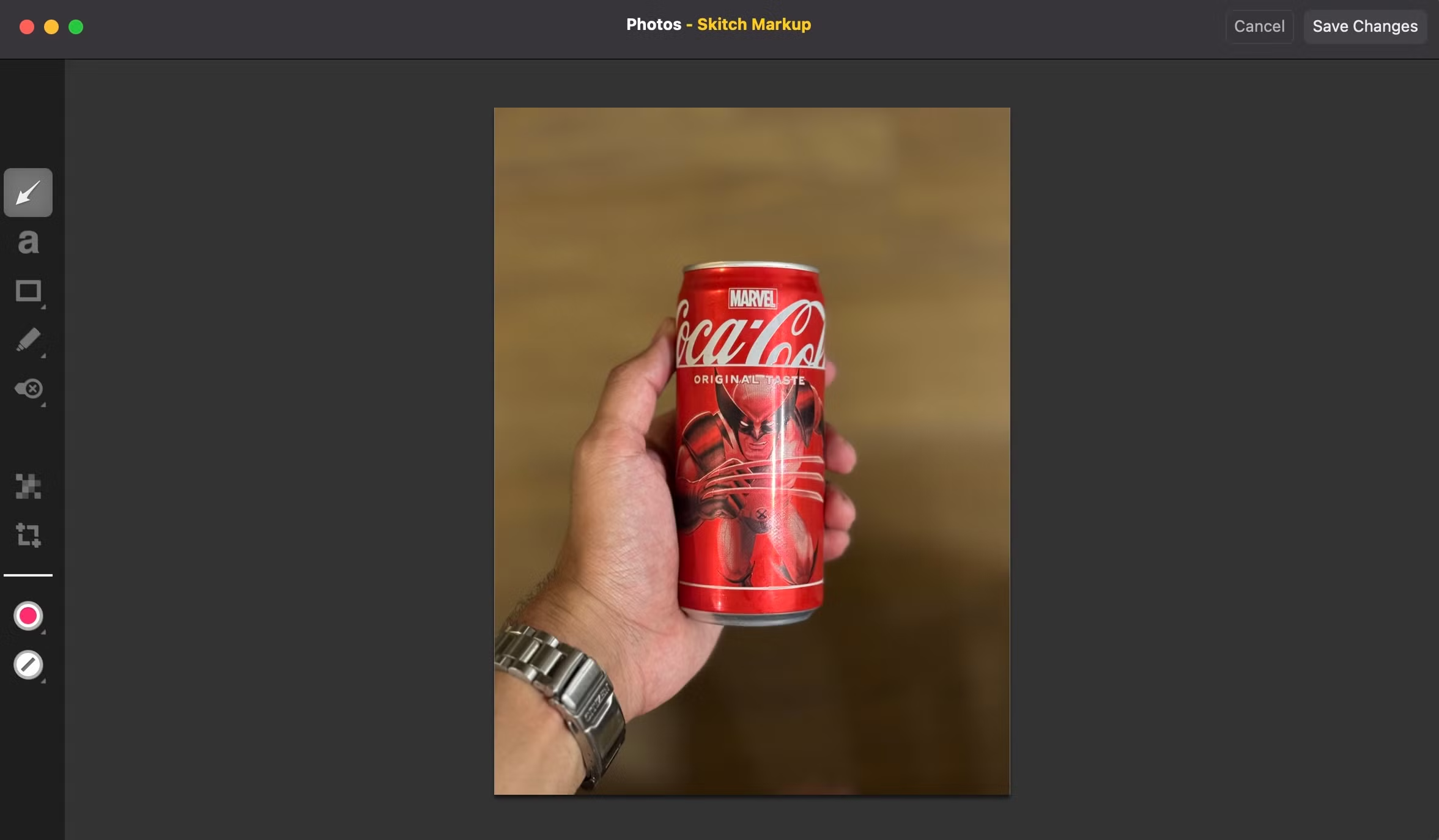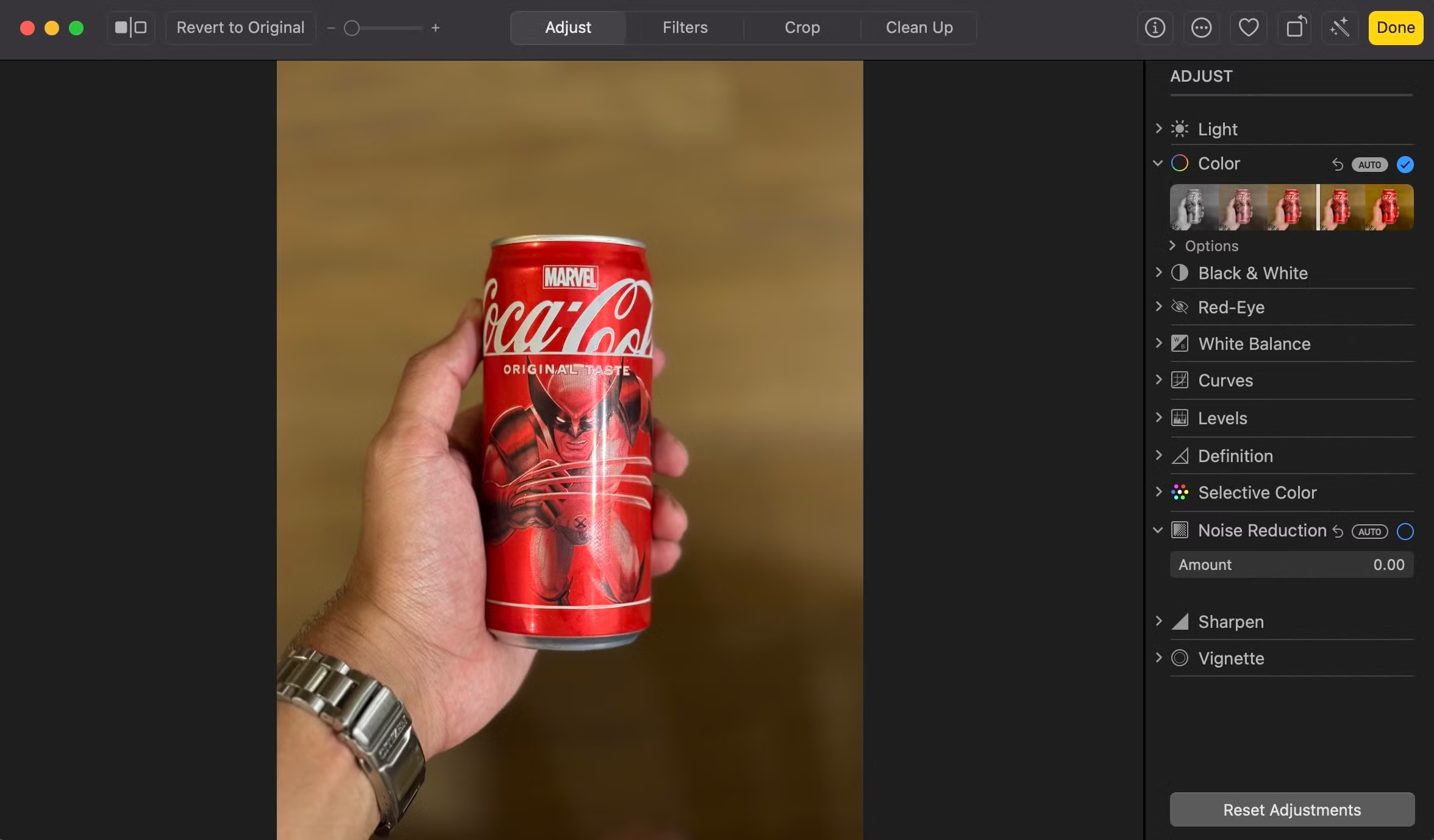7 raisons pour lesquelles Apple Photos est la seule application de retouche photo Mac dont vous avez besoin
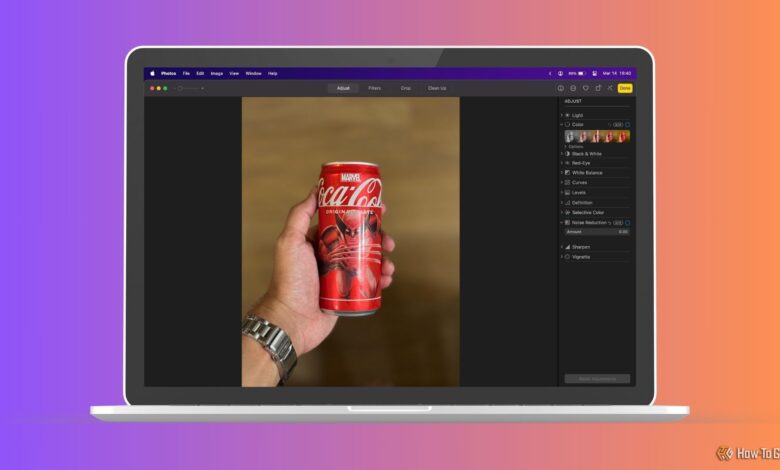
Il n'y a pas de pénurie d'applications d'édition tierces pour modifier des photos sur votre Mac. Cependant, l'application Photos intégrée sur MacOS est un éditeur de photos capable qui répond probablement aux besoins de la plupart des gens.
Il peut gérer presque tout ce que vous lui lancez, et son approche simple de l'édition le rend relativement facile à apprendre. Plutôt que de payer des applications premium comme Affinity Photo ou un abonnement Photoshop, voici quelques raisons pour lesquelles vous devriez d'abord considérer Apple Photos.
1
Toutes les modifications essentielles sont couvertes
Apple offre toutes les options d'édition essentielles dans l'application MacOS Photos. Ce sont les mêmes options que vous voyez dans la plupart des applications d'édition de photos, et elles devraient facilement répondre aux besoins de ceux qui veulent seulement retoucher des photos, les recadrer ou appliquer des filtres pour améliorer leur apparence.
Pour vous donner une idée, Photos a des outils pour ajuster différents aspects des photos, comme l'exposition, les ombres, la luminosité et le contraste. De même, il est possible de contrôler l'équilibre des blancs et l'intensité des couleurs, d'aiguiser des photos, d'ajouter une vignette et de réduire le bruit. Un autre outil utile est l'œil rouge, qui vous permet d'éliminer la décoloration rouge des yeux des gens.
En outre, l'application Photos propose une collection décente de filtres que vous pouvez appliquer à vos photos pour obtenir un certain look. Enfin, il y a la possibilité de retourner et de recadrer des photos. Pour ce dernier, vous obtenez un tas de rapports d'aspect prédéfinis pour recadrer rapidement les photos, ainsi qu'une option personnalisée pour la culture de forme libre.
Accéder à ces options d'édition dans l'application Photos sur un Mac est facile. Ouvrez la photo que vous souhaitez modifier et cliquez sur le bouton “Modifier” dans le coin supérieur droit. Ensuite, cliquez sur la flèche à gauche d'un outil dans la barre latérale droite pour l'étendre. Pour accéder à certaines options, comme les filtres et les recadrages, vous devez utiliser la barre d'onglet en haut.
2
Photos a des fonctionnalités avancées lorsque vous en avez besoin
Parallèlement aux outils d'édition essentiels ci-dessus, Apple jette quelques fonctionnalités avancées de l'application Photos. Ceux-ci sont utiles pour ceux qui ont besoin d'effectuer des opérations d'édition légèrement plus avancées, comme l'ajustement des teintes spécifiques sur des photos ou la suppression d'objets indésirables.
Par exemple, l'application Photos a des outils comme des niveaux et des courbes, ce qui vous permet de définir la gamme tonale d'images en ajustant les propriétés comme les ombres, les reflets, le contraste, etc. Ensuite, il y a la fonction de couleur sélective qui vous permet de faire des ajustements de couleur sélectifs pour réparer les déséquilibres ou améliorer l'attrait des objets dans vos images.
Enfin et surtout, Apple propose également l'outil de nettoyage sur les photos. Comme son nom l'indique, le nettoyage vous permet de supprimer les objets indésirables des photos de votre Mac sans beaucoup de savoir-faire. Disponible dans le cadre de l'Apple Intelligence Suite, il fonctionne sur tous les modèles Mac alimentés par les puces M1 ou ultérieures d'Apple avec sur MacOS Sequoia 15.1 ou supérieur. Vous pouvez également utiliser le nettoyage sur votre iPhone pour supprimer les distractions de vos photos.
Toutes les fonctionnalités d'édition avancées sont accessibles dans l'application Photos de la même manière que les éléments essentiels.
3
Il y a un support pour l'intégration tierce
Comme si sa suite d'édition ne suffisait pas, Apple offre également une prise en charge des intégrations tierces dans l'application Photos. Cela vous permet d'intégrer certaines applications tierces dans des photos pour améliorer sa fonctionnalité. Par exemple, si vous préférez utiliser l'application Skitch pour le balisage, vous pouvez l'intégrer dans des photos. De cette façon, vous pouvez accéder et utiliser Skitch pour marquer des photos dans l'application Photos elle-même.
Pour intégrer une application dans des photos, téléchargez-la d'abord sur votre Mac. Ensuite, lancez “Paramètres système” et accédez à Général> Éléments et extensions de connexion. Ici, faites défiler jusqu'à la section “Extensions” et cliquez sur le bouton “I” à côté de “Modification des photos”. Enfin, bascule sur le commutateur à côté des applications que vous souhaitez intégrer dans les photos.
Une fois que vous avez intégré une application dans des photos, l'accès est facile. Ouvrez la photo que vous souhaitez modifier, appuyez sur “Modifier” dans le coin supérieur droit, cliquez sur le bouton Extensions (trois points dans un cercle) et sélectionnez l'application. Les photos ouvriront la photo de cette application, où vous pourrez effectuer les opérations. Enregistrez les modifications et vous serez de retour à l'interface native de l'application Photos.
4
Les modifications ne sont pas permanentes
Apple adopte une approche non destructive de la retouche photo dans l'application Photos. Cela signifie que lorsque vous modifiez une photo, ils sont stockés séparément – la version originale reste inchangée. En conséquence, vous pouvez modifier une photo sans vous soucier de la modifier en permanence. Et, en cas de besoin, annulez facilement les modifications et revenez à la version originale en un rien de temps.
Cela dit, si vous voulez les versions originales et éditées d'une photo, vous pouvez également le faire grâce à la fonctionnalité en double. Contrôlez simplement la photo que vous souhaitez dupliquer dans votre bibliothèque et sélectionnez l'option “Dupliquer 1 photo”. Maintenant, ouvrez cette photo, effectuez vos modifications et appuyez sur “Save”. Vous aurez maintenant une version éditée de la photo avec la photo originale toujours intacte.
5
Prise en charge de l'édition brute
Prendre des photos dans le format RAW conserve toutes les données des caméras de votre appareil. Cela vous donne une plus grande flexibilité dans l'édition, vous pouvez donc ajuster l'exposition, les ombres, les reflets, la balance des blancs et d'autres paramètres sans perdre la qualité d'image.
Si vous aussi, préférez-vous prendre des photos dans RAW, l'application Photos permet de les modifier facilement sur votre Mac. La modification des photos brutes sur les photos est la même que l'édition de photos dans JPEG ou un autre format. Si votre appareil prend des photos en plusieurs formats, assurez-vous d'ouvrir la photo brute dans l'application Photos au moment de l'édition. Les photos brutes ont une étiquette “brute” sur leur vignette dans le coin supérieur gauche.
6
Il est facile à apprendre et simple à utiliser
D'une manière générale, il existe une courbe d'apprentissage abrupte associée à de nombreuses applications d'édition photo. Cela, en partie, est dû à leur interface, qui est souvent trop compliquée en raison des différents outils et fonctionnalités avancés que ces applications proposent pour servir même ceux qui ont des besoins d'édition avancés.
Avec l'application MacOS Photos, cependant, c'est une autre histoire. Bien sûr, il propose également quelques fonctions d'édition avancées, mais il manque toujours d'outils complexes, comme les couches et les masques, par exemple. En tant que tel, l'interface reste relativement facile à comprendre et à naviguer que les applications qui emballent ces options.
De même, Apple a conçu la plupart des outils de l'application Photos pour être facile à utiliser, nécessitant très peu de clics pour obtenir le résultat souhaité. Certains de ces outils proposent même des options de réglage automatique, ce qui vous permet d'appliquer automatiquement des corrections à une photo en un simple clic. En conséquence, même si quelqu'un n'a pas d'expérience de rédaction de photos préalable, il peut toujours effectuer des modifications confortablement sur les photos.
Pour utiliser l'option d'ajustement automatique, cliquez simplement sur le bouton radio à côté de l'outil, et il effectuera les ajustements. Vous pouvez comparer les ajustements avec la version d'origine en appuyant sur la touche M de votre clavier.
7
Les photos sont livrées avec macOS gratuitement
Disponible en tant qu'application intégrée sur macOS, les photos sont entièrement gratuites. Cela signifie que vous pouvez utiliser toute sa suite d'outils d'édition, des éléments essentiels comme la culture, le filtre et l'ajustement aux options avancées comme l'édition brute, les courbes, les niveaux et le nettoyage, sans payer plus.
Bien sûr, vous pouvez trouver d'autres programmes de rédaction de photos gratuits pour Mac. Mais Apple fait un cas solide pour son application Photos en offrant un accès à tous les outils essentiels sous un même toit tout en gardant facilement l'expérience d'édition.
Photos est une solution complète pour modifier, gérer et organiser votre photo et vidéo sur votre Mac. Si vous ne l'avez pas encore essayé pour modifier des photos, c'est le moment. Pendant cela, n'oubliez pas de consulter les différentes fonctionnalités Nifty que l'application MacOS Photos propose.