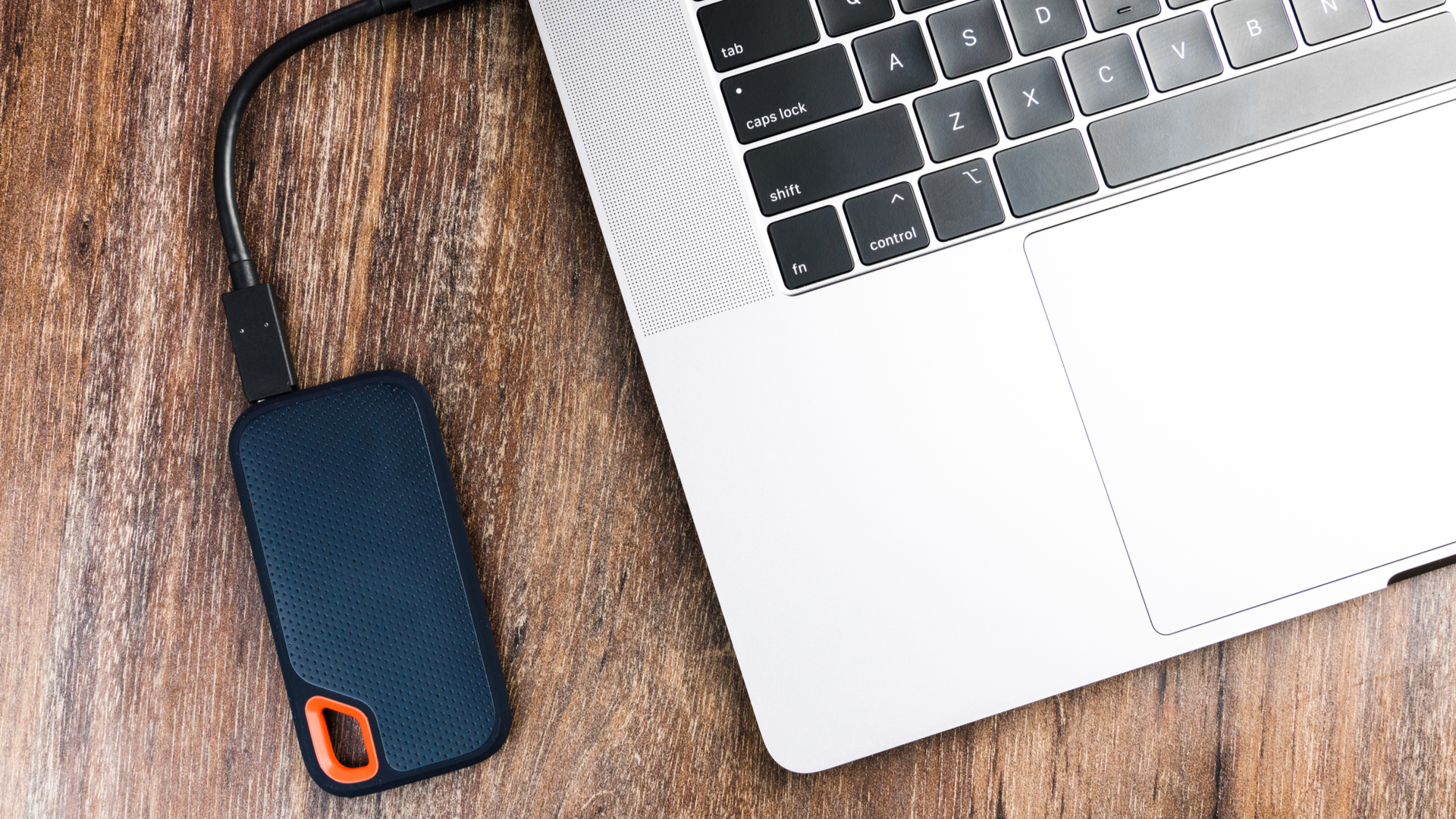5 choses que vous devriez faire avant de mettre à jour votre Mac
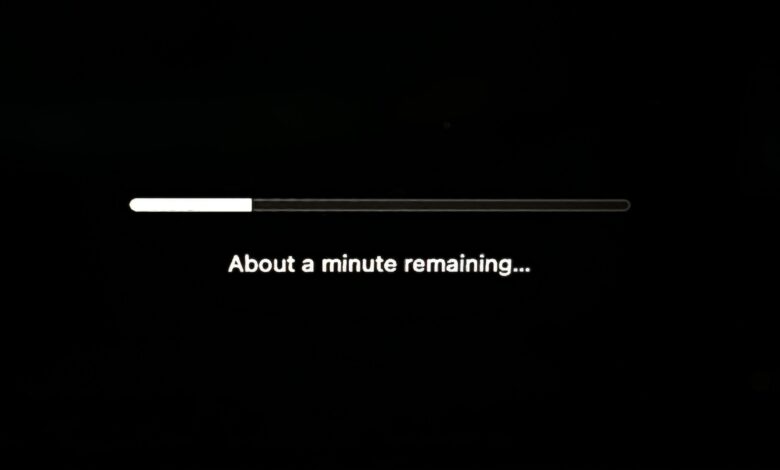
Les mises à jour sont essentielles pour maintenir votre ordinateur en douceur. MacOS peut désormais installer de nombreuses mises à jour critiques (appelées réponses de sécurité) sans redémarrer votre ordinateur, mais les mises à jour standard reposent toujours sur un redémarrage.
Voici quelques éléments que vous devriez faire avant de mettre à jour la prochaine mise à jour votre Mac. Certains d'entre eux sont importants, même si vous avez des mises à jour automatiques activées.
5
Sauvegarder avec Time Machine
Time Machine est la solution de sauvegarde intégrée d'Apple. Il vous permet de faire une sauvegarde de votre Mac sur un lecteur externe, que vous pouvez utiliser à l'avenir pour restaurer pleinement votre Mac ou pour récupérer des fichiers qui ont été perdus. Si vous n'avez pas de sauvegarde Time Machine, vous prenez un risque inutile et devriez prendre des mesures pour y remédier (et non, iCloud n'est pas la même chose).
Si vous n'aimez pas Time Machine, envisagez d'utiliser l'une des nombreuses alternatives Time Machine à la place (n'oubliez pas qu'Apple a construit Time Machine dans MacOS Recovery, rationalisant largement le processus de prise de votre Mac d'un état as-neuf à celui que vous connaissez et aimez).
Chaque fois que vous installez une mise à jour MacOS, grande ou petite, vous apportez des modifications aux fichiers importants sur le volume de démarrage de votre Mac. Bien que les chances que quelque chose ne soit mal ne soit pas faible, vous trouverez de nombreuses histoires en ligne sur les machines Apple qui n'ont bloqué que la mise à jour uniquement pour nécessiter une sorte de procédure corrective. Souvent, cela implique de réinstaller les macOS afin de faire fonctionner les choses en douceur.
Parlant par expérience, cela est beaucoup plus susceptible de se produire lors de l'exécution d'une grande mise à jour MacOS (comme lors de la mise à niveau vers une nouvelle version majeure, comme MacOS 15.0). Je l'ai vécu moi-même, et je n'ai jamais été aussi content d'avoir une sauvegarde de la machine à remonter le temps que je savais que je me rendrais tout de suite là où j'ai commencé.
Vous devriez prendre l'habitude de sauvegarder avec Time Machine chaque semaine, mais surtout avant une mise à jour. Bien qu'il soit assez facile pour que les propriétaires de Mac Mac et IMAC de Desktop ne laissent que le lecteur connecté, les propriétaires de MacBook pourraient vouloir envisager d'investir dans un centre USB-C avec livraison de puissance afin qu'ils puissent facturer, sauvegarder et étendre leur gamme de ports via une seule connexion.
4
Synchronisez vos photos, le lecteur iCloud et d'autres données
Tant que vous avez une connexion Internet, iCloud et un autre stockage basé sur le cloud doivent toujours être synchronisés en arrière-plan. Il vous suffit de vous en soucier que si vous avez récemment ajouté un tas de fichiers à un service particulier, et que vous attendez qu'ils se synchronisent.
Par exemple, si vous déplacez les images de la carte mémoire de votre appareil photo directement dans votre bibliothèque de photos et que vous utilisez la bibliothèque de photos iCloud pour tout sauvegarder, vous voudrez vérifier l'état de synchronisation (visible en bas de la vue de la galerie de bibliothèque) avant de mettre à jour.
Étant donné que Time Machine ne sauvegarde pas le contenu de votre lecteur iCloud, si vous déplacez des fichiers, vous voudrez vous assurer que le processus de synchronisation est terminé. Vous pouvez vérifier cela en recherchant l'icône de synchronisation (il ressemble à un cercle qui se remplit à mesure que le processus s'approche).
Il en va de même pour tous les services de sauvegarde hors site sur lesquels vous pourriez compter, surtout si vous n'allez pas la route de la machine à moment.
3
Vérifiez que les applications importantes fonctionneront avant d'effectuer une mise à niveau majeure
Cela ne s'applique qu'aux améliorations majeures, comme lors du passage d'un numéro de version (macOS 15.4) à un autre (macOS 16.0). Apple apporte souvent de grands changements à la façon dont MacOS gère les opérations quotidiennes dans ces versions. Malgré un délai de livraison pour les développeurs de préparer le changement, de nombreuses applications n'obtiennent pas de mises à jour avant la réussite de la fenêtre de libération.
Cela peut entraîner des applications qui ne fonctionnent pas du tout, ce qui peut épeler un désastre si vous comptez sur eux pour le travail ou le jeu. Il y a quelques années, j'ai eu un problème pour obtenir ma fourche préférée de l'éditeur d'images open source GIMP en travaillant parce qu'Apple a introduit de nouvelles autorisations qui ont limité l'accès au dossier. Je ne pouvais pas ouvrir d'images dans l'application car l'application n'avait pas la permission d'accéder au dossier, et MacOS ne m'invitera pas.
En dehors de problèmes comme celui-ci, les nouvelles versions de MacOS peuvent également introduire des problèmes de stabilité pour les anciens logiciels. Parfois, les applications refusent de s'ouvrir complètement. Si vous avez un logiciel sur lequel vous comptez absolument ou si vous souhaitez continuer à utiliser à court terme, vérifiez les mises à jour ou le mot officiel du développeur avant d'appliquer la mise à jour.
Ces mises à niveau ne s'installeront pas automatiquement, même si vous avez des mises à jour automatiques activées, il n'y a donc aucun risque de briser accidentellement votre éditeur vidéo préféré ou votre application de modélisation 3D. Apple continue d'émettre des mises à jour critiques de sécurité pour la version précédente de MacOS, donc la seule chose que vous manquerez vraiment, ce sont de nouvelles fonctionnalités et des versions mises à jour d'applications comme Safari.
Lorsque vous êtes convaincu que vos applications sont bonnes à partir, allez-y et passez à la prochaine version de MacOS. De nombreux utilisateurs préfèrent attendre quelques semaines après une nouvelle version majeure pour une mise à jour X.0.1 ou X.1 pour corriger certains des bogues qui passeront inévitablement à travers les mailles du filet.
2
Effacer votre horaire pour les 30 prochaines minutes
Selon la taille de la mise à jour, votre Mac peut prendre de quelques minutes à une heure entière pour terminer une mise à jour. Les machines plus anciennes prendront plus de temps, tout comme les plus grandes mises à jour (comme les mises à niveau majeures). Votre Mac sera complètement hors service aussi longtemps que la mise à jour prendra la possibilité de postuler.
Pendant ce temps, vous verrez une barre de statut qui semble ne pas être émouvante, des écrans noirs qui ont l'impression qu'ils traînent trop longtemps et une estimation difficile de la durée de la mise à jour pour terminer. Je recommanderais même de ne pas prendre la peine de s'asseoir sur votre Mac pendant cette période.
Faites une tasse de café, sortez et oubliez un peu votre Mac.
1
Fermez toutes les applications ouvertes
Normalement, lorsque vous redémarrez votre Mac, vous obtenez la possibilité de cocher ou de décocher la case qui vous permet de décider d'ouvrir les mêmes applications lorsque votre ordinateur démarre à nouveau. Vous n'obtenez pas cette option lors de l'exécution d'une mise à jour, car MacOS demandera la mise à jour, confirmez que vous souhaitez continuer, puis vous comptez lorsque tout sera prêt.
Prenez un moment pour regarder tout ce que vous avez ouvert. Vous voudrez peut-être que certaines applications s'ouvrent, comme Safari et Notes. Mais vous voudrez peut-être fermer les autres, comme tous les éditeurs vidéo ou photo que vous avez laissés ouverts, Steam, Apple Maps ou même le volet Système Paramètres.
Ce n'est pas exactement vital, c'est juste agréable de ne pas avoir toutes les fenêtres «quoi de neuf» apparaissant à la fois lorsque votre Mac redémarre finalement.
Devriez-vous activer les mises à jour automatiques?
Les mises à jour automatiques gardent votre Mac à jour en installant des mises à jour à des moments opportuns, comme au milieu de la nuit. Mais il y a de bonnes raisons de laisser cette fonctionnalité, comme si vous êtes particulièrement mauvais pour vous souvenir de sauvegarder votre Mac avec Time Machine.
Au lieu de cela, vous pouvez dire à MacOS de télécharger automatiquement des mises à jour mais pas de les installer. Utilisez les paramètres du système> Général> Menu de mise à jour logicielle pour ce faire en cliquant sur le «I» à côté des «mises à jour automatiques» et en basculant les options pertinentes.
MacOS ne mettra jamais automatiquement à jour votre Mac vers la prochaine version principale du système d'exploitation, même si ce paramètre est activé.