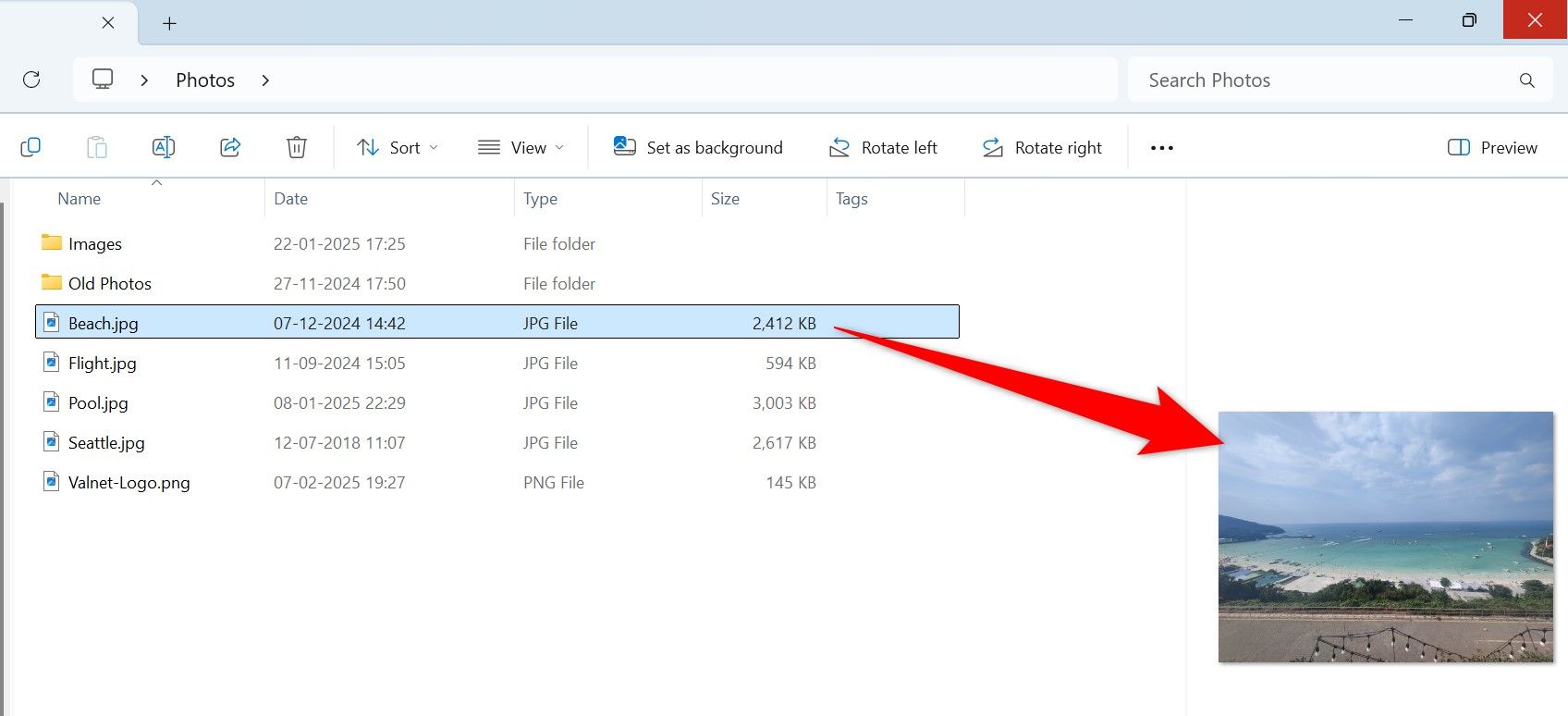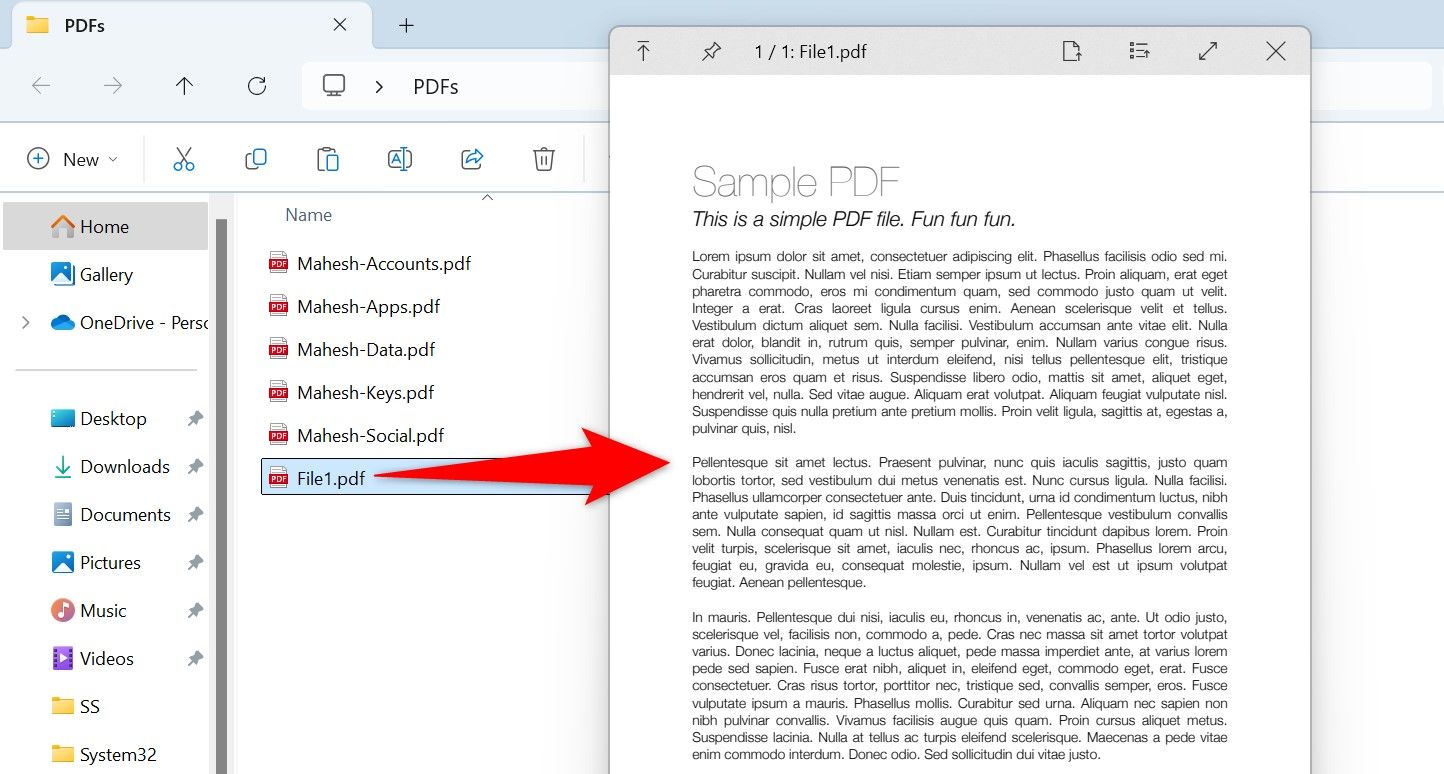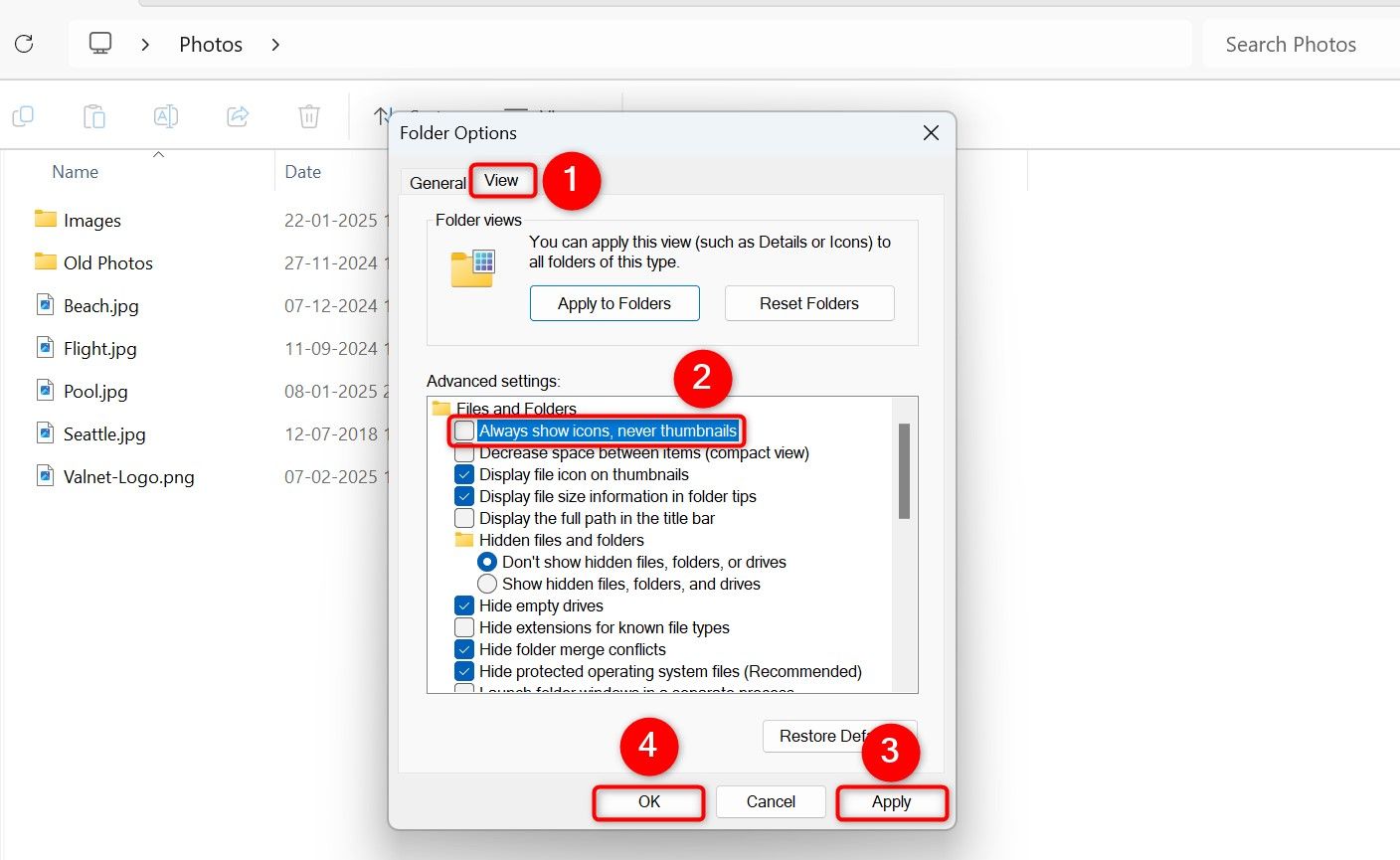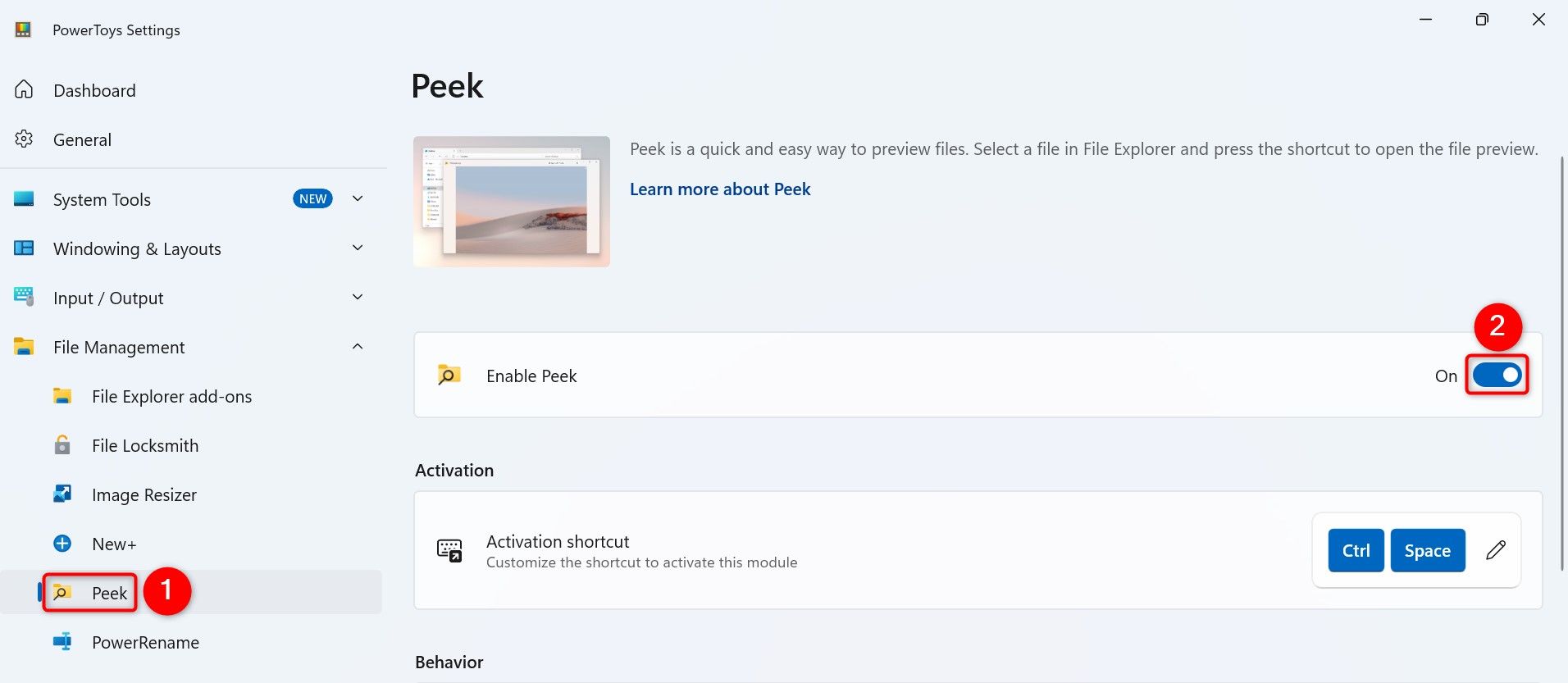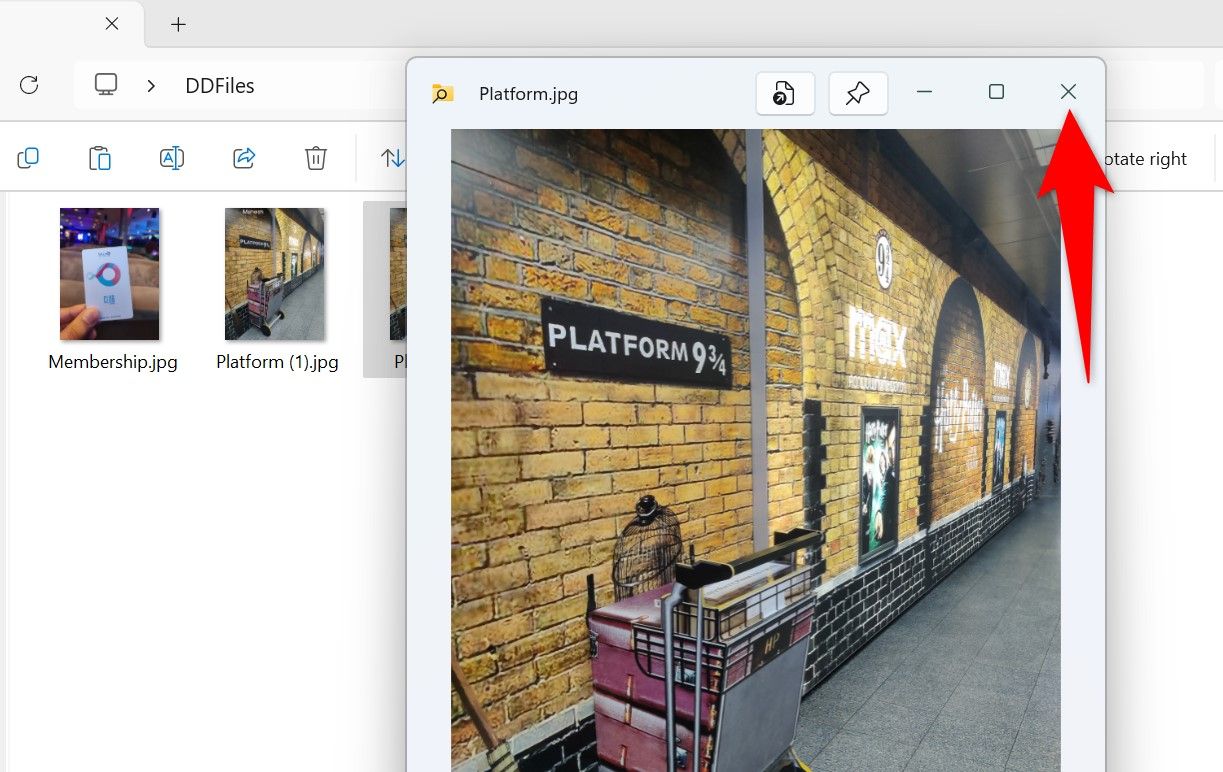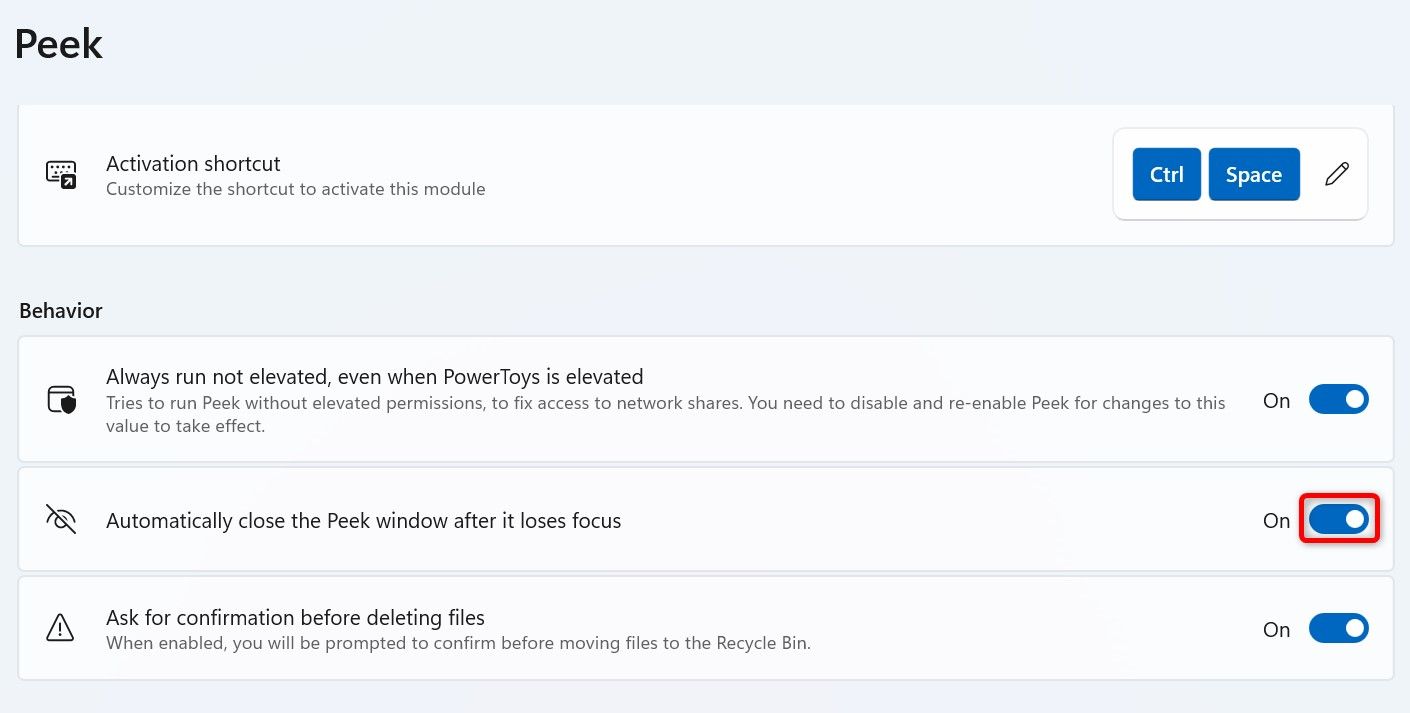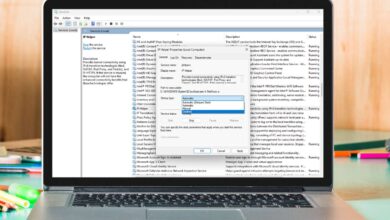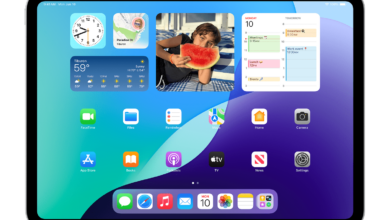4 طرق لرؤية معاينات الملفات دون فتحها على نظام التشغيل Windows 11
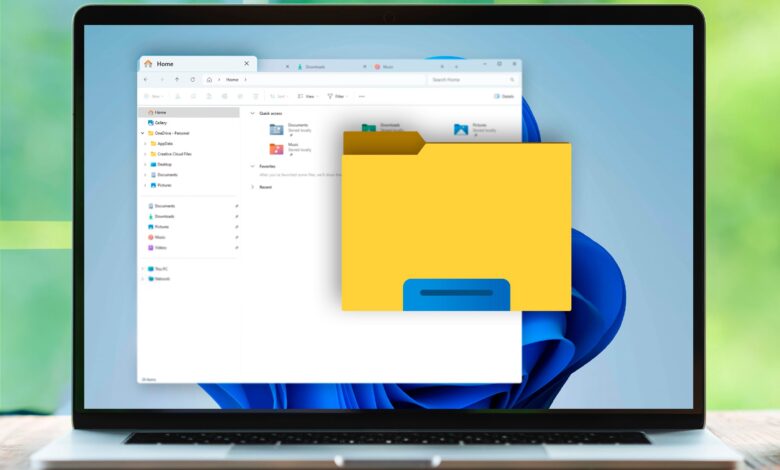
ملخص
تتمثل إحدى الطرق لمعاينة الملفات في فتح مستكشف الملفات ، والنقر فوق عرض> معاينة جزء ، وتحديد ملف في القائمة.
هناك طريقة أخرى هي الحصول على تطبيق Quicklook المجاني الذي يوفر ميزة معاينة MacOS.
يمكنك جعل أيقونات الملف أكبر لمعاينتها عن طريق تحديد عرض الأيقونات الكبيرة الإضافية ، ويمكنك أيضًا استخدام ميزة PowerToys “لإلقاء نظرة خاطفة على الملفات.
إذا كنت تبحث عن ملف معين في مجلد مليء بالعديد من الملفات ، فيمكنك استخدام معاينات الملفات لمشاهدة محتويات الملف دون فتحه. لديك طرق متعددة للقيام بذلك على جهاز كمبيوتر يعمل بنظام Windows 11 ، وسأريكم ما هي هذه الطرق.
معاينة الملفات في الشريط الجانبي للملفات المستكشف باستخدام جزء المعاينة
يوفر تطبيق Explorer المدمج في Windows 11 ميزة جزء معاينة تتيح لك رؤية معاينات ملفاتك داخل مدير الملفات. يظهر هذا الجزء في الشريط الجانبي الأيمن للتطبيق ويتيح لك معاينة الصور ومقاطع الفيديو الخاصة بك وملفات PDFs وحتى ملفات Microsoft Word.
لاستخدامه ، قم بتشغيل مستكشف الملفات عن طريق الضغط على Windows+E. افتح المجلد حيث توجد الملفات التي تريد معاينتها. في File Explorer's Top ، انقر فوق “عرض” وتمكين “جزء معاينة”.
لتعطيل جزء المعاينة ، في الركن العلوي اليميني في الجزء العلوي ، انقر فوق “معاينة”.
احصل على ميزة معاينة ملفات MacOS باستخدام QuickLook
إذا كنت قد استخدمت أجهزة كمبيوتر MAC الخاصة بـ Apple ، فأنت تعلم أنه يمكنك معاينة الملفات داخل Finder ببساطة عن طريق تحديد ملف والضغط على المسافة. يمكنك إحضار هذه الوظيفة إلى جهاز كمبيوتر يعمل بنظام Windows 11 بواسطة تنزيل تطبيق مجاني يسمى QuickLook. هذا التطبيق مستوحى من ميزة MACOS ، مما يتيح لك رؤية محتويات الملف الخاصة بك عن طريق الضغط على شريط المسافة.
لاستخدامه ، قم بتشغيل Microsoft Store على جهاز الكمبيوتر الخاص بك ، اكتب Quicklook في مربع البحث ، اضغط على Enter ، وحدد التطبيق في نتائج البحث. اختر “Get” لتنزيل التطبيق وتثبيته على جهاز الكمبيوتر الخاص بك.
أنت الآن مستعد لمعاينة ملفاتك. افتح مستكشف الملفات (اضغط على Windows+E) وابحث عن ملفاتك. انقر فوق ملف في القائمة بحيث يتم تحديده ، ثم اضغط على SPACEBAR. سترى معاينة ملفك.
لإغلاق نافذة المعاينة ، اضغط على شريط المسافة مرة أخرى. هناك طريقة أخرى لإغلاق النافذة من خلال النقر على “X” في الزاوية اليمنى من النافذة.
توسيع أيقونات الملفات لرؤية محتويات الملف
إذا قمت بعمل أيقونات الملفات أكبر ، فيمكنك في الواقع رؤية محتويات ملفاتك دون فتحها. هذا يعمل بشكل أفضل لملفات الصور والفيديو. لاستخدامه ، افتح مستكشف الملفات والوصول إلى المجلد الذي يحتوي على ملفاتك.
انقر بزر الماوس الأيمن في أي مكان فارغ في المجلد واختر عرض> أيقونات كبيرة إضافية.
استخدم ميزة Powertoys 'نظرة خاطفة على نظرة خاطفة على الملفات
PowerToys غير مدمج في Windows 11 ، لكنه تطبيق تم تطويره Microsoft يمكنك استخدامه لمعاينة محتويات الملف على جهاز الكمبيوتر الخاص بك. تقدم مجموعة الأدوات هذه العديد من الميزات المفيدة التي يمكنك استخدامها على جهاز الكمبيوتر الخاص بك.

متعلق ب
أوضحت جميع PowerToys من Microsoft لنظام التشغيل Windows 10 و 11
هل شاهدت أحدث powertoys لنظام التشغيل Windows 10 و 11 حتى الآن؟
لاستخدامه ، افتح متجر Microsoft ، اكتب PowerToys في مربع البحث ، اضغط على Enter ، وحدد التطبيق في نتائج البحث. اختر “GET” لتنزيل التطبيق وتثبيته. طريقة أخرى ل تنزيل PowerToys عن طريق زيارة Github.
افتح تطبيق PowerToys المثبت حديثًا. من الشريط الجانبي الأيسر ، حدد “إدارة الملفات”. في القائمة الموسعة ، اختر “نظرة خاطفة”. على الجزء الأيمن ، قم بتشغيل “تمكين نظرة خاطفة”.
بشكل افتراضي ، يمكنك تنشيط نظرة خاطفة باستخدام اختصار لوحة المفاتيح Ctrl+Space. إذا كنت ترغب في تغيير هذا ، فانقر فوق “اختصار التنشيط” وتحديد الاختصار الذي ترغب في استخدامه.
إلى الآن معاينة ملف ، افتح مستكشف الملفات والوصول إلى مجلد الملف الخاص بك. حدد ملفًا واضغط على مساحة Ctrl+. سترى معاينة ملفك في نافذة جديدة. لإغلاق هذه النافذة ، في الزاوية اليمنى من النافذة ، انقر فوق أيقونة “X”.
إذا كنت ترغب في إغلاق نافذة المعاينة تلقائيًا عند النقر فوق “خارج النافذة” ، فقم بتشغيل PowerToys وحدد إدارة الملفات> نظرة خاطفة. على الجانب الأيمن ، قم بتشغيل “إغلاق نافذة نظرة خاطفة تلقائيًا عندما يفقد التركيز”. هنا ، يعني فقدان التركيز عليك النقر خارج النافذة أو إحضار نافذة أخرى إلى التركيز.
وهذه هي كيفية رؤية ما هو داخل ملفاتك دون فتح الملفات. مثل هذا ، لديك نصائح أخرى من مستكشف الملفات لتحقيق أقصى استفادة من تطبيق مدير الملفات المدمج على جهاز الكمبيوتر الخاص بك Windows 11.